Mit den jüngsten Fortschritten in der Speichertechnologie ist es wahrscheinlicher, dass die Menschen zu Cloud- oder NAS-Geräten wechseln als zu USBs. USBs sind jedoch nach wie vor ideal als bootfähige Medienlaufwerke und tragbare Laufwerke für die Übertragung kleiner bis mittlerer Datenmengen von einem Gerät auf ein anderes.
Viele Benutzer vertrauen immer noch auf USB-Laufwerke, weil sie erschwinglich, praktisch und mit anderen Laufwerken kompatibel sind. Der Nutzen dieser Laufwerke hat sich von einem einfachen tragbaren Speichermedium zu einem hochsicheren Speicherwerkzeug entwickelt.
Es gibt jedoch immer noch einige Einschränkungen, die USB-Laufwerke für viele Benutzer unpraktisch machen können. Diese Laufwerke sind anfällig für menschliches Versagen (unsicherer Geräteauswurf, Datenlöschung), Vireninfektionen, Softwarebeschädigung, Dateisystemfehler oder andere Vorfälle, die zu Datenverlust führen können.
Wenn Sie jedoch die richtigen Lösungen kennen, können Sie schnell handeln und die Datenrettung von USB-Laufwerken kostenlos durchführen. Lesen Sie diesen Artikel über die besten Methoden zur Wiederherstellung von Dateien von einem Flash-Laufwerk/USB-Laufwerk.
Wie kann ich Dateien von einem USB-Stick kostenlos wiederherstellen?
Es gibt mehrere Methoden zur kostenlosen Datenrettung von Laufwerken. Lassen Sie uns mit der schnellsten beginnen!
#Verwenden Sie die kostenlose Software zur Datenrettung von USB-Daten.
Wenn Sie Ihre wichtigen Dateien auf dem USB-Stick oder Laufwerk verloren haben, entscheiden Sie sich für ein kostenloses Tool zur Datenrettung von USB-Sticks wie Stellar Data Recovery Free. Es ist eine Do-it-yourself-Lösung, die Dateien, Dokumente, PDFs, Fotos, PPTs, Videos und mehr extrahiert. Die Software unterstützt alle USB-Modelle und -Marken, einschließlich SanDisk, Kingston, Toshiba, Sony, usw. Sie müssen Ihren USB an einen funktionierenden Computer anschließen und die folgenden Schritte befolgen:
- Laden Sie die Software Stellar Data Recovery Free auf Ihr System herunter.
- Starten Sie nach der Installation die Software, wählen Sie die Art der Daten, die Sie von dem USB-Laufwerk wiederherstellen möchten, und klicken Sie auf Weiter.
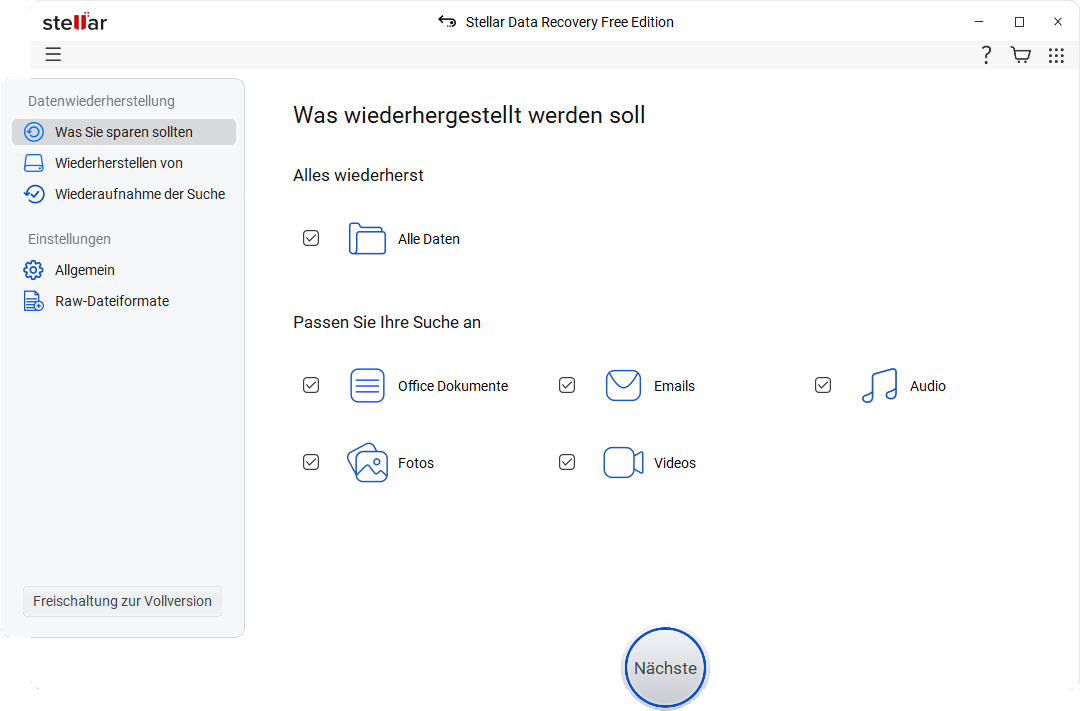
- Wählen Sie den USB-Stick aus und klicken Sie auf Scannen, wenn Sie dazu aufgefordert werden.
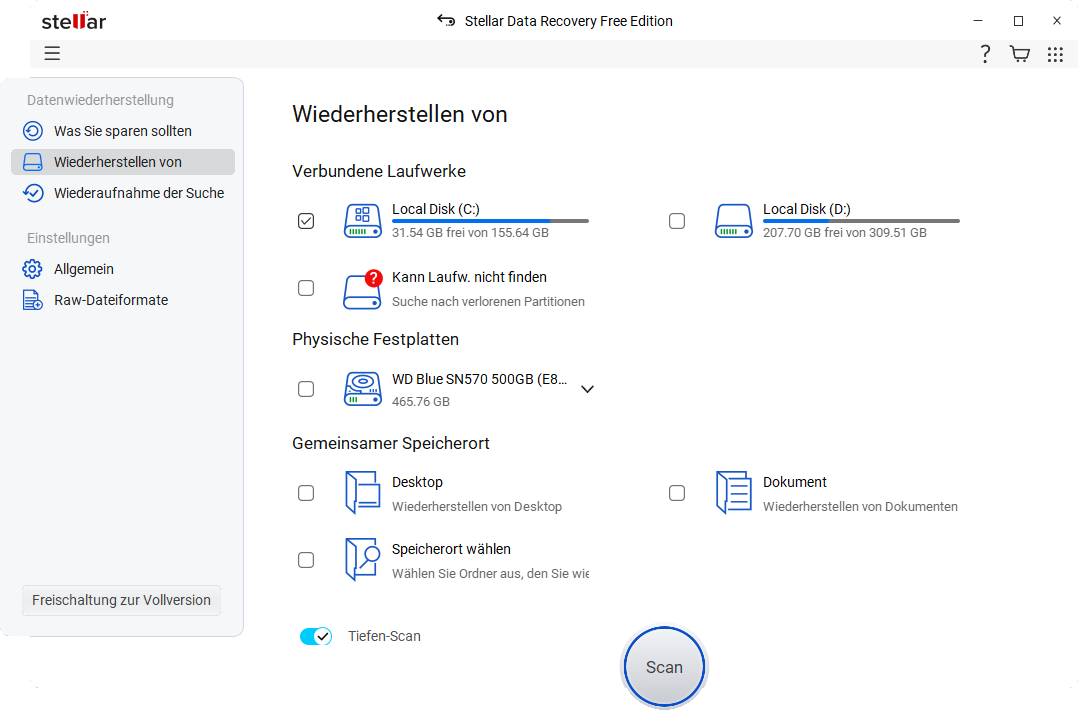
- Sie können dann die Ergebnisse der Überprüfung ansehen, die Dateien auswählen und auf Wiederherstellen klicken.
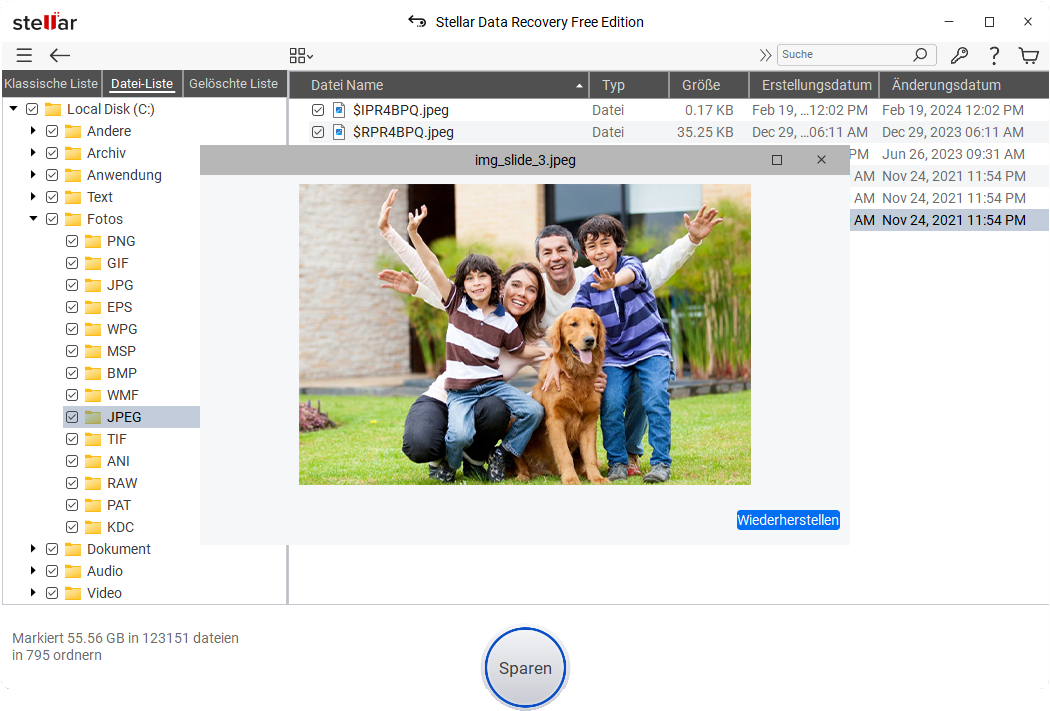
- Klicken Sie dann auf Durchsuchen, um den Speicherort für die wiederhergestellten Dateien zu wählen. (Um zu verhindern, dass die Daten überschrieben werden, sollten Sie nicht denselben USB-Stick zum Speichern der wiederhergestellten Dateien wählen. Wählen Sie immer ein anderes externes Laufwerk).
- Klicken Sie schließlich auf Start-Sichern, um die wiederhergestellten Dateien zu speichern, nachdem Sie das Ziel ausgewählt haben.
Sie können auch andere herkömmliche Methoden ausprobieren, um gelöschte Dateien von einem Laufwerk kostenlos wiederherzustellen!
#2 Verwenden Sie die Sicherung, um USB-Dateien wiederherzustellen
Zusätzlich zur Software können Sie auch Ihr Backup verwenden, um Daten von Ihrem Laufwerk kostenlos wiederherzustellen. Wenn Sie Ihr USB-Laufwerk mit den in Windows integrierten Sicherungsprogrammen wie Dateiverlauf, Sichern & Wiederherstellen und Vorgängerversionen gesichert haben, können Sie diese Anleitung lesen, um verlorene oder gelöschte Dateien wiederherzustellen.
#3 ATTRIB-Befehl verwenden
Wenn Ihr USB-Laufwerk von einem Virus infiziert wurde, haben Sie möglicherweise den Zugriff auf einige Dateien verloren. Es ist jedoch möglich, dass die Dateien dort noch versteckt sind. Verwenden Sie in einem solchen Fall den Befehl ATTRIB. Er zeigt die versteckten Dateien oder Verzeichnisattribute an, setzt sie oder löscht sie sogar. Wenn dieser Befehl ohne Parameter verwendet wird, zeigt er nur die Eigenschaften der Dateien im aktuellen Verzeichnis an. Führen Sie die folgenden Schritte aus, um zu sehen, ob Sie den Befehl Attrib verwenden können, um verlorene Dateien von USB wiederherzustellen.
- Öffnen Sie die Windows-Suche (Windows + S), geben Sie cmd ein und klicken Sie auf Öffnen.

- Geben Sie im übergeordneten Fenster den Befehl attrib -h -r -s /s /d x:*.* ein und drücken Sie die Eingabetaste.
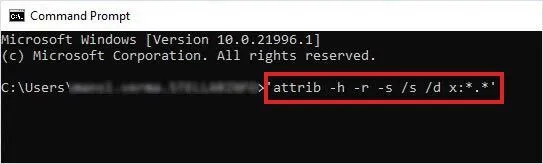
- Lassen Sie den Befehl abschließen. Überprüfen Sie dann Ihren USB-Stick und sehen Sie nach, ob Sie Ihre Dateien finden können.
#4 Verwenden Sie das Tool zur Datenrettung von Windows
Schließlich können Sie auch das Datenrettungstool von Microsoft, Windows File Recovery, verwenden. Dieses Kommandozeilentool unterstützt die Datenrettung von NTFS-, FAT-, exFAT- und ReFS-Laufwerken. Es kann Dateien wie PDFs, DOC, WORD, JPEG, JPG usw. wiederherstellen, die durch versehentliches Löschen, Beschädigung und Formatierung verloren gegangen sind. Es gibt jedoch drei verschiedene Modi für die Verwendung dieses Tools. Jeder Modus bietet unterschiedliche Möglichkeiten der Datenrettung.
Der Standardmodus funktioniert beispielsweise nur mit einem NTFS-formatierten Laufwerk und stellt kürzlich gelöschte oder verlorene Daten wieder her; der Segmentmodus stellt Daten wieder her, die aufgrund von Löschung, Formatierung und Beschädigung verloren gegangen sind. Der Signaturmodus funktioniert in allen Szenarien und unterstützt die Datenrettung von FAT, exFAT oder ReFS und NT File System.
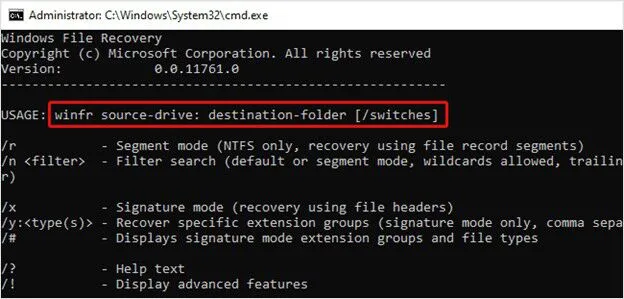
Windows Datenrettung ist jedoch ein Befehlszeilentool ohne grafische Benutzeroberfläche. Benutzer müssen mehrere Syntaxen und Befehle ausführen, um bestimmte Dateitypen abzurufen, was das Tool für Anfänger oder technisch nicht versierte Benutzer kompliziert macht. Es funktioniert nur unter Windows 10, Version 2004 und höher, und die abgerufenen Daten können korrigiert oder ergänzt werden.
Die häufigsten Gründe für Datenverlust von USB-Laufwerken
USB-Laufwerke verfügen über einige vorprogrammierte Tastenanschläge, die, wenn sie mit bösartigen Entitäten in Kontakt kommen, Malware auf Ihrem System platzieren und Ihre wichtigen Dateien löschen können. Andere häufige Gründe für Datenverluste auf einem Laufwerk sind das versehentliche Löschen von Dateien, das unsachgemäße Auswerfen des Geräts, das Löschen oder Verändern des Dateisystems, die Beschädigung von Dateien und vieles mehr.
Letzte Worte:
Jetzt wissen Sie also, wie Sie Dateien von einem USB-Stick wiederherstellen können - mit kostenloser Software zur Datenrettung von Laufwerken und anderen herkömmlichen Methoden. Wählen Sie mit Bedacht und sehen Sie, welche Lösung oder Methode für Sie am besten geeignet ist. Wenn Sie Fragen oder Anregungen haben, nutzen Sie das Kommentarfeld unten!













 12 min read
12 min read



