Mozilla Thunderbird ist einer der beliebtesten Desktop-basierten E-Mail-Clients. Er ermöglicht Ihnen die Verwaltung mehrerer E-Mail-Konten auf einem einzigen System und unterstützt sowohl POP [Post Office Protocol] als auch IMAP [Internet Messaging Access Protocol] E-Mail-Konten. Wenn Sie die Thunderbird-Anwendung herunterladen und installieren, erstellt sie standardmäßig einen Profilordner im Stammverzeichnis.
Wenn Sie Ihr Thunderbird-Konto auf einem neuen System einrichten und die Thunderbird-Daten von einem Computer auf einen anderen übertragen möchten, müssen Sie eine einfache, grundlegende und effektive Methode anwenden, die wenig oder gar keine technischen Kenntnisse erfordert.
Manuelles Verschieben von Thunderbird-Daten auf einen neuen Computer
Wenn Sie Thunderbird verwenden, müssen Sie die "Profile" kennen. Hier werden alle Informationen über Ihre E-Mails gespeichert. Es enthält alles: E-Mails, E-Mail-Ordner, E-Mail-Konten, Kontakte, installierte Erweiterungen, usw.
Dies macht es viel einfacher, Thunderbird-basierte E-Mails von einem Computer auf ein anderes System zu kopieren. Sie benötigen ein externes Laufwerk, um die Thunderbird-Profildatei zu kopieren. Nachfolgend finden Sie die Schritte zur Durchführung des Vorgangs:
- Starten Sie Thunderbird auf Ihrem alten System.
- Rufen Sie das Menü auf (die drei horizontalen Linien in der oberen rechten Ecke).
..jpg)
- Klicken Sie in der Dropdown-Liste auf "Hilfe" und dann auf "Informationen zur Fehlerbehebung".
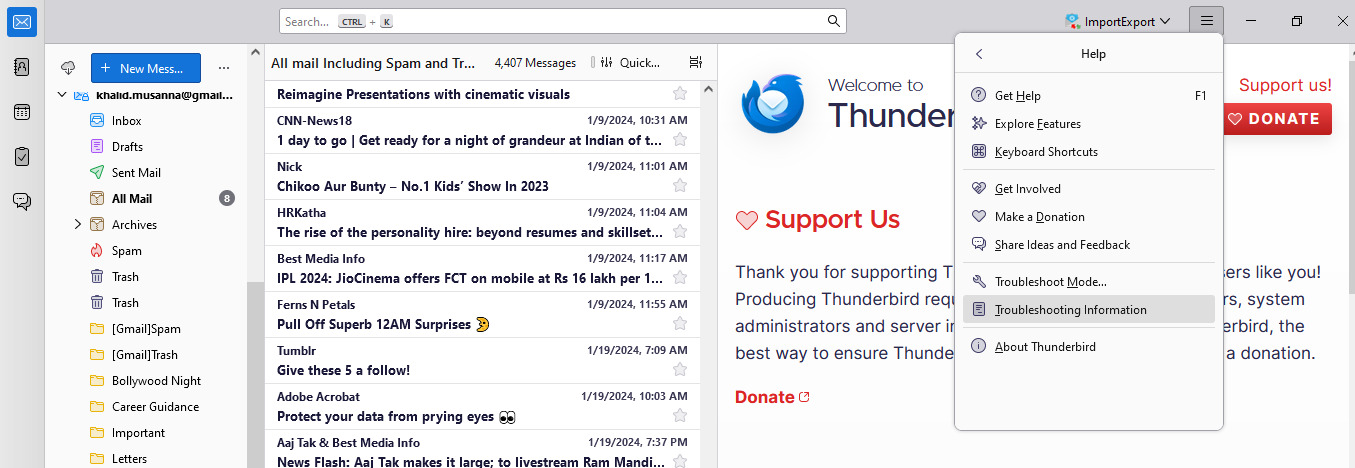
- Sie werden dann auf eine Seite mit Informationen zur Fehlerbehebung weitergeleitet. Sie finden 'Ordner öffnen' unter 'Anwendungsgrundlagen', vor 'Ordner aktualisieren'.
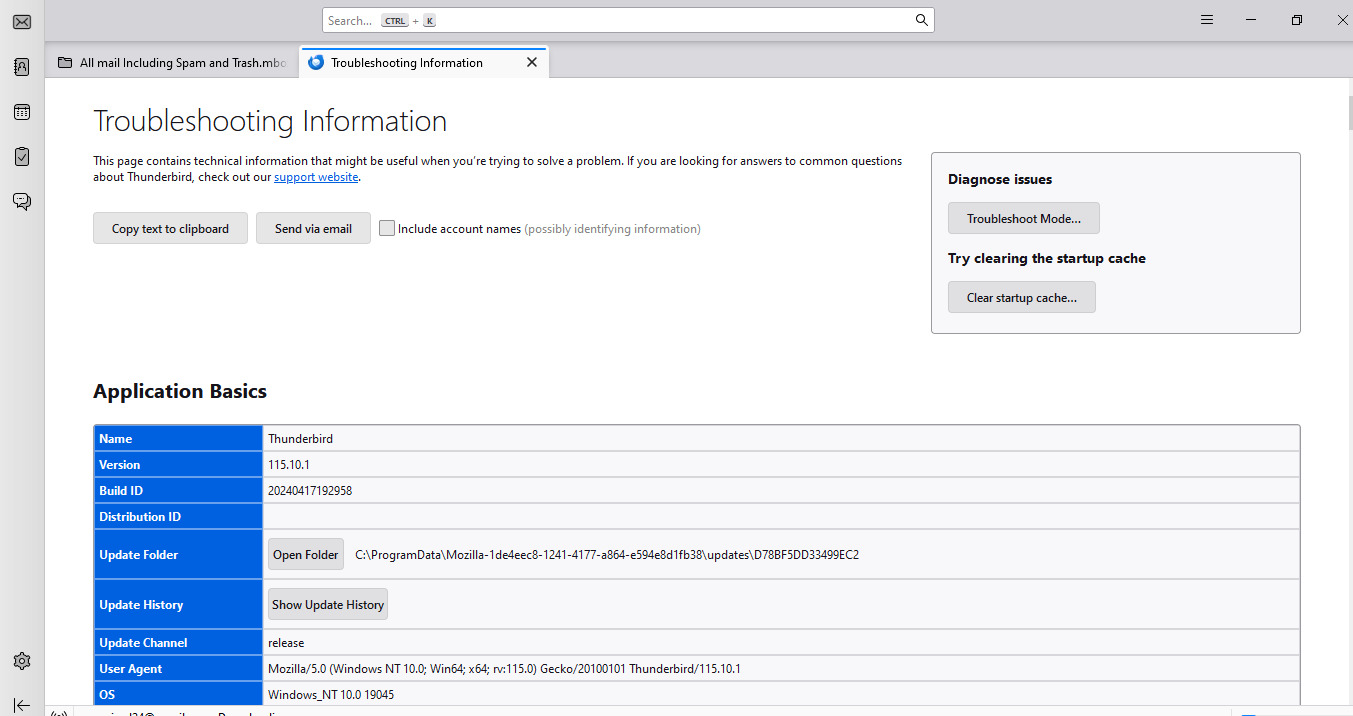
- Wenn Sie auf "Ordner öffnen" klicken, werden Sie auf das Laufwerk C Ihres Systems für Programmdaten weitergeleitet. Jetzt müssen Sie den Ordner finden, der das Thunderbird-Quellprofil enthält.
- Sie müssen den folgenden Pfad eingeben: 'C: \Users\admin\AppData\Roaming\ Thunderbird\Profiles' in die Adressleiste des Datei-Explorers ein. Sie können nun die Thunderbird-App schließen.
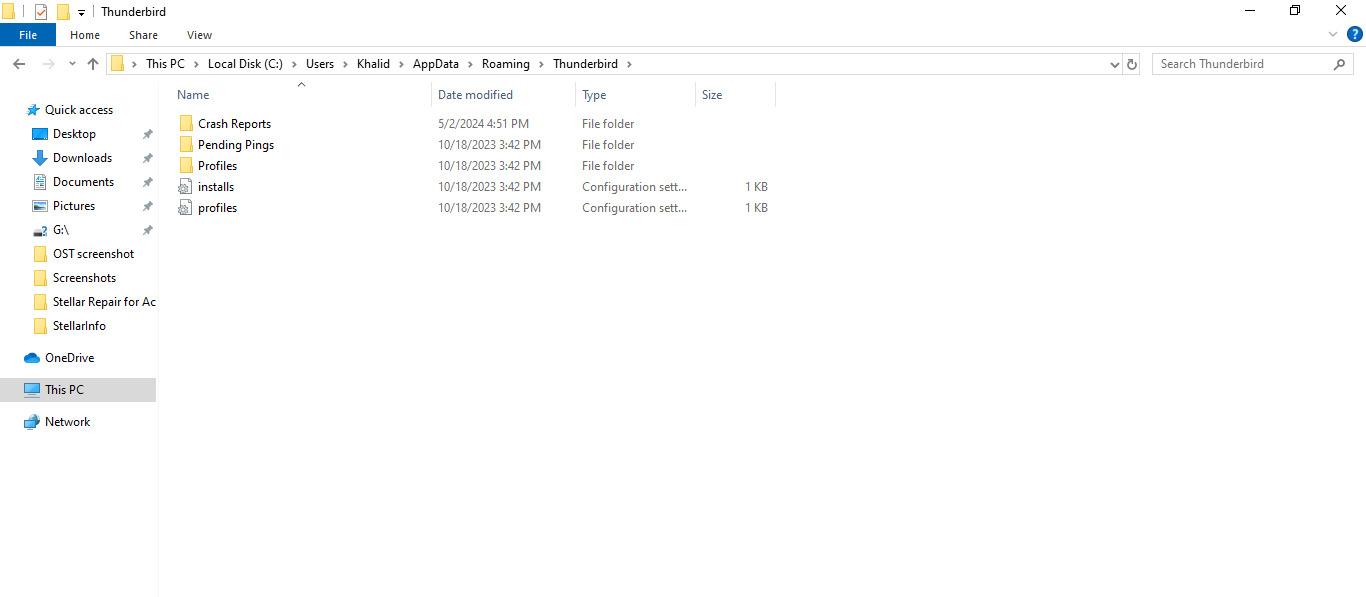
- Gehen Sie zurück zu 'Roaming' im Datenordner auf Ihrem System.
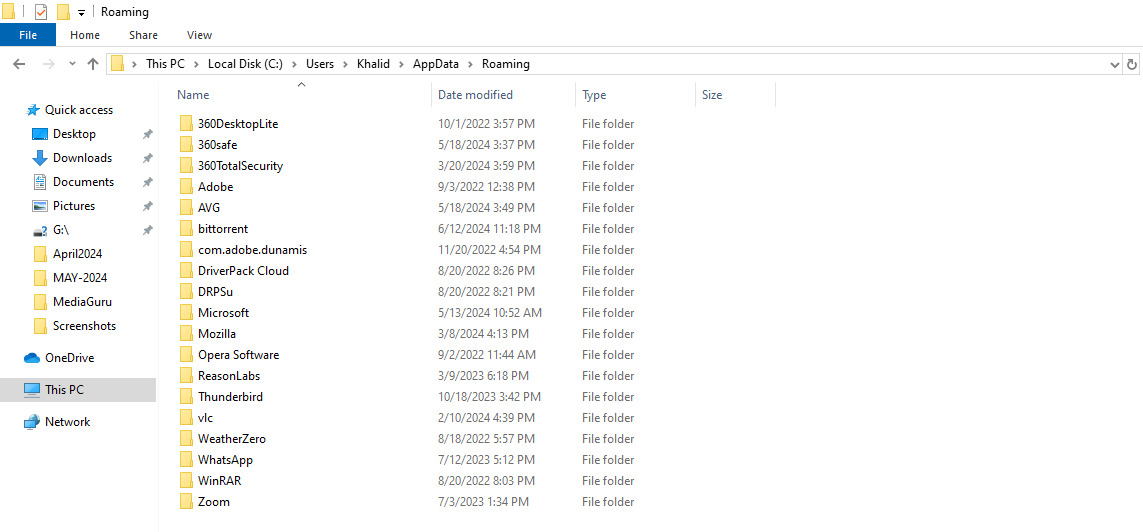
- Suchen Sie nun den Ordner Thunderbird, klicken Sie mit der rechten Maustaste darauf und klicken Sie auf "Kopieren".
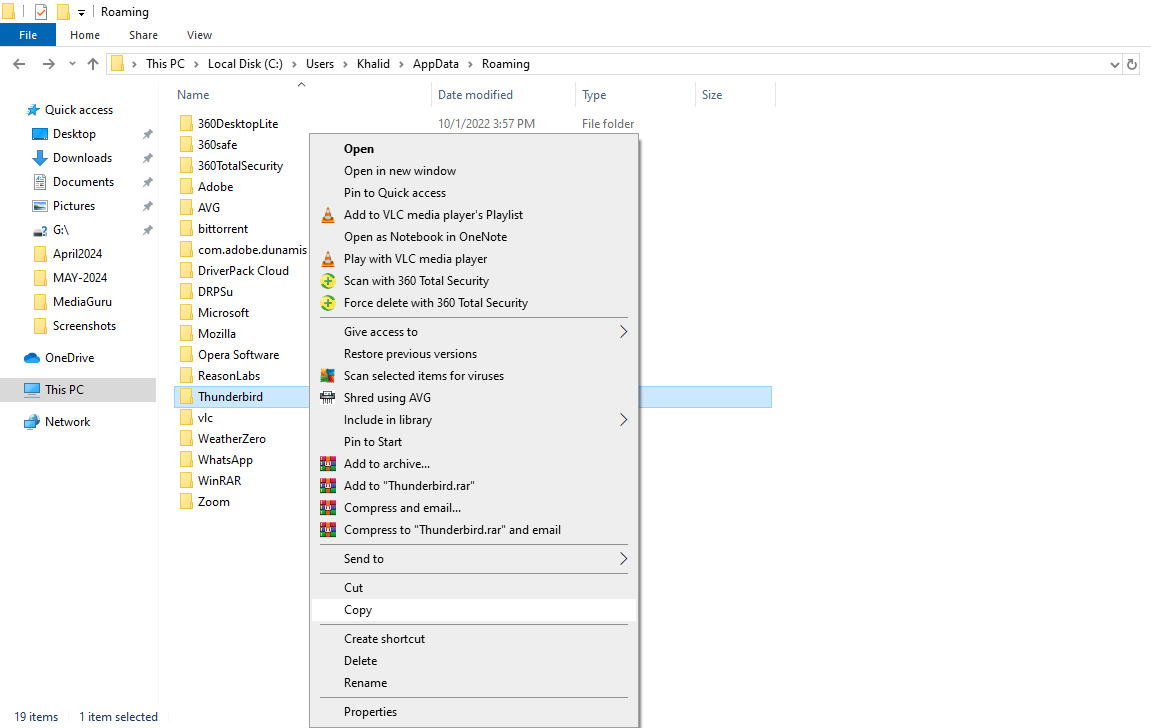
- Sobald Sie den Thunderbird-Ordner kopiert haben, öffnen Sie Ihr externes Laufwerk und klicken Sie auf "Einfügen", um die Daten zu übertragen.
- Öffnen Sie das Laufwerk auf Ihrem neuen Gerät, auf das Sie die Thunderbird-Daten übertragen/verschieben möchten, und kopieren Sie den Thunderbird-Ordner.
- Installieren und öffnen Sie nun Thunderbird auf Ihrem neuen System, aber richten Sie kein E-Mail-Konto ein.
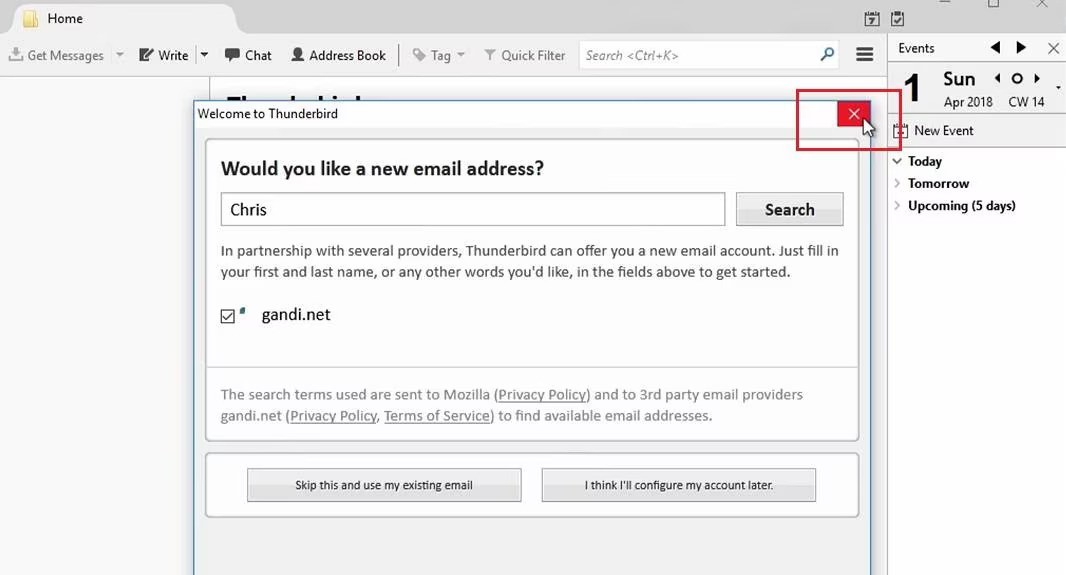
- Klicken Sie auf das Symbol Menü.
- Suchen Sie nach "Hilfe" und wählen Sie in den Optionen erneut "Informationen zur Fehlerbehebung".
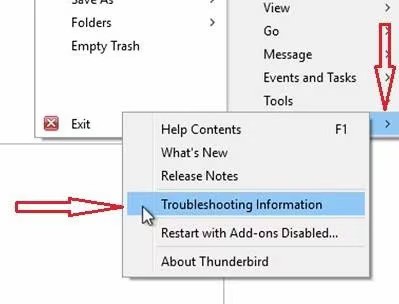
- Gehen Sie unter Anwendungsgrundlagen zum Ordner Update und klicken Sie erneut auf Ordner öffnen.
- Sie können Ihre Thunderbird-Anwendung schließen.
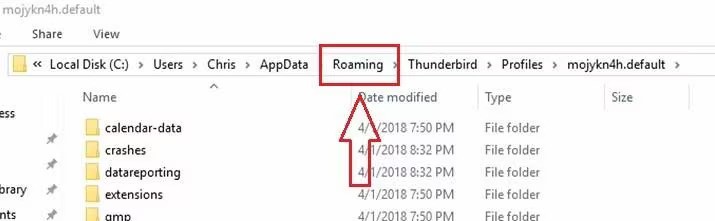
- Öffnen Sie Roaming erneut im Thunderbird-Profilordner auf Ihrem System.
- Klicken Sie mit der rechten Maustaste in den Ordner und klicken Sie auf 'Einfügen'.
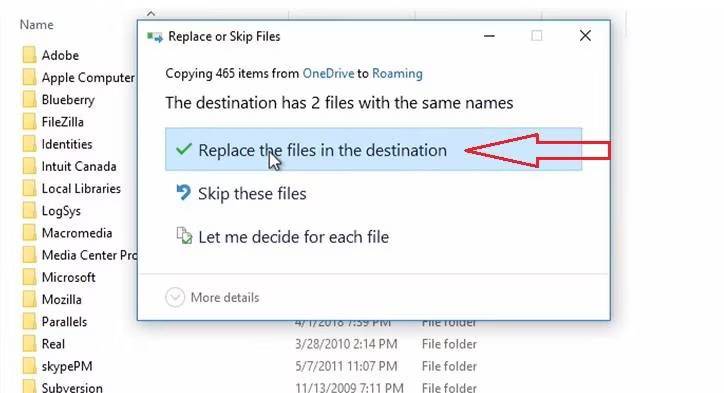
- Es überträgt Ihre Thunderbird-Daten. Wenn Sie dazu aufgefordert werden, wählen Sie die Option "Aktuelle Daten ersetzen".
Sie können Thunderbird öffnen und sehen, dass alle Ihre Daten erfolgreich übertragen wurden.
Verschieben Sie Thunderbird-Daten effizient auf ein neues System mit Stellar Converter for MBOX
Die manuelle Methode mag für Sie einfach sein, aber für Anfänger ist sie zu mühsam. Außerdem kann der komplizierte Prozess der Suche nach dem "Roaming"-Ordner für einen einfachen Benutzer ein wenig lästig sein. Wenn Sie Ihre Thunderbird-Postfachdaten, die im MBOX-Dateiformat vorliegen, in einen E-Mail-Client wie Outlook verschieben möchten, müssen Sie die MBOX-Datei in eine von Outlook unterstützte PST-Datei konvertieren. Die Konvertierung von MBOX in PST ist mit professionellen Tools wie Stellar Converter for MBOX einfach und schnell. Es ermöglicht Ihnen die Konvertierung von MBOX in PST und das Speichern der konvertierten MBOX in verschiedenen anderen Formaten wie MSG und EML.
Stellar Converter for MBOX ist ein fortschrittliches und leistungsstarkes Tool, das sowohl Thunderbird als auch andere MBOX-basierte E-Mail-Clients wie Apple, Pocomail, Entourage, Mulberry, SeaMonkey, Opera Mail, Spice bird, Netscape Mail usw. unterstützt. Die Konvertierung von MBOX in PST ist mit der Software Stellar Converter for MBOX ganz einfach. Selbst ein einfacher Benutzer kann den Vorgang mühelos abschließen und die MBOX-Dateien in den Formaten seiner Wahl für die Migration oder als Backup speichern.
Fazit:
Wenn Sie ein Thunderbird-Benutzer sind und Ihre Thunderbird-Daten auf einen neuen Computer übertragen möchten, können Sie die Daten mit der manuellen Methode übertragen. Das ist einfach, aber ein wenig mühsam. Der Prozess ist wohl weniger komplex, hat aber einige Einschränkungen, wie z.B. dass er langwierig und mühsam ist. Die Frage ist jedoch, was Sie tun, wenn Sie die Thunderbird-Daten auf einen neuen E-Mail-Client wie Microsoft Outlook übertragen möchten.
Die Antwort ist einfach. Sie müssen Thunderbird-Datendateien (MBOX) in PST-Dateien konvertieren, um die Daten in Outlook zu migrieren. Tools wie Stellar Converter for MBOX vereinfachen den Konvertierungsprozess. Die Software ist außerdem mit über 16 MBOX-basierten E-Mail-Clients kompatibel.













 6 min read
6 min read



