Die Fehlermeldung "Entschuldigung, es liegen vorübergehende Serverprobleme vor" in Outlook kann Benutzer daran hindern, neue E-Mails in Outlook zu versenden oder zu empfangen. Manchmal kann sie auch den Zugriff auf vorhandene E-Mails verhindern.
Wenn Sie Outlook verwenden und die Fehlermeldung "Entschuldigung, es gibt vorübergehende Serverprobleme" erhalten, befolgen Sie die in diesem Artikel beschriebenen Lösungen zur Fehlerbehebung.
Gründe für die vorübergehenden Serverprobleme
Es kann viele Gründe geben, die diesen Fehler auslösen können. Dazu gehören
- Probleme mit der Internetverbindung
- Falsches Datum und falsche Uhrzeit im System
- Veraltete Outlook-Version
- Konflikte mit Antivirus oder Firewall
- Beschädigtes Outlook-Profil
- Beschädigte Outlook-Datendatei (PST)
- Server-Ausfälle
- Inkompatible oder fehlerhafte Add-ins
Lösungen zur Behebung des Problems "Entschuldigung, wir haben vorübergehende Serverprobleme in Outlook
Folgen Sie den nachstehenden Lösungen zur Fehlerbehebung in Outlook.
Lösung 1: Überprüfen Sie Ihre Internetverbindung
Stellen Sie zuerst sicher, dass Ihre Internetverbindung stabil ist. Eine instabile, schlechte oder unzuverlässige Internetverbindung kann alle Arten von Fehlern in Outlook verursachen, einschließlich dieses einen. Das können Sie,
- Überprüfen Sie die Kabel Ihres Routers
- Router oder Modem zurücksetzen
- Ändern Sie DNS in 8.8.8.8 und 8.8.4.4
Besuchen Sie dann ein paar Websites oder führen Sie einen Online-Geschwindigkeitstest durch, um zu prüfen, ob alles in Ordnung ist.
Lösung 2: Melden Sie sich von Office ab und melden Sie sich erneut an
Versuchen Sie, sich erneut anzumelden, wenn Sie Office 365 oder ein Microsoft 365-Abonnement verwenden. Die Schritte sind wie folgt:
- Öffnen Sie Ihr Outlook.
- Gehen Sie zu Datei > Info > Kontoeinstellungen > Kontoeinstellungen.
- Wählen Sie Ihr E-Mail-Konto und klicken Sie auf Entfernen.
- Bestätigen Sie die Entfernung.
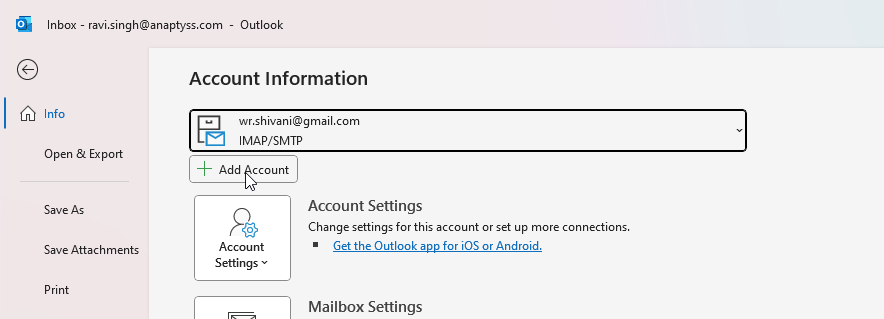
Lösung 3: Office-Anmeldeinformationen löschen
Wenn die obige Lösung nicht funktioniert hat oder Sie das Konto nicht entfernen oder abmelden können, folgen Sie diesen Schritten, um die Office-Anmeldedaten aus dem System zu löschen.
- Schließen Sie alle Office-Anwendungen und öffnen Sie die Systemsteuerung.
- Gehen Sie zu Benutzerkonten > Credential Manager.
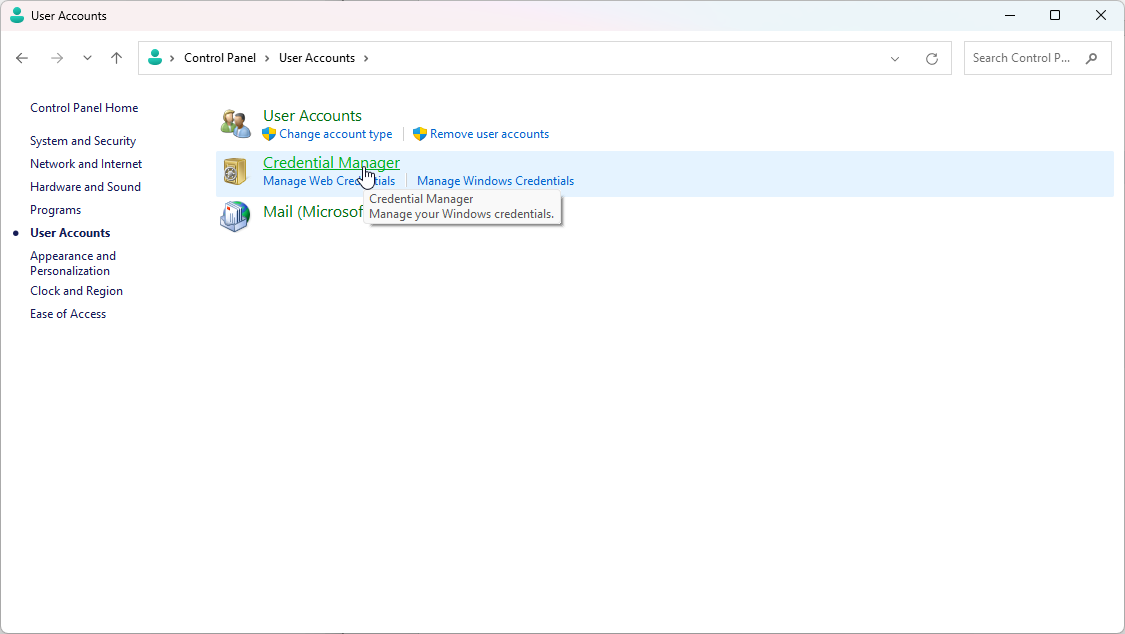
- Klicken Sie auf Windows Credentials.
- Klicken Sie auf Anmeldeinformationen löschen, die Microsoft Office enthalten.
- Öffnen Sie dann Outlook und gehen Sie zu Datei > Über > Konto hinzufügen oder melden Sie sich einfach an, wenn es das einzige Konto in Outlook war.
Lösung 4: Outlook aktualisieren
Eine veraltete Outlook-Version kann Probleme verursachen, die zu Fehlermeldungen wie "Entschuldigung, wir haben vorübergehende Serverprobleme" führen können. Daher müssen Sie die neuesten Outlook-Updates überprüfen und installieren, sofern verfügbar. Die Schritte sind wie folgt:
- Öffnen Sie Outlook.
- Gehen Sie zu Datei > Office-Konto (oder Konto in einigen Versionen).
..png)
- Wählen Sie unter Produktinformation die Option Update-Optionen und klicken Sie dann auf Jetzt aktualisieren.
Lösung 5: Outlook reparieren
Outlook verfügt über ein integriertes Reparaturtool, das verschiedene Probleme beheben kann, darunter auch Probleme mit der Serververbindung. Hier erfahren Sie, wie Sie es verwenden können.
- Ausblick schließen.
- Gehen Sie zu Systemsteuerung > Programme und Funktionen.
- Suchen Sie in der Liste nach Microsoft Office (oder Outlook), wählen Sie es aus und klicken Sie auf Ändern.
 in the list, select it, and click Change..png)
- Wählen Sie Schnellreparatur und klicken Sie dann auf Reparieren.
- Wenn das Problem weiterhin besteht, versuchen Sie die Online-Reparaturoption und klicken Sie auf Weiter/Reparieren. Schließen Sie den Reparaturassistenten ab, um das Problem zu beheben.
Lösung 6: Deaktivieren Sie Add-Ins
Manchmal können Add-Ins den Betrieb von Outlook beeinträchtigen und den Fehler verursachen. Starten Sie Outlook im abgesicherten Modus, um sie zu deaktivieren. So funktioniert es:
- Ausblick schließen.
- Drücken Sie die Windows-Taste + R, um das Dialogfeld Ausführen zu öffnen.
- Geben Sie outlook.exe /safe ein und drücken Sie die Eingabetaste, um Outlook im abgesicherten Modus zu starten.
- Klicken Sie dann auf Datei > Optionen und wählen Sie Add-ins.
- Klicken Sie auf die Schaltfläche Go... und deaktivieren Sie dann die Add-Ins im Dialogfeld COM-Add-Ins.
- Klicken Sie auf OK, um alle Add-Ins zu deaktivieren.
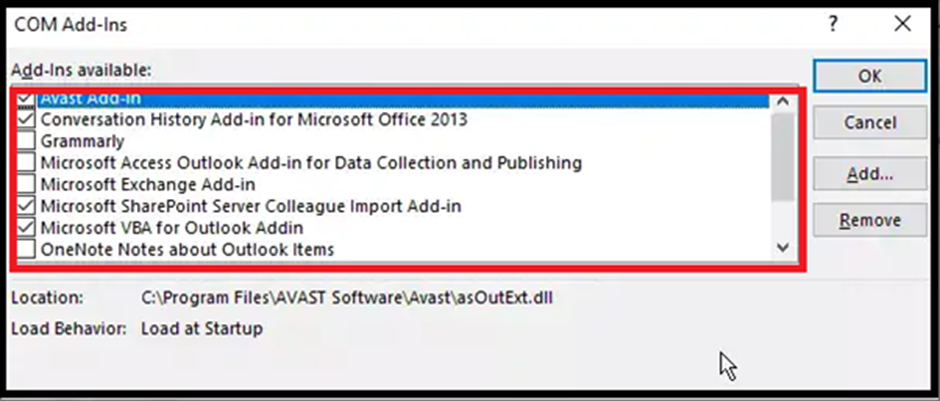
- Sobald die Add-Ins deaktiviert sind, starten Sie Outlook wie gewohnt neu.
Wenn Outlook reibungslos läuft, aktivieren Sie ein Add-In nach dem anderen und beobachten Sie Outlook dann. Sobald der Fehler auftritt, entfernen Sie das aktivierte Add-In aus Outlook, um den Fehler dauerhaft zu beheben.
Lösung 7: Überprüfen Sie Ihre Antivirus- und Firewall-Einstellungen
Manchmal kann Sicherheitssoftware fälschlicherweise die Verbindung von Outlook zu seinen Servern blockieren. Deaktivieren Sie vorübergehend Ihr Antivirenprogramm und Ihre Firewall, um zu sehen, ob sie die Ursache sind. Wenn ja, müssen Sie die Einstellungen anpassen, damit Outlook ungehindert kommunizieren kann.
Die Schritte zur Deaktivierung der Windows Defender Firewall sind
- Öffnen Sie die Systemsteuerung und suchen Sie dann nach der Windows Defender Firewall und starten Sie sie.
- Wählen Sie Windows Defender Firewall ein- oder ausschalten auf der linken Seite.
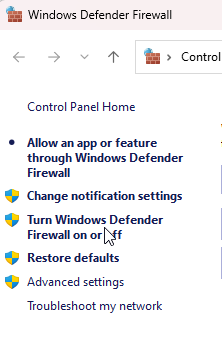
- Aktivieren Sie die Option Windows Defender Firewall deaktivieren unter dem Abschnitt Einstellungen für private Netzwerke und Einstellungen für Gastnetzwerke oder öffentliche Netzwerke.
- Klicken Sie auf OK, um die Änderungen zu übernehmen.
Lösung 8: Erstellen Sie ein neues Outlook-Profil
Ein beschädigtes Outlook-Profil kann zu Outlook-Fehlern wie diesem führen. Sie können jedoch ein neues Profil erstellen, um das Problem zu beheben. Die Schritte sind wie folgt:
- Gehen Sie zu Systemsteuerung > Mail > Profile anzeigen.
- Klicken Sie dann auf Hinzufügen.
- Geben Sie einen Namen für dieses Profil ein und klicken Sie auf OK.
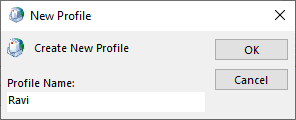
- Melden Sie sich an und richten Sie dieselbe E-Mail im Kontoeinrichtungsassistenten unter diesem neuen Profil ein.
- Sobald Sie die Anmeldung und die Einrichtung des Kontos abgeschlossen haben, können Sie dieses Profil als Standardprofil festlegen und dann Outlook starten.
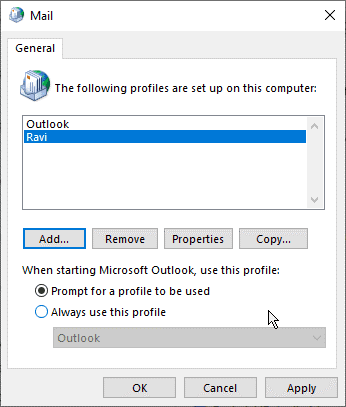
Wenn das beschädigte Profil die Ursache des Fehlers war, sollte es jetzt behoben sein und alles sollte funktionieren. Wenn dies der Fall ist, können Sie das alte Profil entfernen, um Verwirrung zu vermeiden.
Lösung 9: Reparieren Sie die PST-Datei
Manchmal liegt das Problem bei Outlook-Datendateien, wie z.B. PST. PST-Dateien sind dafür bekannt, dass sie beschädigt oder beschädigt werden, wenn sie zu groß werden oder die empfohlene Größe überschreiten, in der Regel 10 GB oder mehr. Daher können Sie versuchen, Ihre PST-Datei zu reparieren, um alle Fehler und Inkonsistenzen zu beheben, die verhindern, dass Outlook normal funktioniert und die Meldung "Entschuldigung, wir haben vorübergehende Serverprobleme" anzeigt.
Sie können dazu das integrierte SCANPST.EXE oder das Posteingangsreparaturtool in Outlook verwenden. Die Schritte sind wie folgt:
- Ausblick schließen.
- Gehen Sie auf Ihrem PC in den Ordner C:\Programme\Microsoft Office/Officexx oder C:\Programme\Microsoft Office/root/Officexx. Der Speicherort kann je nach der auf Ihrem PC installierten Outlook- oder Windows-Version variieren.
- Suchen Sie dann nach dem Programm SCANPST.EXE, das sich in dem oben erwähnten Ordner befindet, und starten Sie es.
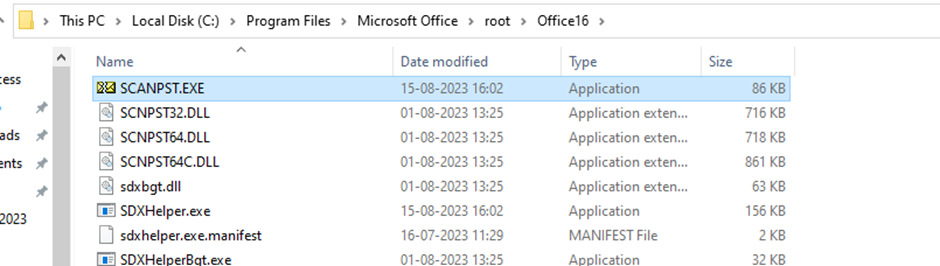
- Klicken Sie auf Durchsuchen und wählen Sie die PST-Datei aus, die sich im Ordner %localappdata%/Microsoft/Outlook oder im Ordner C:\Benutzer\IhrBenutzername\AppData\Local\Microsoft\Outlook befindet.
- Sobald die PST-Datei ausgewählt ist, klicken Sie auf die Schaltfläche Start.
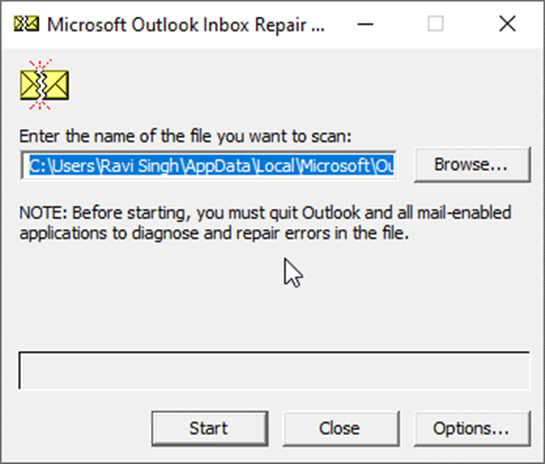
- Das Tool überprüft die PST-Datei auf Fehler und Inkonsistenzen. Falls gefunden, klicken Sie auf die Schaltfläche Reparieren.
- Der Reparaturprozess kann je nach Fehlerstufe und Größe der PST-Datei eine Weile dauern. Warten Sie, bis der Reparaturvorgang abgeschlossen ist.
- Starten Sie Outlook nach der Reparatur neu.
Prüfen Sie dann, ob die Fehlermeldung "Sorry, wir haben vorübergehende Serverprobleme" behoben ist.
Beschränkungen von SCANPST.EXE
SCANPST.EXE kann Ihre PST-Datei weder reparieren noch abstürzen lassen,
- Wenn die PST-Datei, die Sie zu reparieren versuchen, größer als 2 GB ist.
- Wenn die PST-Datei schwer beschädigt ist.
- Wenn die Datei verschlüsselt oder passwortgeschützt ist.
In einem solchen Fall können Sie eine fortschrittliche PST-Reparatursoftware wie Stellar Repair for Outlook verwenden. Diese professionelle PST-Reparatursoftware kann schwer beschädigte oder beschädigte PST-Dateien (mit einer Größe von bis zu 50 GB) reparieren und alle Mailboxkomponenten in ihrer ursprünglichen Form in einer neuen, gesunden PST-Datei wiederherstellen. Sie können die Software auch verwenden, um alle wiederhergestellten Mails aus der beschädigten, verschlüsselten, beschädigten oder unzugänglichen PST-Datei mit nur wenigen Klicks direkt auf einen aktiven Exchange Server oder ein Microsoft 365-Konto zu exportieren.
Fazit
Die Fehlermeldung "Entschuldigung, es liegen vorübergehende Serverprobleme vor" in Outlook kann Ihre tägliche Kommunikation behindern und Ihren Arbeitsablauf erschweren. Sie können jedoch die oben genannten Lösungen befolgen, um diesen Fehler effektiv zu beheben. Wenn die PST-Datei beschädigt ist, verwenden Sie eine fortschrittliche Outlook PST-Reparatursoftware wie Stellar Repair for Outlook, um die beschädigte Datei zu reparieren. Mit dieser Software können Sie auch eine Vorschau der aus der PST-Datei wiederhergestellten E-Mails anzeigen, bevor Sie sie speichern.













 5 min read
5 min read



