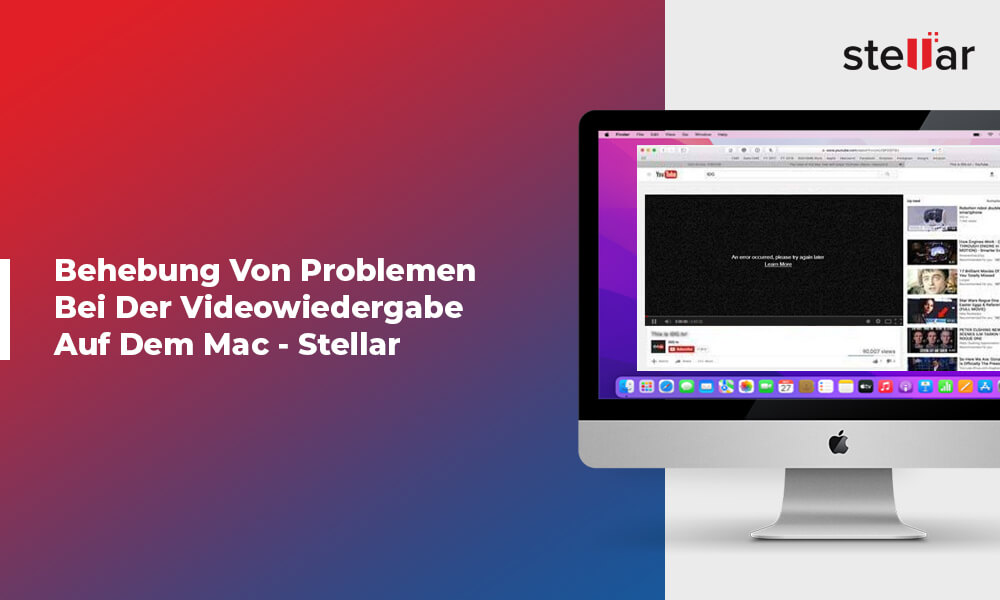Tritt einer der folgenden Fehler auf, wenn Sie versuchen, auf Ihre SD card zuzugreifen?
- Fehler 'Lese-/Schreibfehler auf SD card.'
- Fehler ‘memory card kann nicht gelesen werden.'
- Fehler 'Der eingelegte Datenträger konnte von diesem computer nicht gelesen werden.'
- Fehler 'SD card ist nicht zugänglich. Die Datei oder das Verzeichnis ist beschädigt und kann nicht gelesen werden.'
- SD card Dateien können nicht angezeigt werden
- Laufwerksbuchstabe der SD card fehlt
- Telefon erkennt SD card nicht
Das Problem, dass die SD card unlesbar wird oder nicht erkannt wird, kann auf jedem Gerät auftreten, sei es PC, Mac, camera oder Android phone. Infolgedessen sind Sie nicht in der Lage, Ihre Fotos, Videos oder andere Dateien auf der SD card zu öffnen.
Es kann verschiedene Gründe dafür geben, dass die SD card nicht erkannt oder von Ihrem System gelesen wird, z. B,
- Physikalisch beschädigte SD card
- Defekter Kartenleser oder USB-Anschluss
- Beschädigte SD card
- Mit einem Virus infiziertes System
- Schreibgeschützte SD card
- Nicht aktualisierte SD card Treiber
Wie kann man also den Fehler 'SD card kann nicht gelesen werden' beheben? Um das Problem anzugehen, werden wir mehrere Methoden zur Behebung von "SD card kann nicht gelesen werden"-Fehlern auf Windows, Mac oder Android phone teilen.
Sie können diese Methoden auf SDSC, SDHC, SDXC, miniSD, microSD und andere Arten von memory cards anwenden, die in phone, camera und anderen Geräten verwendet werden.
Wie behebt man den Fehler, dass die SD card nicht gelesen werden kann?
Beheben Sie das Problem 'SD card nicht erkannt' , indem Sie zunächst die Hardwareverbindungen wie Kartenleser, USB-Kabel usw. überprüfen.
Wenn die Hardwareverbindungen ordnungsgemäß funktionieren, gehen Sie zu software- oder systembezogenen Korrekturen wie Neustart, Treiberaktualisierung, Zuweisung eines Laufwerksbuchstabens, Formatierung und anderen über.
Der wichtigste Aspekt bei der Behebung dieses Fehlers ist die Wiederherstellung der unzugänglichen Daten, wenn Ihre SD card unlesbar geworden ist. Dies erfordert eine professionelle SD card -Wiederherstellungssoftware, die verlorene Fotos und Videos wiederherstellt, ohne dass ihre ursprüngliche Qualität verloren geht.
Sehen Sie sich dieses Video an – Wie kann ich eine defekte SD-Karte wieder zum Laufen bringen? Windows und Mac
Allgemeine Methoden zur Behebung des Fehlers 'SD card kann nicht gelesen werden' unter Windows, Mac und Android
- Überprüfen Sie Ihren SD card Leser
- Verwenden Sie einen anderen USB Stecker
- Schreibschutz der SD card ausschalten
- Gerät neu starten
- Versetzen Sie den computer oder das Telefon in den Ruhezustand
- Formattieren Sie die SD card um SD card Lese-/Schreibfehler zu reparieren
- Daten von SD card Daten wiederherstellen, die ‘kann nicht gelesen werden-Fehler’ anzeigen
Methoden zur Behebung des Fehlers 'SD card kann nicht gelesen werden' auf einem Windows PC
Methoden zur Behebung des Fehlers 'SD-Karte kann nicht gelesen werden' auf dem Mac
- Finder-Einstellung zum Anzeigen der SD card auf dem Mac setzen
- Montieren Sie Ihre SD card im Festplattendienstprogramm
Methode 1. Überprüfen Sie Ihren SD card leser
Das Problem könnte bei Ihrem externen Kartenleser liegen. Auch der eingebaute Kartenleser in laptop oder desktop PCs muss manchmal repariert werden. Um den Kartenleser auf Schäden zu überprüfen, versuchen Sie die folgenden Abhilfemaßnahmen:
- Verwenden Sie einen anderen externen Kartenleser und prüfen Sie, ob Ihr Windows PC oder Mac die SD card lesen kann.
- Versuchen Sie, mit dem integrierten Kartenleser eines anderen Computers auf die SD card zuzugreifen.
Wenn Sie den Fehler 'SD card wird nicht gelesen' mit diesen Abhilfemaßnahmen beheben können, bedeutet dies, dass Ihr Kartenleser defekt ist und ausgetauscht werden muss.
Methode 2: Verwendne Sie einen anderen USB-Anschluss
Es kann ein Problem mit dem USB-Anschluss sein. Einige Laptops haben mehr als einen USB-Anschluss – vorne und hinten. Versuchen Sie, auf die Karte zuzugreifen, indem Sie die Steckplätze vertauschen oder den USB-Anschluss eines anderen Computers verwenden.
Der Fehler 'SD card wird nicht gelesen' kann durch das Wechseln des USB-Anschlusses behoben werden.
Methode 3: Schreibschutz der SD card ausschalten
Wenn der Schreibschutz auf Ihrer SD card aktiviert ist, können Sie keine Dateien auf dem Medium öffnen, bearbeiten, kopieren oder speichern. Sie können jedoch die Dateien auf Ihrer SD card anzeigen.
Stellen Sie sicher, dass Sie den Schalter nach oben in die Entsperrposition schieben, wenn er gesperrt ist. Versuchen Sie als nächstes, auf die SD card auf Ihrem Telefon oder Computer zuzugreifen. Der Fehler SD card kann nicht lesen und schreiben sollte behoben sein.
Methode 4: Gerät neu starten
Ein Neustart oder ein Neustart des Geräts behebt oft den Fehler "SD card wird nicht gelesen" auf dem phone, PC oder Mac.
Ziehen Sie zunächst den SD card Leser vom phone oder computer ab. Starten Sie das Gerät neu und schließen Sie dann die SD card über den Kartenleser wieder an. Prüfen Sie, ob Ihr phone oder computer die SD card lesen kann.
Methode 5: Versetzen Sie den computer oder das phone in den Ruhezustand
Wenn die SD card nicht erkannt wird oder sie nicht in der Laufwerksliste unter 'This PC' oder 'My Computer' angezeigt wird, könnte dies an einem geringen Speicherplatz Ihres computer's liegen.
Schließen Sie alle Programme. Lassen Sie Ihr System ein paar Minuten ruhen oder im Leerlauf laufen. Schließen Sie dann die SD card an. Der Laufwerksbuchstabe sollte nun sichtbar sein.
Sie können den gleichen Schritt auf Ihrem Mobiltelefon versuchen.
Methode 6: SD card formatieren, um SD card-Lese-/Schreibfehler zu beheben
Formatieren Sie die nicht lesbare SD card. Dadurch wird nicht nur der Fehler 'SD card kann nicht gelesen werden' behoben, sondern auch das Speichermedium wieder verwendbar gemacht.
Schritte um SD card auf PC zu formatieren:
- SD card mit PC verbinden.
- This PC öffnen.
- Klicken Sie mit der rechten Maustaste unter Devices and drives auf den Buchstaben Ihrer SD card und wählen Sie Format.
- Klicken Sie im Format window auf das Feld "File System" und wählen Sie eine der drei Optionen - NTFS, FAT32, exFAT.
- Klicken Sie Start.
Sie können auch eine Formatierungsanwendung ausprobieren, um die SD card zu formatieren.
Steps to format SD card on Mac:
- SD Card mit Mac verbinden.
- Finder starten.
- Gehen Sie zum Applications Ordner.
- Doppelklick um zu Utilities > Disk Utility zu kommen.
- Wählen Sie Ihre SD card auf der linken Seite. Klicken Sie auf Erase.
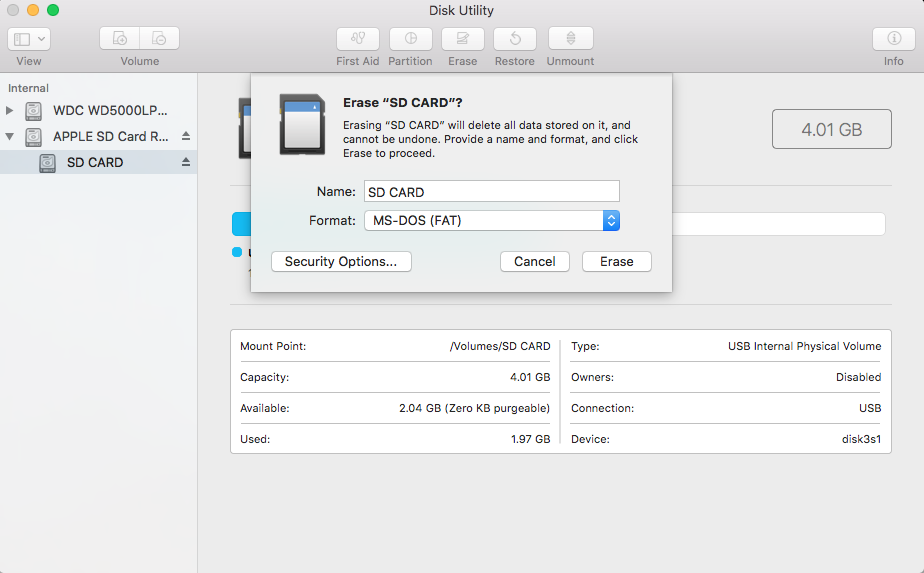
- Im Dialogfeld SD card benennen. exFat Format aus dem Drop-Down wählen.
- Klicken sie auf Erase.
SD card auf Android phone formatieren
Sie können die microSD card Ihres Telefons formatieren, um den Fehler "SD card kann nicht gelesen werden" auf dem Mobiltelefon selbst zu beheben. Navigieren Sie dazu zu Settings > Storage > Ihre SD card> wählen Sie Format/ Erase SD card.
Der Pfad kann je nach Variante Ihres Android-Telefons unterschiedlich sein.
Wie kann man Fotos auf Mac oder PC von einer SD card nach der Formatierung wiederherstellen?
Das Formatieren behebt zwar den Lese-/Schreibfehler auf der SD card, aber es löscht auch alle auf der SD card gespeicherten Fotos und Videos. Sie können jedoch gelöschte Fotos, Videos und Audiodateien mit der SD card-Wiederherstellungssoftware für Windows und Mac — Stellar Photo Recovery - wiederherstellen. Mehr lesen
Methode 7: Wiederherstellen von Daten von SD card, die den Fehler 'kann nicht lesen' anzeigen
Der Fehler 'SD card wird nicht gelesen' kann zu einer Datenverlustsituation führen, da das Medium unzugänglich wird. Trotzdem ist eine Wiederherstellung von solchen SD cards möglich.
Sie können die Mediendateien mit Hilfe einer SD card-Wiederherstellungssoftware wiederherstellen. Stellen Sie nur sicher, dass Ihre SD-Karte nicht überschrieben oder physisch beschädigt ist.
Die Stellar Photo Recovery Software kann Fotos und Videos von SDHC, SDXC, memory cards, microSD card usw. wiederherstellen, die Lese-/Schreibfehler aufweisen.
Die Software ist schnell genug, um Tausende von Mediendateien zusammen mit ihren ursprünglichen Namen und Datums-Zeitstempeln wiederherzustellen.
Sie können auch den SMART-Gesundheitsstatus der fehlerhaften SD card überprüfen. Diese Funktion erkennt und zeigt die Fehlerbegegnungen und andere Warnzeichen für den Ausfall des Speicherlaufwerks an.
Schritt-für-Schritt-Anleitung: Wiederherstellen von Fotos & Videos von SD card, die nicht gelesen werden können:
- SD card mit PC oder Mac computer verbinden.
- Die Stellar Photo Recovery auf computer herunterladen.
- Wählen Sie auf dem Startbildschirm der Software die SD card aus. Hinweis: Wenn Sie Ihr SD card Laufwerk in der Software nicht sehen, beheben Sie zunächst den Fehler 'SD card nicht erkannt' mit den oben genannten Methoden und greifen Sie dann in der Software darauf zu. Sie können auch eine formatierte SD card scannen und wiederherstellen.
- Klicken Sie Scan.
- Als Nächstes sehen Sie sich die wiederherstellbaren Fotos und Videos in der Preview an und klicken auf Recover.
- Klicken Sie im Dialogfeld auf Browse, um den Speicherort für die wiederhergestellten Mediendateien zu wählen.
- Klicken Sie auf Start saving. Die wiederhergestellten Mediendateien werden am angegebenen Speicherort gespeichert.
Methode 8: Treiber aktualisieren (für Windows und Mac)
Die SD card Treiber ermöglichen die Interaktion des externen Geräts mit dem computer OS. Windows erkennt die SD card nicht, wenn Ihre SD card Treiber nicht auf dem neuesten Stand sind. Diese Treiber können auch beschädigt, veraltet oder nicht richtig installiert sein.
Um dieses Problem zu beheben, stellen Sie zunächst sicher, dass Ihre Treiber aktualisiert sind.
Meistens werden die Treiber mit dem Windows-Update aktualisiert. Auch die Hersteller von USB card Treiber bringen von Zeit zu Zeit Updates heraus, um Fehler zu beheben. Prüfen Sie auf der Website des Herstellers Ihres Kartenlesers, ob Updates verfügbar sind. Installieren Sie sie und prüfen Sie, ob der Fehler behoben ist.
Um SD card Treiber auf dem Mac zu aktualisieren, versuchen Sie, Ihr macOS zu aktualisieren. Dadurch werden die Systemtreiber automatisch aktualisiert.
Methode 9: Der SD-Karte einen neuen Laufwerksbuchstaben zuweisen (für Windows)
Wenn Sie den Laufwerksbuchstaben der SD card nicht in der Laufwerksliste Ihres computer sehen, bedeutet dies, dass die SD card nicht erkannt wird. Um das Problem 'SD card wird vom PC nicht erkannt' zu beheben, weisen Sie Ihrer SD card einen neuen Laufwerksbuchstaben zu.
Schritte, um der SD card einen neuen Laufwerksbuchstaben zuzuweisen:
Die SD card mit PC verbinden.
Drücken Sie Windows+R Taste um das Run Dialogfeld zu öffnen.
Tippen Sie compmgmt.msc. Klicken Sie Enter.
Wählen Sie Disk Management.
Klicken Sie mit der rechten Maustaste auf das Laufwerk, dem Sie einen Buchstaben zuweisen möchten.
Wählen Sie Change Drive Letter and Paths.
-
Ein Dialogfeld erscheint, klicken Sie auf Change.
Klicken Sie Assign following drive letter an.
Wählen Sie den Buchstaben, den Sie zuweisen möchten, aus der Dropdown-Liste. Klicken Sie auf OK.
Schließen Sie Computer Management window.
Windows PC neu starten.
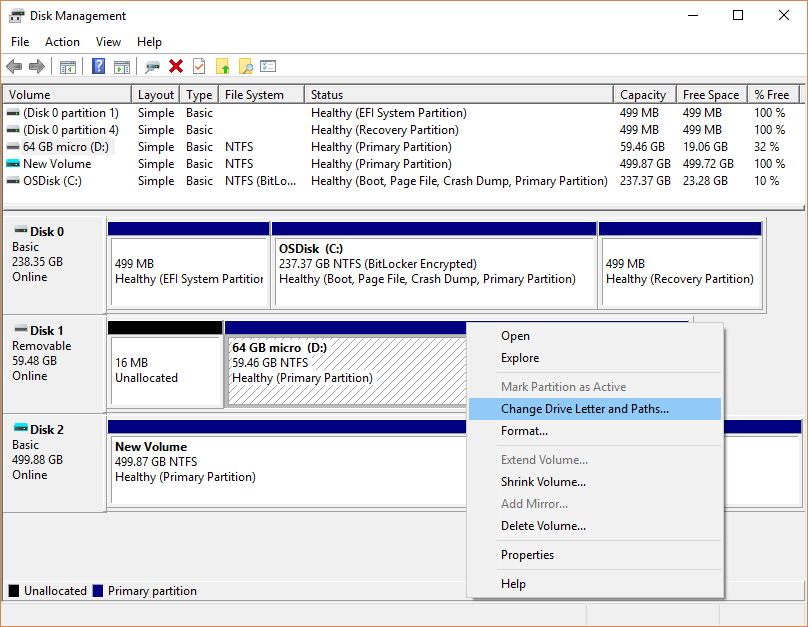
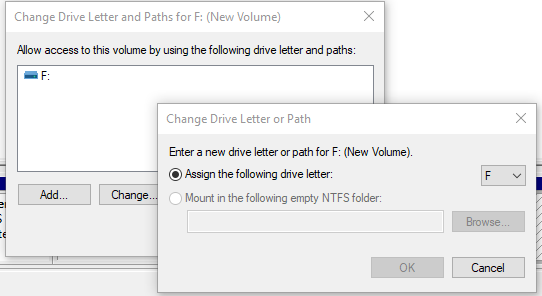
Der Laufwerksbuchstabe der SD-Karte sollte nun in der Laufwerksliste sichtbar sein.
Methode 10. Einstellen der Finder-Einstellung zum Anzeigen der SD card (für Mac)
Wenn Sie trotz aller Hardware-Verbindungen, die mit der SD card, dem Steckplatz oder dem USB-Lesegerät zusammenhängen, die SD card nicht auf dem Mac anzeigen können, überprüfen Sie die Finder-Einstellungen für den Schreibtisch. Es ist möglich, dass die externen Festplatten nicht auf dem Mac-Schreibtisch angezeigt werden dürfen.
Schritte zum Anzeigen der SD card auf dem Desktop auf dem Mac
Navigieren Sie zur Finder > Preferences > General Registerkarte.
Klicken Sie die External disks Option an.
Klicken Sie Sidebar Registerkarte.
Markieren Sie in External disks unter Devices, um die SD card im Finder anzuzeigen.
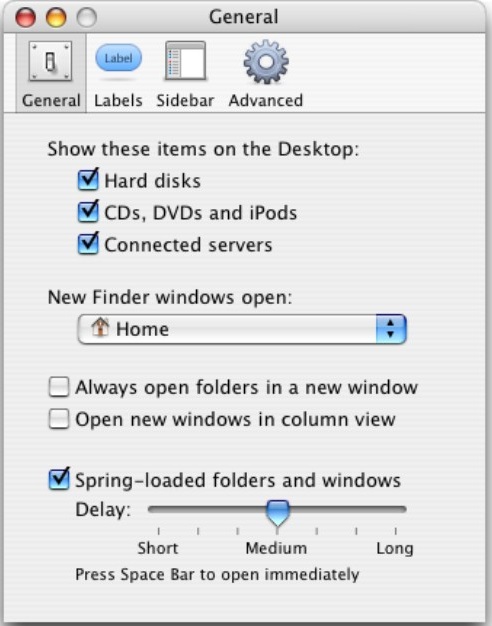
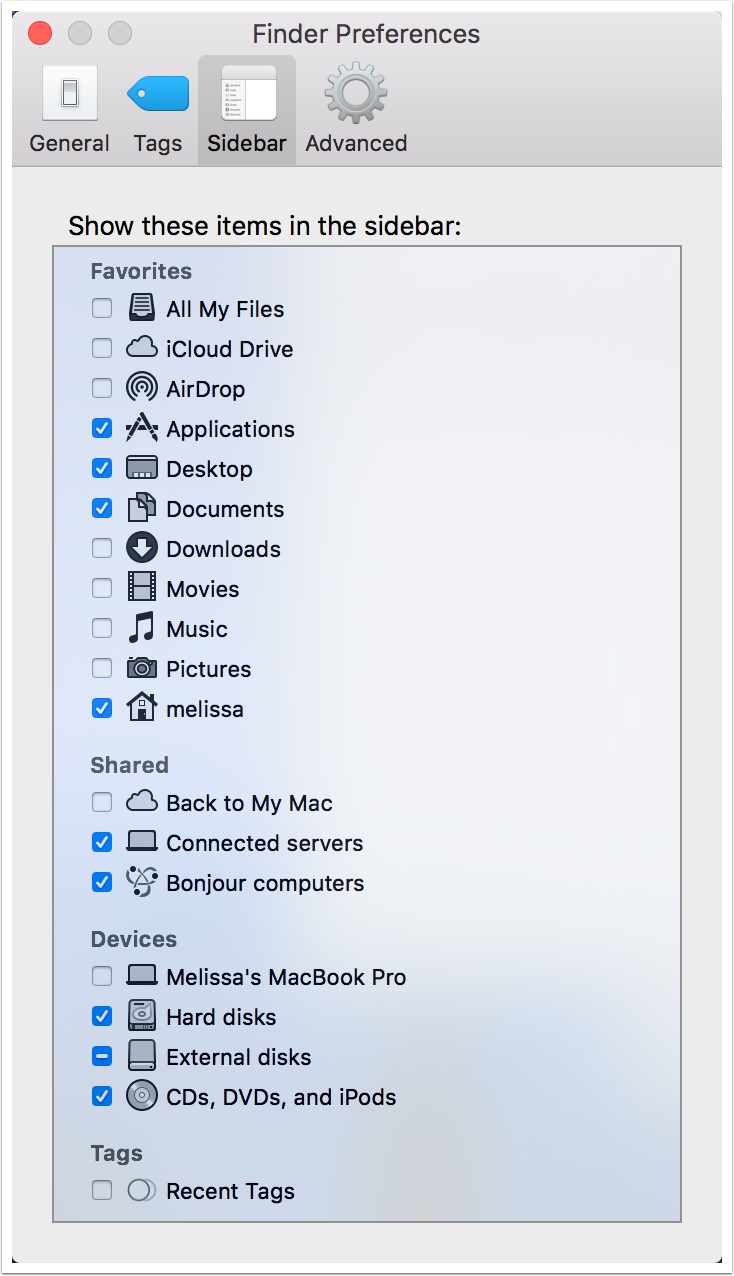
Nun sollte Ihre SD card auf dem Mac sichtbar sein.
Methode 11: Mounten Sie Ihre SD card im Festplattendienstprogramm (für Mac)
Wenn die SD card nicht richtig gemountet ist, kann dies zu dem Fehler 'SD card nicht lesbar' führen. Mounten Sie also zuerst die SD card über das Festplattendienstprogramm und prüfen Sie dann. Mehr lesen
Schritte zum Einbinden der SD card auf dem Mac:
Tippen Sie Disk Utility in das Suchfeld.
Im Disk Utility window, wählen Sie auf der linken Seite SD card .
Klicken Sie oben den Mount Knopf.
Schließen Sie das window. Ihre SD card sollte auf Ihrem Mac Desktop lesbar und sichtbar sein.
Schlussfolgerung
Sie wissen nun, wie Sie den Fehler "SD card wird nicht gelesen" auf einem phone, Mac oder Windows PC beheben können. Um verlorene Daten von solchen Fehlern wiederherzustellen, holen Sie sich Stellar Photo Recovery, ein fortschrittliches SD card-Wiederherstellungstool.
Sie können die kostenlose Testversion der Software auch hier in Anspruch nehmen.
Wir hoffen, dieser Beitrag ist hilfreich.
















 4 min read
4 min read