E-Mail-Nutzer können die Flexibilität von Google Workspace und die umfassenden Funktionen von Microsoft Outlook nutzen, indem sie Google Workspace Sync für Microsoft Outlook (GWSMO) von Google verwenden, um das Google Workspace-Konto mit Outlook zu synchronisieren.
Obwohl Google Workspace in den meisten Fällen gut mit Outlook zusammenarbeitet, stoßen Nutzer manchmal auf Probleme, wenn sie die Google Workspace-Synchronisierung für Microsoft Outlook (GWSMO) einrichten oder pflegen. Dieser Leitfaden bietet eine schrittweise Anleitung zur Fehlerbehebung und Lösung der häufigsten Probleme im Zusammenhang mit GWSMO und Synchronisierungsproblemen zwischen Outlook und Google Workspace.
Gründe für Probleme bei der Synchronisierung von Google Workspace mit Microsoft Outlook
Synchronisationsprobleme zwischen Google Workspace und Microsoft Outlook können aus verschiedenen Gründen auftreten. Dazu gehören
- Schlechte oder schwache Internetverbindung
- Fehlerhafte Installation oder Konfiguration von Google Workspace Sync für Microsoft Office
- Falsche Netzwerkeinstellungen
- Konflikte mit Outlook-Einstellungen oder Add-Ins
- Konflikt mit Sicherheitsanwendungen wie Antivirus oder Firewall
- Die PST-Datei ist groß oder beschädigt
- Korruptes Outlook-Profil
Lösungen für die Behebung von Problemen mit Google Workspace Sync für Microsoft Outlook
Nachfolgend finden Sie Lösungen, die Ihnen bei der Fehlersuche und Behebung von Problemen mit Google Workspace Sync für Microsoft Outlook helfen können.
1. Prüfen Sie die Internetverbindung
Eine stabile und schnelle Internetverbindung ist entscheidend, um Synchronisierungsprobleme in Microsoft Outlook zu vermeiden. Prüfen Sie daher, ob Ihr Internet funktioniert und ob Ihre Verbindung stabil ist. Wenn es Probleme mit dem Internet gibt, können Sie Folgendes versuchen:
- Router oder Modem neu starten
- Verbinden Sie das Ethernet-Kabel mit einem anderen Anschluss
- System neu starten
- Setzen Sie den Netzwerkadapter Ihres Systems zurück
- Vergewissern Sie sich, dass Sie unterstützte DNS wie 8.8.8.8 und 8.8.4.4 verwenden, die keine Outlook- oder Exchange-Dienste blockieren.
Prüfen Sie auch, ob es ein Problem mit dem Mailbox-Server, d.h. Google Workspace, gibt. Melden Sie sich dazu über einen Webbrowser bei Google Workspace an. Wenn die Anmeldung ohne Probleme erfolgreich ist, fahren Sie mit den nächsten Lösungen fort.
2. Aktualisieren Sie Outlook und GWSMO
Um Kompatibilitätsprobleme zwischen Microsoft Outlook und GWSMO zu vermeiden, stellen Sie sicher, dass beide auf die neueste Version aktualisiert sind. Gehen Sie wie folgt vor, um Outlook zu überprüfen und zu aktualisieren:
- Öffnen Sie Outlook und gehen Sie zu Datei > Bürokonto > Aktualisierungsoptionen.
- Wählen Sie die Option Jetzt aktualisieren aus den verfügbaren Optionen.
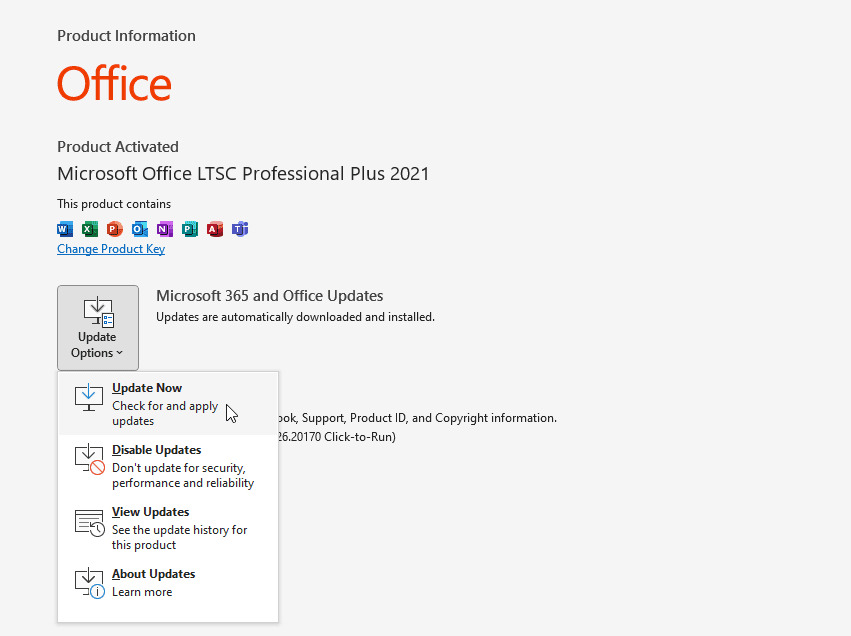
- Wenn ein neues Update verfügbar ist, startet Outlook einen Assistenten und lädt die neuesten Updates herunter. Sie müssen den Update-Assistenten abschließen.
Um GWSMO zu überprüfen und zu aktualisieren, gehen Sie wie folgt vor:
- Entfernen oder deinstallieren Sie das vorhandene GWSMO-Setup auf Ihrem System.
- Rufen Sie dann die GWSMO-Seite auf und laden Sie das neueste GWSMO-Setup herunter.
- Führen Sie das Setup aus und installieren Sie die neueste Version von GWSMO auf Ihrem System.
- Starten Sie das System neu, damit die Änderungen wirksam werden.
- Melden Sie sich mit Ihren Google Workspace-Anmeldedaten an.
3. Deaktivieren Sie vorübergehend Antivirus und Firewall
Vergewissern Sie sich, dass Outlook und Google Workspace Sync für Microsoft Outlook nicht in Konflikt mit den auf Ihrem System installierten Sicherheitsanwendungen stehen, wie z.B. Antiviren-Software oder Firewall. Sie können den Schutz für einige Zeit deaktivieren, um zu sehen, ob diese Anwendungen das Problem verursachen.
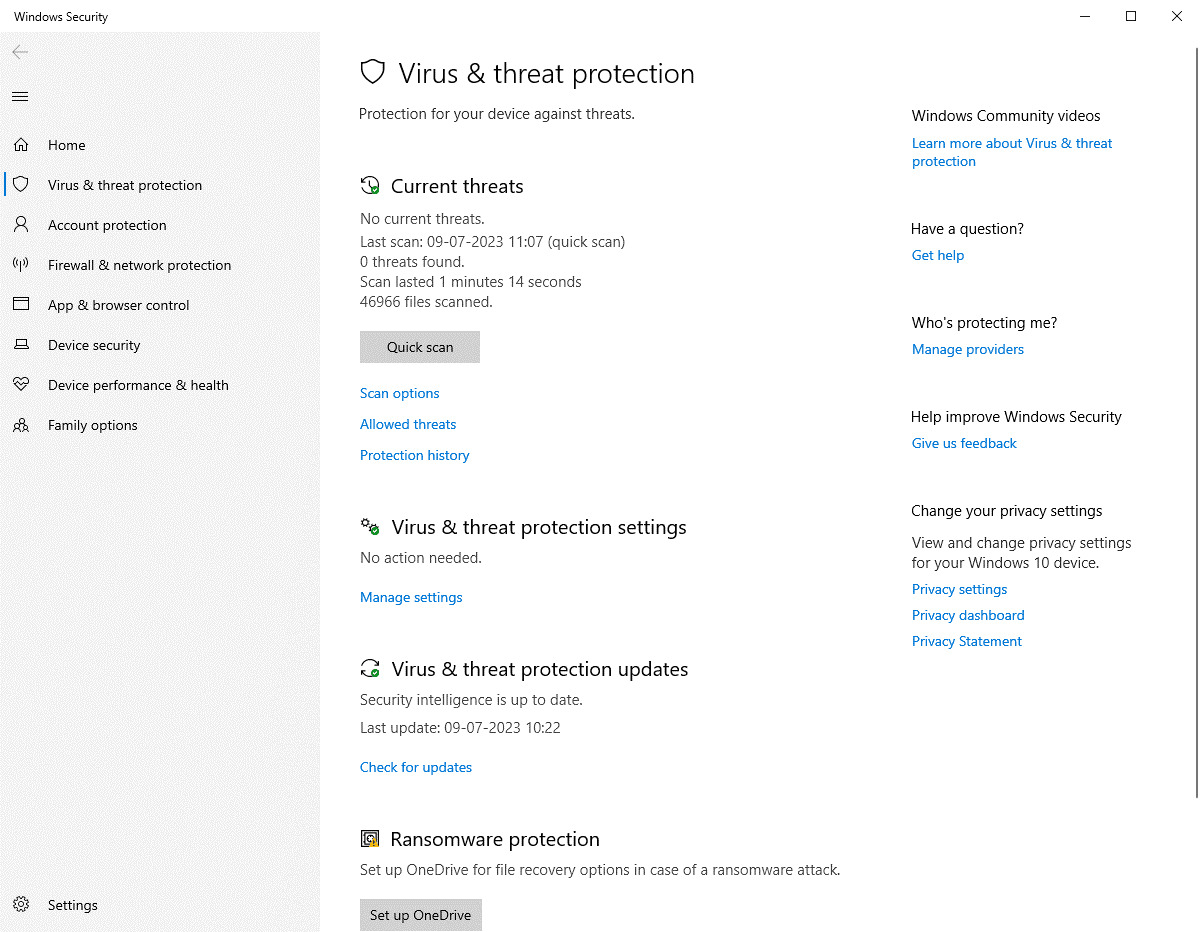
Wenn das Problem nach der Deaktivierung von Antivirus oder Firewall behoben ist, stellen Sie sicher, dass Sie Outlook und Google Workspace Sync für Microsoft Outlook zu Ihren Antivirus- und Firewall-Einstellungen hinzufügen, um sicherzustellen, dass sie ohne Unterbrechung mit dem Postfachserver kommunizieren können. Alternativ können Sie auch eine Outlook-fähige Antiviren-Anwendung installieren oder verwenden.
4. Verwenden Sie die Google Workspace Sync-Fehlerbehebung
Google bietet ein Tool zur Fehlerbehebung speziell für GWSMO an. Dieses Tool kann helfen, Probleme im Zusammenhang mit Google Workspace Sync für Microsoft Outlook automatisch zu diagnostizieren und zu beheben. Um auf dieses Tool zuzugreifen und die Synchronisierungsprobleme zu beheben, folgen Sie diesen Schritten:
- Gehen Sie in der Google Workspace Admin Console zu Apps > G Suite > Einstellungen für Google Workspace Sync > Fehlerbehebung.
- Führen Sie die Problembehandlung aus, um die Synchronisierungsprobleme mit Microsoft Outlook zu beheben.
Hinweis: Dafür benötigen Sie Administratorzugriff auf den Google-Arbeitsbereich. Wenn Sie diesen nicht haben, wenden Sie sich bitte an Ihren IT-Support oder E-Mail-Administrator.
5. Prüfen Sie die Kontoeinstellungen
Falsche oder falsch konfigurierte Einstellungen des Microsoft Outlook-Kontos können ebenfalls zu Synchronisationsproblemen mit dem Google-Arbeitsbereich führen. Um dies zu beheben, führen Sie die folgenden Schritte aus:
- Gehen Sie in Outlook zu Datei > Info > Kontoeinstellungen > Kontoeinstellungen.
- Wählen Sie die E-Mail aus und klicken Sie auf Ändern.
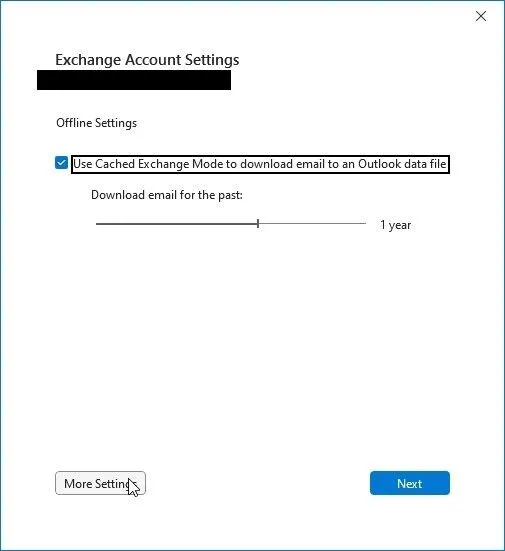
- Klicken Sie auf Weitere Einstellungen und gehen Sie auf die Registerkarte Erweitert.
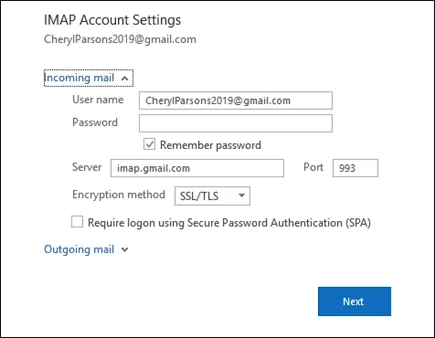
- Vergewissern Sie sich unter den Server-Portnummern, dass die Einstellungen für den eingehenden (IMAP) und ausgehenden Server korrekt sind. Dies beinhaltet:
- Serveradressen und Portnummern
- Benutzername und Passwort
- Klicken Sie auf Weiter > Fertig.
Nehmen Sie die erforderlichen Änderungen vor und speichern Sie die Einstellungen. Wenn Sie sich nicht sicher sind, welche Details Sie eingeben müssen, fragen Sie Ihren IT-Support nach den spezifischen Details und aktualisieren Sie diese. Starten Sie dann Outlook neu und versuchen Sie, die Synchronisierung über die Schaltfläche Ordner aktualisieren auf der Registerkarte Senden/Empfangen durchzuführen.
6. Starten Sie Outlook im abgesicherten Modus und deaktivieren Sie Add-Ins
Outlook im abgesicherten Modus startet ohne Add-Ins. So können Sie feststellen, ob Add-Ins das Problem verursachen. So starten Sie Outlook im abgesicherten Modus,
- Ausblick schließen.
- Drücken Sie die Tasten Windows + R, geben Sie Outlook.exe /safe ein und drücken Sie die Eingabetaste oder klicken Sie auf OK.
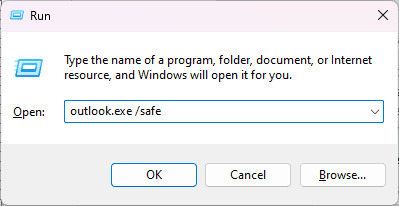
Wenn die Synchronisierungsprobleme zwischen Microsoft Outlook und Google Workspace im abgesicherten Modus behoben werden, müssen Sie das fehlerhafte Add-In finden und deaktivieren, das das Problem verursacht. Führen Sie dazu die folgenden Schritte aus:
- Gehen Sie im abgesicherten Modus von Outlook zu Datei > Optionen > Add-Ins.
- Klicken Sie neben COM Add-ins auf Los.
- Deaktivieren Sie alle Add-Ins und klicken Sie auf OK.

- Starten Sie Outlook normal.
Sobald das Problem mit Google Workspace Sync für Microsoft Outlook behoben ist, aktivieren Sie ein Add-In nach dem anderen und starten dann Outlook neu. So können Sie überprüfen, ob das soeben aktivierte Add-In die Ursache des Fehlers ist.
Wenn der Synchronisierungsfehler kurz nach der Aktivierung eines bestimmten Add-Ins auftritt, ist es einfach, dieses Add-In aus Outlook zu entfernen, um das Problem dauerhaft zu beheben.
7. Erstellen Sie das Google Workspace-Profil neu.
Die Synchronisierungsprobleme können auch aufgrund eines beschädigten Google Workspace-Profils auftreten. In einem solchen Fall können Sie ein neues Profil erstellen und dann Ihr Google Workspace-E-Mail-Konto unter diesem Profil hinzufügen. Die Schritte sind wie folgt:
- Öffnen Sie die Systemsteuerung, gehen Sie zu Benutzerkonten und klicken Sie auf Mail.
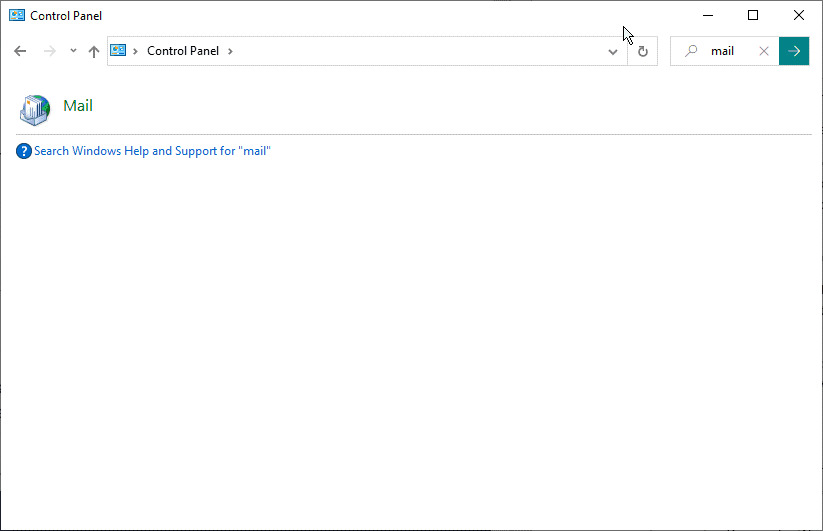
- Klicken Sie im Dialogfeld Mail-Setup auf die Schaltfläche Profile anzeigen.
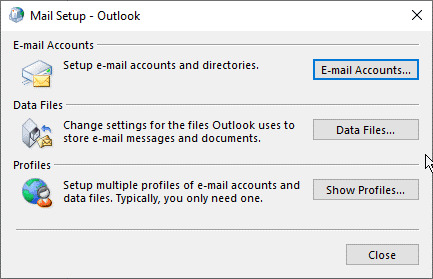
- Klicken Sie dann auf Hinzufügen, geben Sie einen Namen Ihrer Wahl für dieses Profil ein und klicken Sie auf OK, um ein neues Profil zu erstellen.
- Folgen Sie dem Anmeldeassistenten und den Aufforderungen, um Ihr E-Mail-Konto im neuen Profil zu konfigurieren.
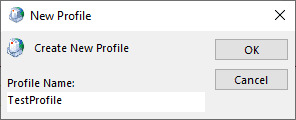
- Legen Sie schließlich das neue Profil als Standardprofil fest, wenn es mehrere Profile gibt. Wählen Sie dazu einfach "Dieses Profil immer verwenden" und klicken Sie auf Übernehmen > OK.
- Wählen Sie außerdem das problematische Profil aus den verfügbaren Profilen aus und klicken Sie auf Entfernen.
8. Outlook-Daten (PST) reparieren
Manchmal wird die Outlook-Datendatei, in der alle E-Mails, Anhänge, Kontakte und alle Einstellungen gespeichert sind, beschädigt. Sie können die PST-Datei jedoch mit Outlook SCANPST reparieren. Die Schritte zum Reparieren der PST-Datei mit dem SCANPST-Tool sind wie folgt:
- Ausblick schließen.
- Drücken Sie die Tasten Windows + R, geben Sie %programfiles%/Microsoft Office/ oder %programfiles(x86)%/Microsoft Office/ ein und drücken Sie die Eingabetaste.
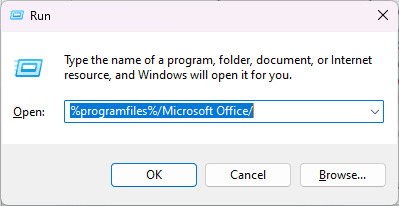
- Öffnen Sie den Ordner Officexx oder den Stammordner/Officexx. Dies kann je nach der auf Ihrem PC installierten Outlook- oder Windows-Version variieren. Sie können auch manuell in das MS Outlook/Office-Installationsverzeichnis wechseln.
- Suchen Sie das Programm SCANPST.EXE und starten Sie es.
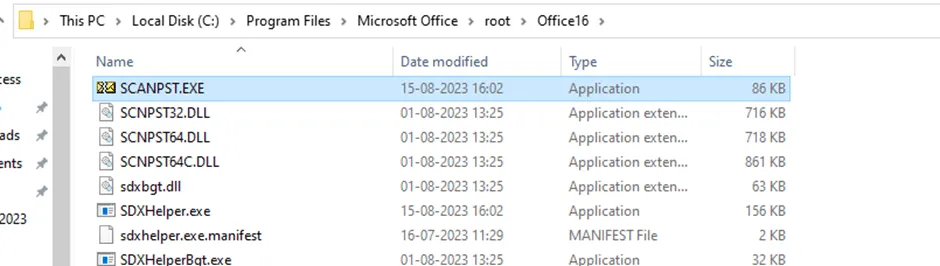
- Klicken Sie auf Durchsuchen, um die PST-Datei auszuwählen, die sich im Ordner %localappdata%/Microsoft/Outlook befindet.
- Sobald Sie die PST-Datei ausgewählt haben, klicken Sie auf die Schaltfläche Start.
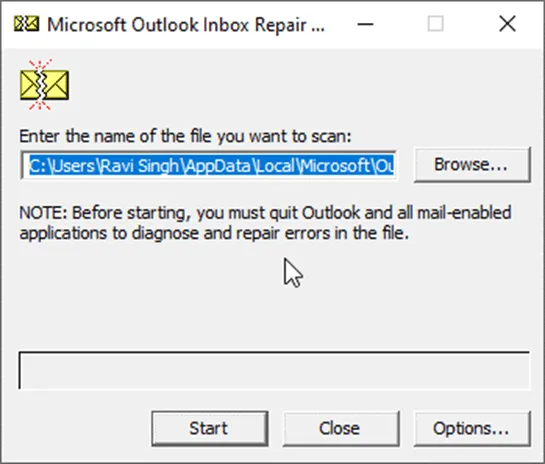
- Nach einiger Zeit zeigt das Programm an, ob es in der PST-Datei Fehler oder Unstimmigkeiten gibt. Falls gefunden, klicken Sie auf die Schaltfläche Reparieren. Der Reparaturvorgang kann je nach Größe der PST-Datei und dem Grad der Beschädigung eine Weile dauern.
- Starten Sie Outlook nach der Reparatur.
Wenn SCANPST.exe jedoch nicht mehr reagiert, fehlschlägt oder während des PST-Reparaturprozesses abstürzt, können Sie eine fortschrittliche Outlook-Reparatursoftware wie Stellar Repair for Outlook verwenden, um Ihre PST-Datei zu reparieren. Dieses fortschrittliche Tool kann große PST-Dateien (bis zu 50 GB oder mehr) mit schwerer Beschädigung reparieren und alle E-Mails in einer neuen PST-Datei wiederherstellen. Die Software bietet auch die Möglichkeit, alle E-Mails aus solchen beschädigten PST-Dateien direkt in Office 365 (Microsoft 365) oder Live Exchange Server zu exportieren, und zwar mit vollständiger Integrität und Präzision.
Fazit
Wenn Sie die in diesem Artikel beschriebenen Lösungen befolgen, können Sie die Synchronisierungsprobleme zwischen Google Workspace und Outlook beheben. Wenn Sie Probleme mit der Synchronisierung zwischen Outlook und Google Workspace aufgrund einer beschädigten PST-Datei haben, müssen Sie die PST-Datei reparieren. Dazu können Sie das Tool Outlook-Posteingang reparieren oder SCANPST verwenden. Wenn dieses Tool die Datei nicht reparieren kann, können Sie sich jederzeit auf ein fortschrittliches Outlook PST-Reparaturtool verlassen, wie Stellar Repair for Outlook. Mit diesem Tool können Sie alle Ihre E-Mails aus beschädigten, unzugänglichen oder beschädigten PST-Dateien wiederherstellen - unabhängig von der Größe der Datei.













 10 min read
10 min read



