Gemeinsame Postfächer sind eine hervorragende Möglichkeit, große Mengen an E-Mails zu verwalten und schnell auf Anfragen von Kunden, Klienten oder der Öffentlichkeit zu reagieren. Mehrere Benutzer können auf ein oder mehrere gemeinsame Postfächer zugreifen und Nachrichten an sie versenden oder von ihnen empfangen. Allerdings benötigen die Benutzer die Erlaubnis, auf ein gemeinsames Postfach zuzugreifen, es zu durchsuchen oder Nachrichten im Namen des Postfachs zu versenden, die in der Regel vom Administrator erteilt wird. Wenn Sie in einem gemeinsamen Postfach keine Nachrichten suchen oder finden können, kann dies verschiedene Gründe haben, z.B. eine fehlende Berechtigung oder ein vorübergehender Serverausfall.
In diesem Blog erfahren Sie, welche Gründe zu dem Problem "Gemeinsame Postfächer können nicht durchsucht werden" führen können und welche Lösungen es gibt, um das Problem zu lösen.
Häufige Gründe für Suchprobleme in gemeinsamen Postfächern
- Outlook indiziert das gemeinsame Postfach nicht
- Fehlende Berechtigungen für den Zugriff auf die gemeinsame Mailbox
- Veraltete Outlook-Version
- Beschädigtes Outlook-Profil
- Große Postfächer oder Outlook-Datendateien (OST-Dateien)
- Unerreichbare oder inkonsistente OST-Datei
Lösungen für die Lösung des Suchproblems bei gemeinsam genutzten Postfächern
Wenn Sie für eine dringende Aufgabe schnell einige E-Mails finden müssen, z.B. wenn Sie einem potenziellen Kunden antworten oder jemanden erreichen müssen, können Sie die Outlook Web App verwenden. Im Gegensatz zum Outlook-Client unter Windows, der E-Mails in/aus einer OST-Datei speichert und darauf zugreift, zeigt Ihnen Outlook Web App alle E-Mails an, die direkt aus dem Postfach auf dem Mailserver abgerufen wurden. Sie können das Suchfeld verwenden, um die E-Mail im gemeinsamen Postfach zu finden.
Befolgen Sie dann die nachstehenden Workarounds und Lösungen, um das Problem mit der OST-Datei, dem Outlook-Client oder dem System zu beheben, um das Suchproblem mit freigegebenen Postfächern zu beheben.
Lösung 1: Stellen Sie sicher, dass Outlook das gemeinsame Postfach indiziert
Manchmal kann die Indizierung für Outlook deaktiviert sein oder nicht wie vorgesehen funktionieren. Sie können die Indizierungsoptionen überprüfen und aktivieren. Die Schritte sind wie folgt:
- Öffnen Sie Outlook und gehen Sie zu Datei > Optionen > Suchen.
- Suchen Sie dann nach Indizierungsoptionen und klicken Sie diese an.
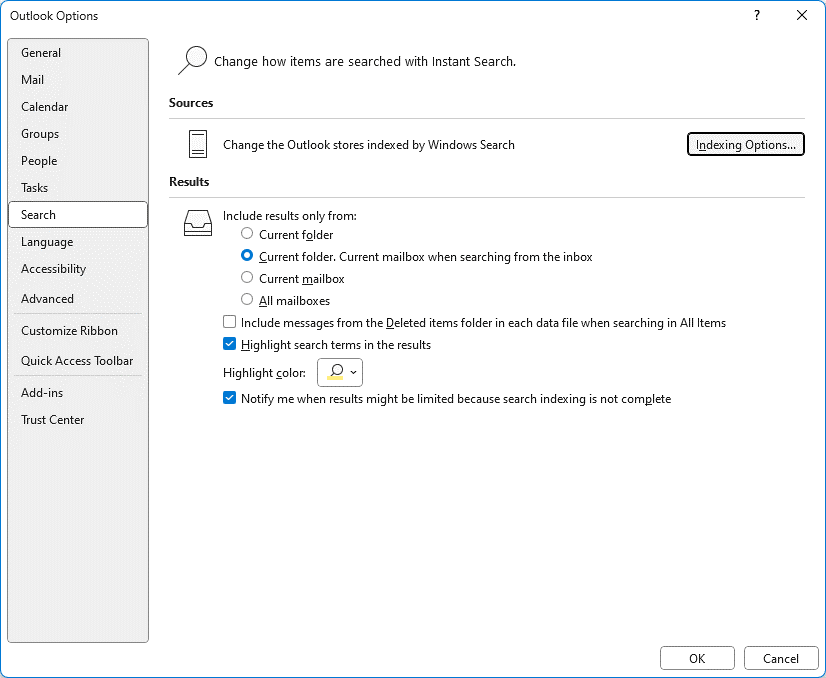
- Klicken Sie auf Ändern.
- Stellen Sie sicher, dass die Option Microsoft Outlook aktiviert ist. Wenn dies nicht der Fall ist, überprüfen Sie dies und starten Sie Outlook neu.
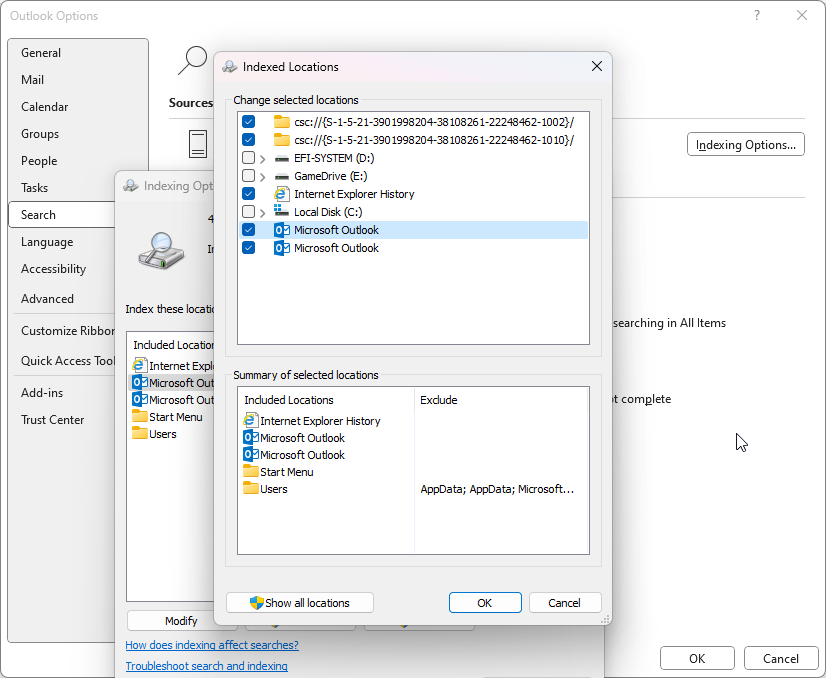
- Dies wird einige Zeit in Anspruch nehmen.
Wenn dies nicht funktioniert, können Sie den Index neu erstellen. Die Schritte sind wie folgt:
- Gehen Sie zurück zu Indizierungsoptionen und klicken Sie auf Erweitert.
- Klicken Sie dann auf Wiederherstellen.
- Warten Sie, bis der Vorgang abgeschlossen ist.
Lösung 2: Überprüfen Sie die Berechtigungen für gemeinsame Postfächer
Ohne die entsprechenden Berechtigungen können Sie nicht auf ein gemeinsames Postfach zugreifen. Vergewissern Sie sich, dass Sie über die erforderlichen Berechtigungen für das gemeinsame Postfach verfügen. Wenn Sie sich nicht sicher sind, bitten Sie Ihren Administrator oder die Person, die Ihnen Zugriff auf das Postfach gewährt hat, die Berechtigungen zu prüfen und zu erteilen.
Lösung 3: Outlook aktualisieren
Es ist immer eine gute Idee, Ihre Software auf dem neuesten Stand zu halten. Die Aktualisierung von Anwendungen und des Betriebssystems kann dazu beitragen, Fehler zu beseitigen, die solche Probleme verursachen können. Suchen Sie also nach verfügbaren Updates für Outlook und installieren Sie diese. Die Schritte sind wie folgt:
- Öffnen Sie Outlook und gehen Sie zu Datei > Bürokonto.
- Klicken Sie auf Update-Optionen und dann auf Jetzt aktualisieren.
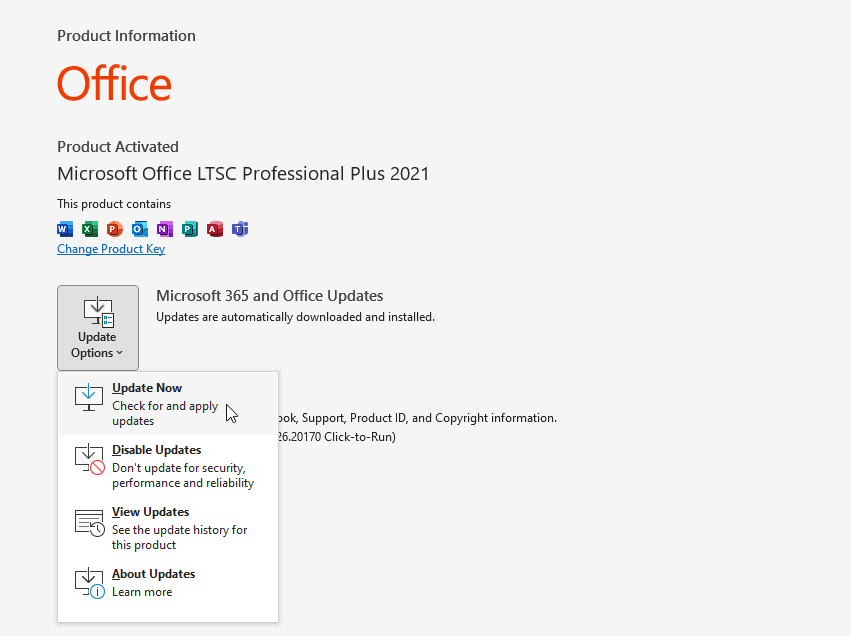
- Wenn ein neues Update verfügbar ist, laden Sie es herunter und installieren Sie es sofort. Starten Sie dann Outlook neu und versuchen Sie nach einer Weile, Ihr gemeinsames Postfach zu durchsuchen.
Sie können auch Windows Updates überprüfen und installieren. Die Schritte sind wie folgt:
- Gehen Sie auf Ihrem Windows PC zu Einstellungen und klicken Sie auf Update & Sicherheit.
- Klicken Sie dann auf Windows Updates > Nach Updates suchen.
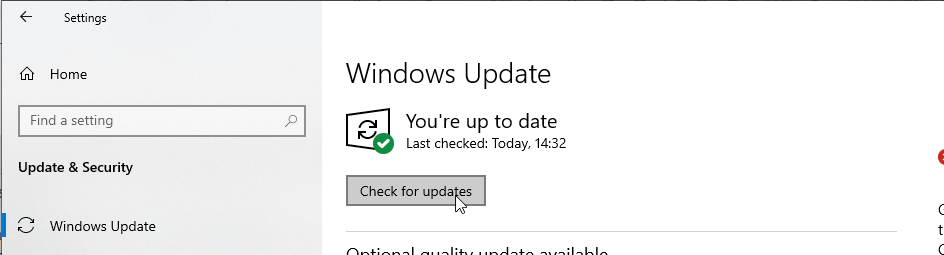
- Wenn neue Updates verfügbar sind, laden Sie sie herunter und installieren sie.
- Sobald Windows aktualisiert wurde, starten Sie das System neu und starten Outlook.
Lösung 4: Reparieren oder erstellen Sie ein neues Outlook-Profil
Auch ein beschädigtes Outlook-Profil kann zu solchen Problemen führen. In diesem Fall können Sie das beschädigte Profil reparieren oder ein neues Profil erstellen, um die Probleme zu lösen. Die Schritte sind wie folgt:
- Gehen Sie zu Systemsteuerung > Mail > Profile anzeigen.
- Wählen Sie Ihr E-Mail-Konto oder Profil aus und klicken Sie auf Reparieren.
- Warten Sie, bis der Reparaturvorgang abgeschlossen ist.
Wenn das Problem dadurch nicht gelöst wird, versuchen Sie, ein neues Profil zu erstellen, indem Sie die folgenden Schritte ausführen:
- Klicken Sie in den Profillisten auf Hinzufügen, geben Sie einen Namen für das neue Profil ein und klicken Sie dann auf OK.
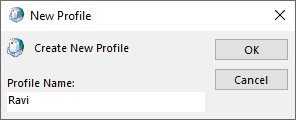
- Melden Sie sich mit demselben E-Mail-Konto unter diesem neuen Profil an.
- Sie können dieses Profil dann zum Standardprofil machen und Outlook starten.
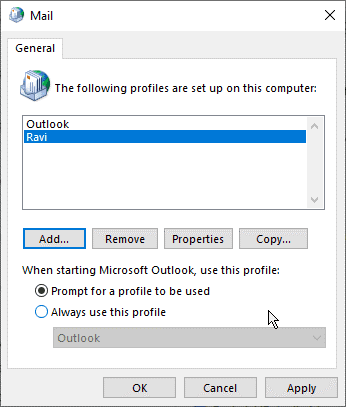
- Sobald die Synchronisierung abgeschlossen ist, können Sie versuchen, die Mails im gemeinsamen Postfach zu suchen. Wenn die Suche funktioniert, sollten Sie das alte Profil aus Outlook entfernen.
Lösung 5: Verringern Sie die Größe der Mailbox
Wenn Ihr gemeinsames Postfach sehr groß ist, kann dies zu einer langsameren Leistung und schlechteren Suchergebnissen in Outlook führen. Ziehen Sie daher in Erwägung, ältere E-Mails zu archivieren oder Elemente zu löschen, die Sie nicht mehr benötigen. Die Schritte sind wie folgt:
Für die Archivierung alter Poststücke,
- Gehen Sie zu Datei > Info > Extras und klicken Sie auf Alte Objekte bereinigen...
- Wählen Sie den E-Mail-Ordner oder das E-Mail-Konto, das Sie archivieren möchten.
- Wählen Sie ein Datum aus der Dropdown-Liste Objekte archivieren, die älter sind als und klicken Sie auf Durchsuchen, um einen Speicherort für die Archivdatei (lokale .pst) auszuwählen.
- Klicken Sie dann auf OK. Dadurch werden alle E-Mails, die älter als das ausgewählte Datum sind, in eine lokale PST-Datei verschoben. Sie können weiterhin auf Ihre E-Mails aus der archivierten PST-Datei zugreifen und gleichzeitig die Größe Ihres Postfachs reduzieren.
Gehen Sie wie folgt vor, um unnötige Mails zu löschen:
- Gehen Sie in Outlook auf Datei > Info > Extras und klicken Sie auf Postfachbereinigung.
- Klicken Sie auf Größe der gelöschten Objekte anzeigen und dann auf Leeren, um alle gelöschten Mails endgültig zu entfernen.
- Klicken Sie neben Konfliktgröße anzeigen auf Löschen, um alle alternativen Versionen von Elementen in Ihrem Postfach zu löschen.
- Verwenden Sie dann die Schaltfläche Suchen, um nach Objekten zu suchen, die älter als oder größer als sind. So können Sie alte E-Mails und E-Mails, die größer als eine bestimmte Größe sind, löschen.
Lösung 6: Outlook OST-Datei wiederherstellen
Eine inkonsistente OST-Datei kann zu Problemen in Outlook führen, z.B. zu Suchproblemen mit dem gemeinsamen Postfach. Da alle E-Mail-Elemente, einschließlich des gemeinsamen Postfachs, in der OST-Datei gespeichert werden, kann die Datei für Outlook zu groß werden, da das gemeinsame Postfach oft mehrere E-Mails mit Anhängen pro Tag erhält. Wenn die Verkleinerung des Postfachs das Problem nicht löst, können Sie versuchen, die OST-Datei neu zu erstellen. Die Schritte sind wie folgt:
- Ausblick schließen.
- Drücken Sie die Tasten Windows + R und geben Sie diesen Pfad ein oder fügen Sie ihn in das Dialogfeld Ausführen ein: %localappdata%/Microsoft/Outlook und klicken Sie auf OK oder drücken Sie Enter.
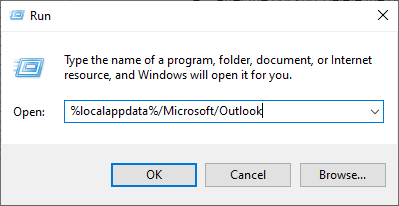
- Dies öffnet den Standardspeicherort, an dem die OST-Datei gespeichert ist. Suchen Sie die OST-Datei, die zu Ihrer E-Mail gehört, und benennen Sie sie um, indem Sie die Erweiterung .bak hinzufügen. Sie können die OST-Datei auch an einen anderen Ort zur Sicherung verschieben. Vergewissern Sie sich, dass Outlook oder einer seiner Prozesse nicht läuft, sonst erhalten Sie eine Fehlermeldung.
- Starten Sie Outlook. Es erstellt automatisch eine neue OST-Datei und synchronisiert und lädt alle E-Mails vom Mailbox-Server herunter.
Sobald die Synchronisierung abgeschlossen ist, überprüfen Sie, ob die Suchfunktion für die gemeinsamen Postfächer funktioniert. Sollte dies der Fall sein, stellen Sie sicher, dass Sie das Caching der gemeinsamen Postfächer deaktivieren, um die Größe der Postfächer (OST) unter Kontrolle zu halten.
Fazit
Wenn Sie nicht in freigegebenen Postfächern suchen können, folgen Sie den in diesem Artikel beschriebenen Lösungen. Wenn das Problem durch eine inkonsistente OST-Datei verursacht wird, erstellen Sie die Datei neu, nachdem Sie ein Backup erstellt haben. Nachdem Sie die OST-Datei wiederhergestellt haben, sollten Sie die Datei auf fehlende Mails überprüfen. Wenn Sie in Ihrem Hauptpostfach keine Mails finden, können Sie diese trotzdem aus der gesicherten OST-Datei wiederherstellen, indem Sie eine OST zu PST Konvertierungssoftware wie Stellar Converter for OST verwenden. Sie können Ihre gesicherte OST-Datei in das PST-Format konvertieren und die konvertierte PST-Datei in Ihr Outlook-Konto importieren, um die fehlenden Mails wiederherzustellen. Die Software hilft auch, wenn die Datenrettung von OST fehlschlägt und die Standard-OST-Datei unzugänglich oder verwaist ist.











 7 min read
7 min read



