Wenn Outlook-Benutzer Schwierigkeiten haben, auf E-Mail-Anhänge zuzugreifen oder sie zu öffnen, behindert dies ihre Arbeit und verursacht Frustration. Das Problem kann durch einen vollen temporären Internet-Dateispeicher, die Verwendung einer nicht von Microsoft stammenden primären E-Mail-Adresse, eine beschädigte PST-Datei usw. verursacht werden. In diesem Beitrag werden wir einige effektive Möglichkeiten zur Behebung des Problems erörtern.
Wie kann ich das Problem "Outlook-E-Mail-Anhänge können nicht geöffnet werden" beheben?
Wenn Sie in Microsoft Outlook nicht auf E-Mail-Anhänge zugreifen oder diese herunterladen können, folgen Sie diesen Lösungen:
Lösung #1: Leeren Sie den Ordner mit den temporären Internetdateien
Wenn Sie eine Anlage in Outlook herunterladen, speichert die Anwendung zuerst eine Kopie der Anlage in einem Unterordner im Ordner Temporäre Internetdateien. Wenn dieser Ordner sein Speicherlimit erreicht hat, zeigt die Anwendung möglicherweise die Fehlermeldung "Anhänge können in Outlook nicht geöffnet werden" an. Sie können die Dateien aus diesem Ordner löschen, um das Problem zu beheben. Folgen Sie diesen Schritten:
- Starten Sie das Hilfsprogramm Ausführen, indem Sie die Tasten Windows + R drücken.
- Geben Sie regedit.exe in das Fenster Ausführen ein und drücken Sie die Eingabetaste.
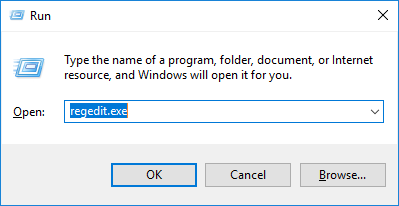
- Öffnen Sie das Menü Bearbeiten im Registrierungseditor und wählen Sie Suchen.
- Geben Sie in dem sich öffnenden Suchfenster OutlookSecureTempFolder ein und klicken Sie auf die Schaltfläche Suche fortsetzen.
- Suchen Sie den Registrierungsschlüssel, der den Speicherort des Ordners enthält. Kopieren Sie dann den Speicherort des Ordners, indem Sie ihn im rechten Fensterbereich doppelklicken.
- Öffnen Sie das Dienstprogramm Ausführen, geben Sie den Speicherort des Ordners ein und drücken Sie die Eingabetaste. Dadurch wird der Ordner geöffnet.
- Löschen Sie alle in diesem Ordner gespeicherten Dateien.
- Starten Sie Outlook neu und versuchen Sie, die Anhänge zu öffnen.
Lösung #2: Machen Sie die Microsoft-E-Mail-Adresse zur primären E-Mail-Adresse
Wenn Sie keine Microsoft Outlook-Anlagen öffnen können und die Fehlermeldung "Zugriff verweigert" erhalten, haben Sie möglicherweise eine Nicht-Microsoft-E-Mail-Adresse als primäre E-Mail-Adresse eingestellt. Sie können die primäre E-Mail-Adresse in Ihre Microsoft-E-Mail-Adresse ändern, indem Sie die folgenden Schritte ausführen:
- Besuchen Sie die Microsoft-Kontoseite und melden Sie sich mit Ihrem Konto an.
- Gehen Sie auf Details verwalten und wählen Sie Ihre Registrierungs-E-Mail oder Telefonnummer aus.
- Geben Sie eine Microsoft-E-Mail-Adresse in den Abschnitt Make primary ein. Eine Microsoft-E-Mail-Adresse endet mit @outlook.com, @live.com oder @hotmail.com.
Lösung #3 Deaktivieren Sie Antivirus
Manchmal verwechselt Antiviren-Software echte und bestimmte Dateien mit Viren/Malware. Wenn Ihr Antivirenprogramm fälschlicherweise einen Anhang blockiert, indem es ihn als Virus oder Trojaner identifiziert, können Sie das Programm vorübergehend deaktivieren. Sie können dann den Anhang herunterladen und das Programm später wieder aktivieren.
Lösung #4: Klicken Sie mit der rechten Maustaste, um den Anhang zu öffnen
Wenn Sie Outlook-Anhänge nicht öffnen können, wenn Sie auf sie doppelklicken, können Sie eine andere Methode versuchen. Statt einen Doppelklick auf eine Anlage zu machen, können Sie mit der rechten Maustaste darauf klicken und Öffnen wählen.
Der Grund, warum der Doppelklick auf einen Anhang bei manchen Benutzern nicht funktioniert, liegt in der für die Maus eingestellten Doppelklickgeschwindigkeit. Wenn die Doppelklickgeschwindigkeit für die Maus hoch ist, können Sie die Anhänge möglicherweise nicht mit einem Doppelklick öffnen. Sie können die Doppelklickgeschwindigkeit manuell verringern, indem Sie zu Systemsteuerung > Maus > Tasten gehen.
Lösung #5: Installieren Sie Outlook-Updates
Wenn Sie keine Anlagen in Outlook öffnen können, fehlen Ihnen möglicherweise einige wichtige Outlook-Updates. Sie können die neuesten Outlook-Updates installieren, indem Sie diese Schritte ausführen:
- Öffnen Sie Microsoft Outlook und klicken Sie auf die Registerkarte Datei.
- Öffnen Sie die Registerkarte Office-Konto und klicken Sie auf die Schaltfläche Optionen aktualisieren.
- In dem sich öffnenden Menü wählen Sie Jetzt aktualisieren.
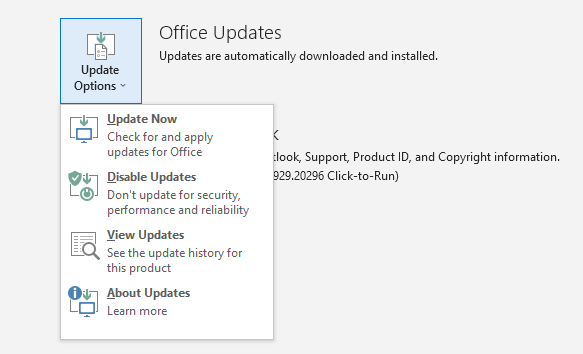
- Starten Sie Outlook neu.
Lösung #6: Persönliche Speichertabelle (PST) Datei reparieren
Wenn Sie nach Anwendung der oben genannten Lösungen immer noch keine Anhänge in Outlook öffnen können, analysieren Sie den Status der PST-Datei. Wenn die Outlook-Datendatei (PST) beschädigt ist, könnte dies der Grund dafür sein, dass Sie keine Anhänge öffnen können. Sie können die Datei mit dem Inbox Repair Tool (ScanPST.exe) reparieren, das sich im Standard-Installationsverzeichnis von Outlook befindet.
Wenn die PST-Datei stark beschädigt ist, ist ScanPST.exe möglicherweise nicht in der Lage, die Datei zu reparieren. In diesem Fall können Sie ein fortschrittliches Tool zur Datenrettung von PST-Dateien wie Stellar Repair for Outlook verwenden.
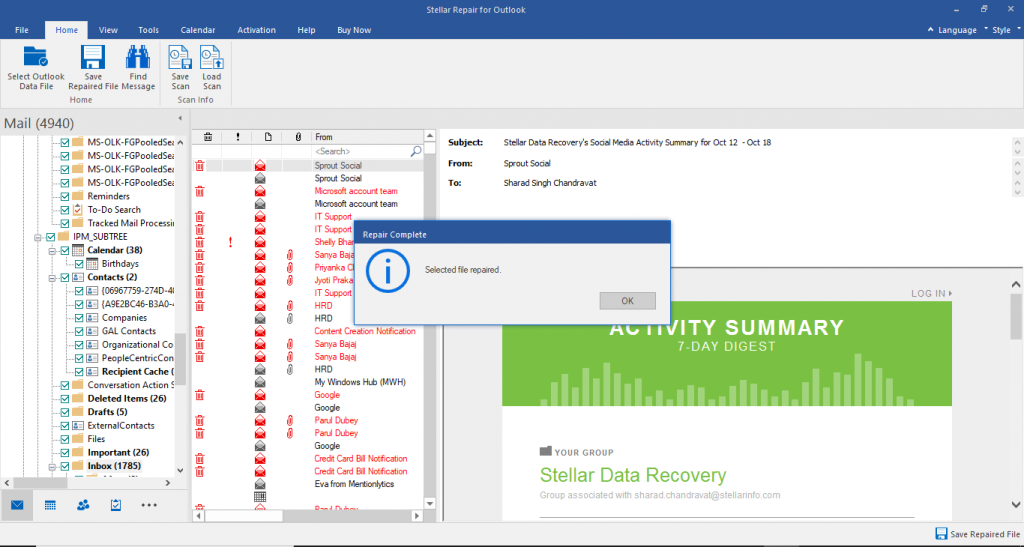
Ein Bildschirmfoto von Stellar Repair für Outlook
Die Software Stellar Repair for Outlook kann schwer beschädigte PST-Dateien analysieren und E-Mails, Kontakte, Kalender und andere Elemente wiederherstellen. Die Software bietet eine einfache Methode zur Reparatur von PST-Dateien und ermöglicht Ihnen eine Vorschau der Postfachdaten, bevor Sie sie speichern.
Fazit
Wenn Sie keine Anhänge in Outlook öffnen können, können Sie die oben beschriebenen Lösungen anwenden. Wenn das Problem durch eine beschädigte oder korrupte Outlook-Datendatei verursacht wird, können Sie das Inbox Repair Tool oder eine fortschrittliche Software wie Stellar Repair for Outlook verwenden, um die beschädigte PST-Datei zu reparieren.













 5 min read
5 min read



