Der Fehler Pivot-Tabellenfeldname ist ungültig kann beim Erstellen, Ändern oder Aktualisieren von Datenfeldern in der Pivot-Tabelle auftreten. Er kann auch auftreten, wenn Sie VBA-Code zum Ändern der Pivot-Tabelle verwenden. Er tritt normalerweise auf, wenn es ein Problem mit dem Feldnamen in einem Code gibt oder wenn eine Spalte in der Pivot-Tabelle ausgeblendet oder leer ist. Es kann jedoch auch viele andere Gründe für diesen Fehler geben.
Warum tritt der Fehler "Pivot-Tabellenfeldname ist nicht gültig" auf?
Die Fehlermeldung "Feldname der Pivot-Tabelle ungültig" kann in Excel aus verschiedenen Gründen auftreten. Einige mögliche Ursachen sind
- Excel-Datei ist beschädigt
- Beschädigte Felder in der Pivot-Tabelle
- Die Pivot-Tabelle ist beschädigt.
- Ausgeblendete Spalten in der Pivot-Tabelle
- Das Makro (das sich auf die Pivot-Tabelle bezieht) ist beschädigt
- Die Option Formatierung beibehalten ist aktiviert
- Fehlende oder falsche Felder im VBA-Code
- Problem mit der Syntax der Arbeitsmappe. RefreshAll-Methode (falls verwendet)
- Pivot-Tabelle enthält leere Spalten
- Kopfwerte oder Kopfspalte fehlen in der Pivot-Tabelle
- Pivot-Tabelle wird ohne Überschriften erstellt
- Spalten/Zeilen werden aus der Pivot-Tabelle gelöscht
Methoden zur Behebung des Fehlers "Feldname der Pivot-Tabelle ist nicht gültig" in Excel
Dieser Fehler kann auftreten, wenn Sie das gesamte Datenblatt ausgewählt haben und dann versuchen, die Pivot-Tabelle zu erstellen. Stellen Sie sicher, dass Sie nur die Datenfelder auswählen, die Sie in die Pivot-Tabelle einfügen möchten. Sollte dies nicht der Fall sein, befolgen Sie die unten aufgeführten Methoden zur Fehlerbehebung.
Methode 1: Überprüfen Sie den Kopfwert in der Pivot-Tabelle
Der Fehler "Feldname der Pivot-Tabelle ist ungültig" kann auftreten, wenn Sie die Pivot-Tabelle nicht korrekt eingerichtet haben. Alle Spalten, die Daten enthalten, sollten eine Überschrift und einen Überschriftenwert haben. Eine Pivot-Tabelle ohne Kopfwert kann zu Problemen führen. Sie können die Kopfzeile und ihren Wert in der Formelleiste überprüfen. Ändern Sie die Kopfzeile, wenn der Wert der Kopfzeile zu lang ist oder Sonderzeichen enthält.
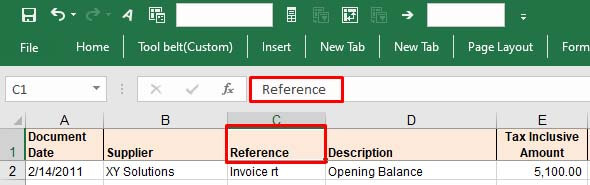
Methode 2: Prüfen und ändern Sie den Datenbereich in der Pivot-Tabelle
Die Meldung "Pivot-Tabellenfeldname ist nicht gültig" kann beim Ändern eines Feldes in der Pivot-Tabelle auftreten. Sie tritt normalerweise auf, wenn Sie versuchen, das Feld hinzuzufügen oder zu ändern, indem Sie im Dialogfeld PivotTable erstellen einen falschen Datenbereich auswählen. Sie können die Funktion "PivotTable erstellen" verwenden, um festzulegen, wie die Daten in der Pivot-Tabelle angezeigt werden sollen.
Nehmen wir ein Szenario, um dies zu verstehen. Öffnen Sie die Excel-Datei mit PivotTable. Klicken Sie auf die Felder (die Sie hinzufügen möchten), gehen Sie auf die Option Einfügen und klicken Sie auf PivotTable.
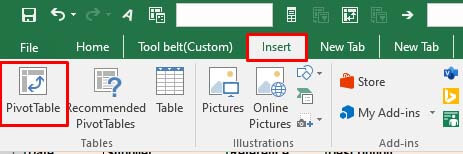
Wenn Sie einen falschen Bereich auswählen, z.B. A1:E18, anstatt des richtigen Bereichs - "Ausgaben!$A$3:Ausgaben!$A$4", erhalten Sie sofort die Fehlermeldung.
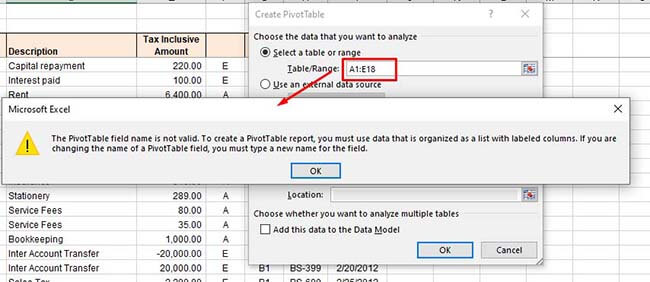
Geben Sie den richtigen Bereich unter der Option Tabelle oder Bereich auswählen ein und klicken Sie auf OK.
Methode 3: Excel-Spalten/Zeilen anzeigen
Der Fehler kann auch auftreten, wenn einige Spalten/Zeilen der PivotTable-Datenquelle ausgeblendet sind. Wenn Sie versuchen, eine ausgeblendete Spalte als Feld in der PivotTable hinzuzufügen, kann die Excel-Anwendung die Daten der ausgeblendeten Spalte nicht lesen. Sie können die folgenden Schritte ausführen, um die Excel-Spalten zu überprüfen und sie wieder einzublenden:
- Öffnen Sie die Excel-Datei.
- Suchen Sie nach der versteckten Spaltennummer.
- Bewegen Sie den Cursor auf die ausgeblendete Spaltennummer und klicken Sie mit der rechten Maustaste auf den Zwischenraum zwischen den Spalten. Klicken Sie auf Einblenden.
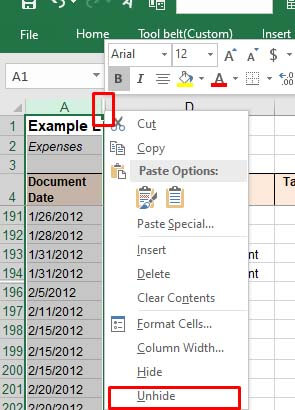
Methode 4: Leere Excel-Spalten prüfen und löschen
Manchmal erhalten Sie die Fehlermeldung "Feldname der Pivot-Tabelle ist nicht gültig", wenn Sie versuchen, eine leere Spalte als Feld in Ihrer Pivot-Tabelle zu verwenden. Überprüfen Sie die Spalten, die in allen Zellen keine Werte enthalten. Falls gefunden, löschen Sie die leeren Spalten. Diese Methode ist ideal für kleine Excel-Dateien. Bei großen Dateien ist dies jedoch ein zeitaufwändiger Prozess.
Methode 5: Heben Sie die Zusammenführung der Spaltenüberschrift auf (falls zusammengeführt).
Der Fehler "Feldname der Pivot-Tabelle ist ungültig" kann auch aufgrund von gemischten Spaltenüberschriften auftreten. Die Pivot-Tabelle verweist auf Überschriften, um die Daten innerhalb der Zeilen oder Spalten zu identifizieren. Die vermischten Überschriften können manchmal zu Dateninkonsistenzen führen. Sie können versuchen, die Zusammenführung der Spaltenüberschriften aufzuheben, um das Problem zu beheben. Gehen Sie wie folgt vor:
- Wählen Sie in der Excel-Datei den Menüpunkt Home
- Klicken Sie auf die Option Zusammenführen & Zentrieren und wählen Sie Zellen aufheben aus der Dropdown-Liste.
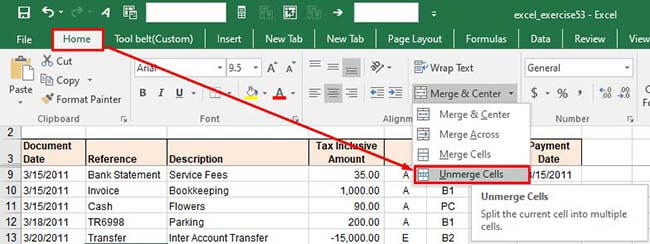
Methode 6: Deaktivieren Sie die Option für die Hintergrundaktualisierung
Wenn die Option "Hintergrundaktualisierung" in der Excel-Datei aktiviert ist, kann dies auch zu Problemen mit Pivot-Tabellen führen. Excel aktualisiert alle Pivot-Tabellen im Hintergrund, selbst nach einer kleinen Änderung, wenn die Option "Hintergrundaktualisierung" aktiviert ist. Dies kann zu Problemen führen, wenn die Excel-Datei sehr groß ist und zu viele Tabellen enthält. Sie können versuchen, die Option "Hintergrundaktualisierung" in der Excel-Datei zu deaktivieren, um das Problem zu lösen. Wie Sie dies tun können, erfahren Sie hier:
- Gehen Sie in der Excel-Datei auf die Registerkarte Daten und klicken Sie dann auf Verbindungen.

- Klicken Sie im Dialogfeld Arbeitsmappenverbindungen auf die Dropdown-Liste 'Hinzufügen', um die Arbeitsmappe hinzuzufügen (in der Sie die Aktualisierungseinstellungen ändern müssen).
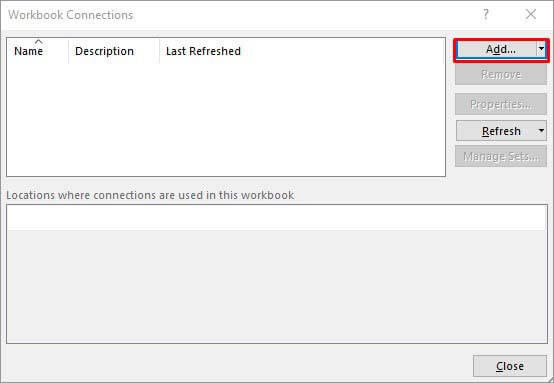
- Sobald Sie die Excel-Datei ausgewählt haben, klicken Sie auf Eigenschaften.
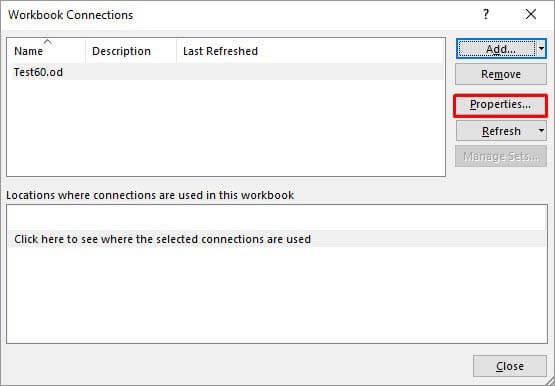
- Deaktivieren Sie im Fenster Verbindungseigenschaften die Option "Hintergrundaktualisierung aktivieren", aktivieren Sie die Option "Daten beim Öffnen der Datei aktualisieren" und klicken Sie auf OK.
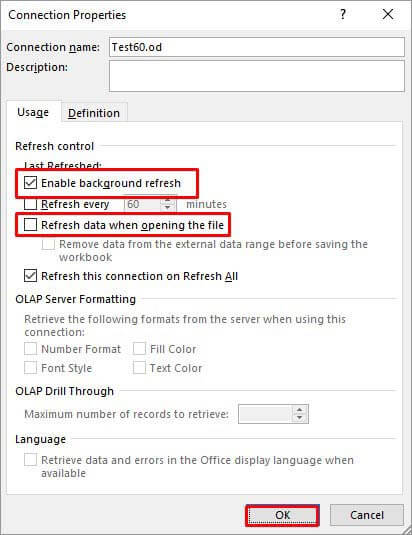
Methode 7: Überprüfen Sie den VBA-Code
Der Fehler kann auch bei der Arbeit mit PivotTable unter Verwendung von VBA-Code in Excel auftreten. Einige Excel-Benutzer meldeten diesen Fehler in Foren als Laufzeitfehler 1004: Der PivotTable-Feldname ist nicht gültig. Dieser Fehler tritt in der Regel auf, wenn es Probleme im VBA-Code gibt, die die PivotTable-Datenquelle oder Feldreferenzen betreffen. Sie können die Syntax der Feldnamen, die auf die Funktion PivotTable oder Workbook.RefreshAll verweisen, sowie andere Fehler im Code überprüfen.
Methode 8: Reparieren Sie Ihre Excel-Datei
Einer der Gründe für den Fehler "Pivot-Tabellenfeldname ist nicht gültig" ist, dass die Excel-Datei, die die Pivot-Tabelle enthält, beschädigt ist. Sie können Ihre Excel-Datei mit dem integrierten Dienstprogramm von Microsoft - Öffnen und Reparieren - reparieren. Erfahren Sie hier, wie Sie dieses Dienstprogramm verwenden:
- Navigieren Sie in Excel zu Datei > Öffnen.
- Klicken Sie auf Durchsuchen, um die entsprechende Arbeitsmappe auszuwählen.
- Das Dialogfeld Öffnen wird angezeigt. Klicken Sie auf die beschädigte Datei.
- Klicken Sie auf den Pfeil neben der Schaltfläche Öffnen und wählen Sie dann Öffnen und Reparieren.
- Sie sehen ein Dialogfeld mit drei Schaltflächen - Reparieren, Daten extrahieren und Abbrechen.

- Klicken Sie auf die Schaltfläche Reparieren, um so viele Daten wie möglich wiederherzustellen.
- Nach der Reparatur wird eine Meldung angezeigt. Klicken Sie auf Schließen.
Methode 9: Verwenden Sie ein professionelles Excel-Reparaturprogramm
Wenn die Excel-Datei stark beschädigt ist, funktioniert das Dienstprogramm "Öffnen und Reparieren" möglicherweise nicht oder liefert nicht die gewünschten Ergebnisse. In einem solchen Fall können Sie sich für ein professionelles Excel-Reparaturtool entscheiden. Stellar Repair for Excel ist ein fortschrittliches Tool zur Reparatur von Excel-Dateien, das von Experten sehr empfohlen wird. Es kann stark beschädigte Excel-Dateien reparieren und alle Daten aus der beschädigten Datei wiederherstellen, einschließlich Pivot-Tabellen. Dieses Tool verfügt über eine benutzerfreundliche Oberfläche, die auch von technisch nicht versierten Anwendern bedient werden kann. Sie können die Demoversion der Software testen, um zu sehen, wie sie funktioniert. Die Software ist vollständig kompatibel mit allen Excel-Versionen, einschließlich Excel 2019.
Fazit
Der Excel-Fehler "Pivot-Tabellenfeldname ist ungültig" kann aufgrund von ausgeblendeten oder zusammengeführten Spalten-/Zeilenüberschriften, leeren Spalten/Zeilen, einer beschädigten Pivot-Tabelle und verschiedenen anderen Gründen auftreten. Sie können die oben genannten Methoden ausprobieren, um den Fehler zu beheben. Wenn dieser Fehler aufgrund einer beschädigten Excel-Datei aufgetreten ist, können Sie Stellar Repair for Excel verwenden - ein fortschrittliches Tool zum Reparieren beschädigter Pivot-Tabellen, Makros, Felder oder anderer Elemente in einer Excel-Datei. Es ist mit allen Editionen von Windows kompatibel, einschließlich des neuesten Windows 11, und kann den Fehler beheben, wenn die Datenquelle oder die Konfiguration der Pivot-Tabelle von der Beschädigung betroffen ist.













 7 min read
7 min read



