Mit der Funktion "Screen Time" von Apple können Nutzer ihre Smartphone-Gewohnheiten kontrollieren, einen achtsamen Umgang mit dem Gerät fördern und Probleme mit Sucht und psychischer Gesundheit bekämpfen. Sie sammelt Daten über die App-Nutzung, die Nutzung des Geräts und die in verschiedenen Apps verbrachte Zeit, um die Selbsterkenntnis zu fördern. Mit Tools wie App-Limits, Ausfallzeiten und der Möglichkeit, bestimmte Apps zu blockieren, ist Screen Time eine unverzichtbare Ressource für Menschen und Eltern, die ihren digitalen Konsum überwachen möchten.
Wenn Sie jedoch Ihren Screen Time-Passcode verlieren, können Sie sich von Ihrem Gerät gefangen fühlen. Wenn Sie den Screen Time-Passcode Ihres Geräts schon einmal vergessen haben und Schwierigkeiten hatten, ihn zurückzusetzen, sind Sie nicht allein. Zum Glück gibt es mehrere Strategien, um dieses Problem zu lösen, und ich werde sie Ihnen in einfachen Schritten erläutern. Doch bevor wir dazu kommen, geben wir Ihnen zuerst einen kurzen Überblick.
Was ist ein Passcode für die Bildschirmzeit?
iOS-Geräte verfügen über einen Screen Time-Passcode, ein spezielles Sicherheitstool, das kontrolliert, wer die Screen Time-Einstellungen ändern kann, um sicherzustellen, dass keine unbefugten Änderungen vorgenommen werden. Anders als der Hauptfreigabecode des Geräts schützt dieser Passcode speziell die Screen Time-Konfigurationen, eine wichtige Funktion für Eltern, die die Bildschirmaktivitäten ihrer Kinder überwachen. Wenn Sie diesen Passcode vergessen, sollten Sie ihn zurücksetzen, um die Kontrolle über die Einstellungen wiederzuerlangen.
Was passiert auf dem Bildschirm nach 10 fehlgeschlagenen Passcode-Versuchen?
Der Screen Time-Passcode funktioniert anders als Ihr Kennwort für die Bildschirmsperre, und es ist wichtig, dass Sie seine Einrichtung verstehen. Wenn Sie nicht den richtigen Passcode für die Bildschirmsperre eingeben, geschieht Folgendes:
- Nach 5 fehlgeschlagenen Versuchen: Keine Konsequenzen
- Nach 6 Fehlversuchen: Ausgesperrt, versuchen Sie es in 1 Minute erneut
- Nach 7 Fehlversuchen: Ausgesperrt, versuchen Sie es in 5 Minuten erneut
- Nach 8 Fehlversuchen: Ausgesperrt, versuchen Sie es in 15 Minuten erneut
- Nach 9 Fehlversuchen: Ausgesperrt, versuchen Sie es in 60 Minuten erneut
- Nach 10 Fehlversuchen: Ausgesperrt, versuchen Sie es in 1 Stunde erneut
Wenn Sie den Passcode für die Bildschirmzeit vergessen haben und die Authentifizierung wiederholt fehlschlägt, müssen Sie die auf dem Bildschirm angezeigte Zeit abwarten, bevor Sie es erneut versuchen. Die Wartezeit ist auf 60 Minuten begrenzt.
Machen Sie sich Sorgen um Ihren Passcode für die gesperrte Bildschirmzeit? Kein Problem. Wir zeigen Ihnen 5 einfache Methoden, wie Sie ihn mühelos zurücksetzen können.
Lösung 1: Zurücksetzen des Screen Time Passcodes mit Stellar Toolkit for iPhone
Stellar Toolkit For iPhone ist eine hervorragende Lösung, um Ihr iOS-Gerät nach mehreren fehlgeschlagenen Screen Time Passcode-Eingaben zurückzusetzen. Mit diesem Tool können Sie iPhone-Sperren und Passcodes entsperren, umgehen oder entfernen, indem Sie Ihre gespeicherten Einstellungen löschen.
Aber bevor Sie das tun, sollten Sie ein Backup Ihrer wichtigen Daten in der iCloud erstellen. Gehen Sie dazu zu Einstellungen>Ihr Name>iCloud>iCloud Backup. Wählen Sie nun Jetzt sichern, um ein manuelles Backup durchzuführen.
Folgen Sie nun den nachstehenden Schritten, um den Passcode mit Stellar Toolkit for iPhone zu entfernen:
Schritt 1: Starten Sie Stellar Toolkit for iPhone und tippen Sie auf Daten löschen.
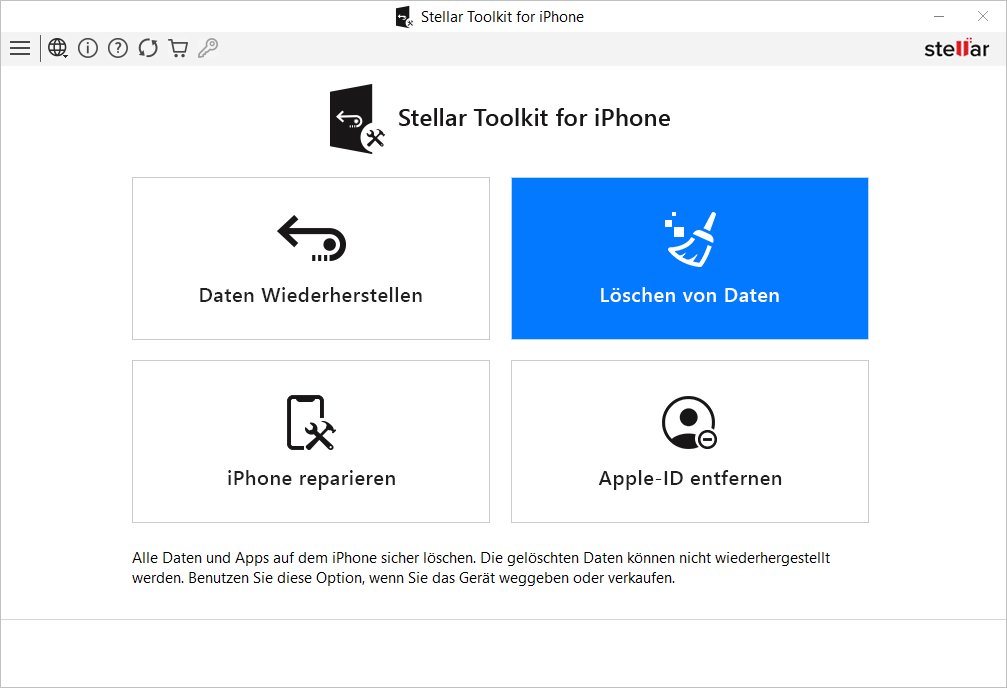
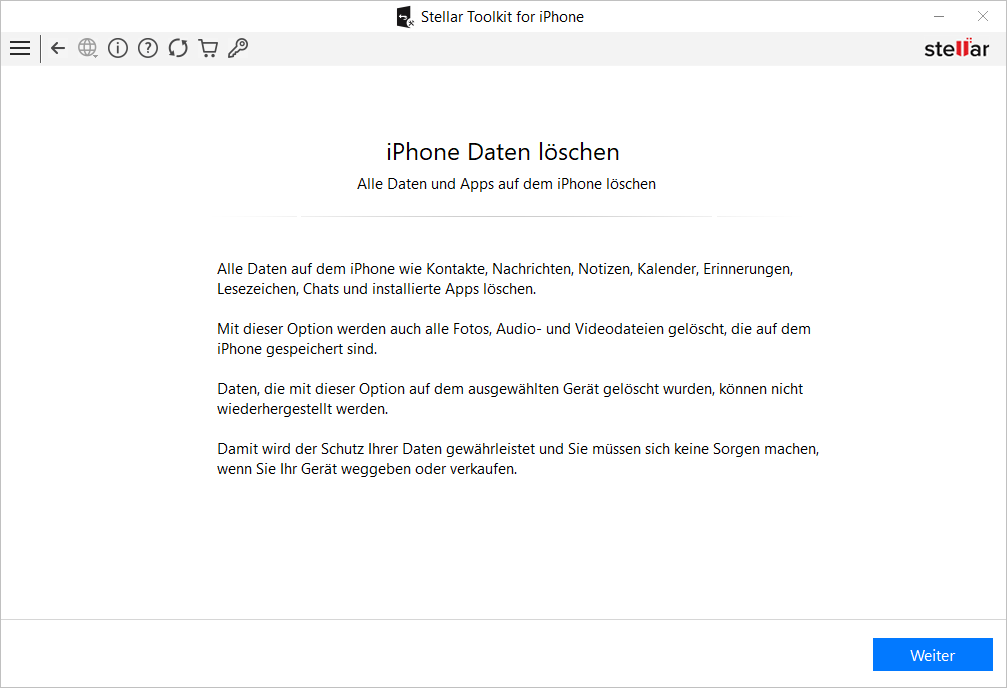
Schritt 3: Verbinden Sie Ihr iOS-Gerät mit Ihrem Computer auf dem Bildschirm "Ihr iPhone verbinden" und wählen Sie das gewünschte Gerät aus, um fortzufahren.
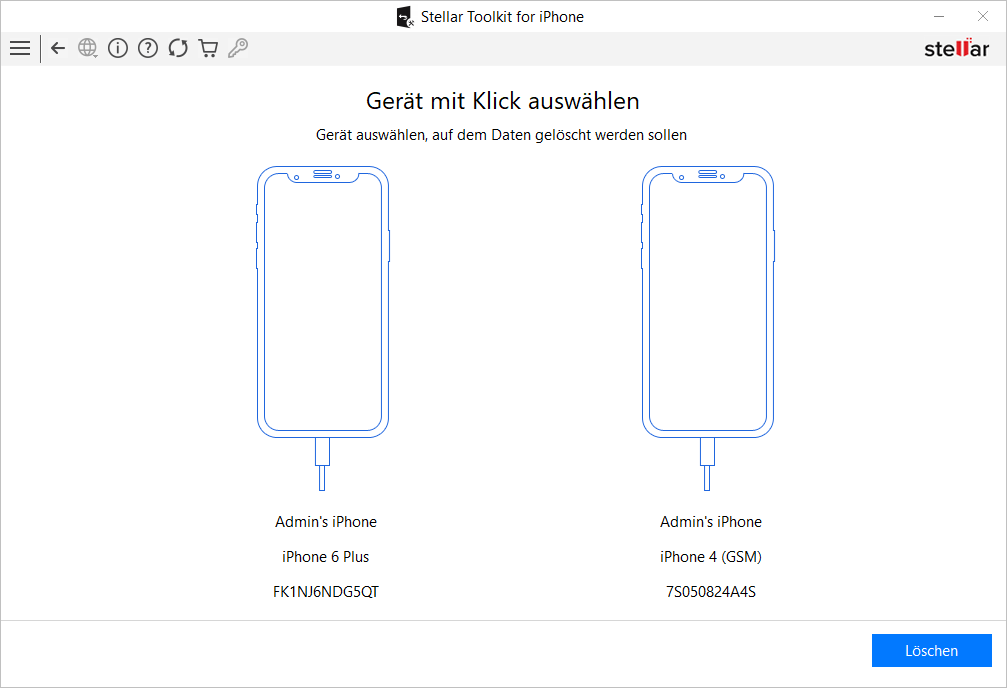
Schritt 4: Klicken Sie nach der Auswahl auf "Löschen", um fortzufahren.
Schritt 5: Ein Dialogfeld "Löschung bestätigen" wird angezeigt. Klicken Sie auf "Ja", um die Aktion zu bestätigen.
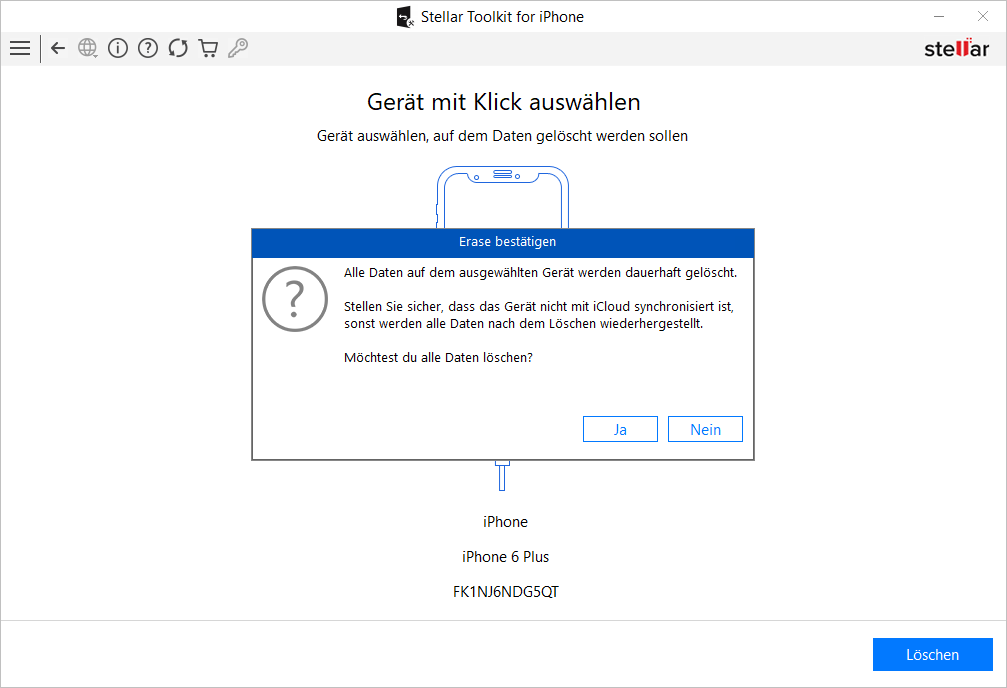
Schritt 6: Der Bildschirm "iPhone-Daten löschen" zeigt dann den Fortschritt der Löschung an.
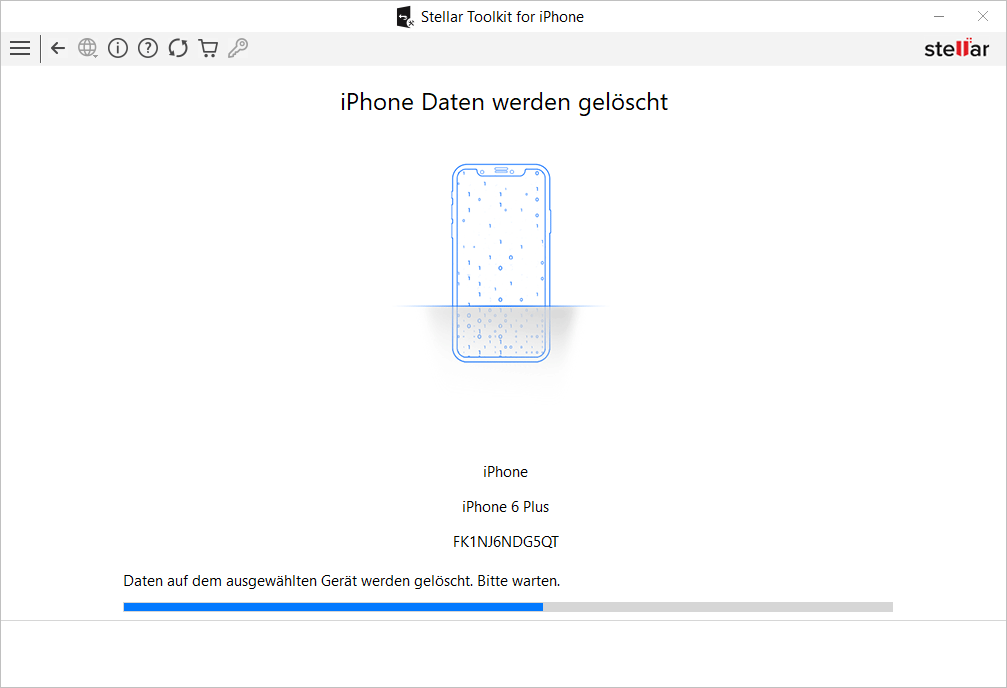
Schritt 7: Sobald der Löschvorgang erfolgreich abgeschlossen ist, erscheint die Meldung "Alle Daten auf dem ausgewählten Gerät wurden erfolgreich gelöscht". Klicken Sie zur Bestätigung auf OK.

Lösung 2: Screen Time Passcode mit Apple ID zurücksetzen
Um Ihren Screen Time Passcode zurückzusetzen, können Sie ganz einfach Ihre Apple ID verwenden. Stellen Sie sicher, dass auf Ihrem Gerät, egal ob iPhone, iPad oder iPod, iOS 13.4 oder höher läuft. Wenn Sie Ihre Apple ID und Ihr Passwort zur Hand haben, wählen Sie die Option "Passwort vergessen". Für diese einfache Methode benötigen Sie weder einen PC noch Tools von Drittanbietern.
Schritt 1: Navigieren Sie zu den Einstellungen Ihres Geräts und wählen Sie Bildschirmzeit. Es werden dann neue Optionen angezeigt.
Schritt 2: Fahren Sie fort, indem Sie je nach Bedarf auf "Passcode für Bildschirmzeit ändern" oder "Bildschirmzeit ausschalten" tippen.
Schritt 3: Als Nächstes wird das Gerät Ihren Passcode abfragen. Wählen Sie nun die Option 'Passcode vergessen? Ein neues Popup-Fenster wird auf Ihrem Bildschirm erscheinen.
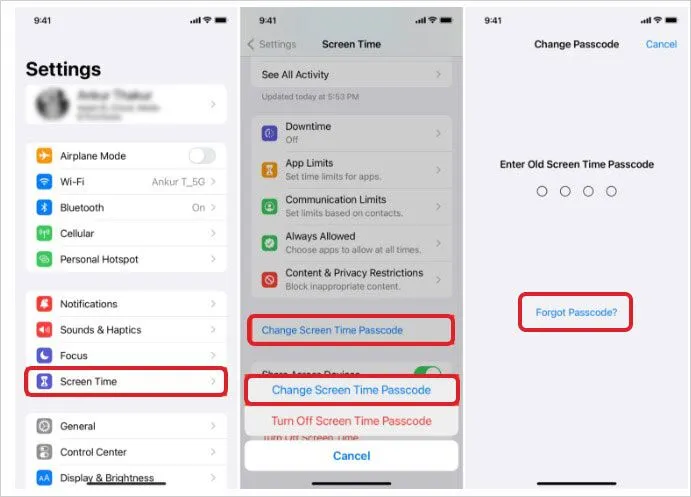
Schritt 4: Geben Sie schließlich Ihre Apple ID und Ihr Passwort ein, wenn Sie dazu aufgefordert werden. Dadurch wird der Screen Time Passcode auf Ihrem Mobiltelefon deaktiviert.
Lösung 3: Setzen Sie den Screen Time Passcode zurück, indem Sie das iOS-Gerät zurücksetzen
Dies ist eine weitere Möglichkeit, Ihren Screen Time Passcode zurückzusetzen, ohne Daten zu verlieren, indem Sie Ihr iOS-Gerät zurücksetzen. Folgen Sie diesen Schritten:
Schritt 1: Navigieren Sie zu den Einstellungen Ihres Geräts und wählen Sie "Allgemein".
Schritt 2: Scrollen Sie nun zur Option "Zurücksetzen" und tippen Sie darauf. Ein neuer Bildschirm wird angezeigt.
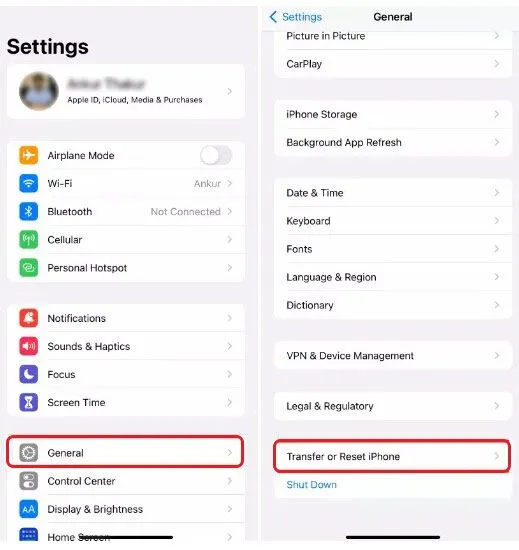
Schritt 3: Wählen Sie schließlich "Alle Einstellungen zurücksetzen" auf dem neuen Bildschirm, um die Einstellungen Ihres Geräts auf die Standardwerte zurückzusetzen, ohne Daten zu löschen.
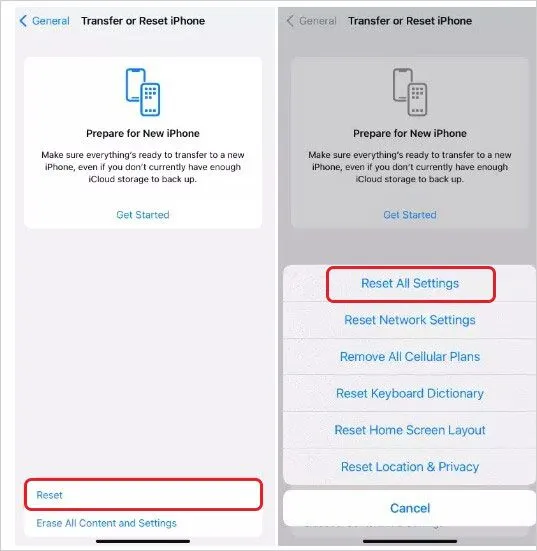
Diese Methode stellt sicher, dass die Einstellungen Ihres iPhones in ihrem ursprünglichen Zustand wiederhergestellt werden und alle persönlichen Daten erhalten bleiben.
Lösung 4: Setzen Sie den Screen Time Passcode zurück, indem Sie ein früheres iCloud-Backup wiederherstellen
Um wieder Zugriff auf Ihr Gerät ohne Passcode zu erhalten, können Sie ganz einfach ein früheres iCloud-Backup wiederherstellen. Dadurch werden die Passcode-Einstellungen, einschließlich der Bildschirmzeitbeschränkungen, entfernt. Fahren Sie mit den folgenden Schritten fort:
Schritt 1: Schalten Sie Ihr iPhone ein und drücken Sie die Home-Taste.
Schritt 2: Wählen Sie Ihre Sprache und Ihr Land oder Ihre Region.
Schritt 3: Verbinden Sie sich mit einem Wi-Fi-Netzwerk und konfigurieren Sie Touch ID.
Schritt 4: Wählen Sie unter Apps & Daten die Option "Aus iCloud Backup wiederherstellen".
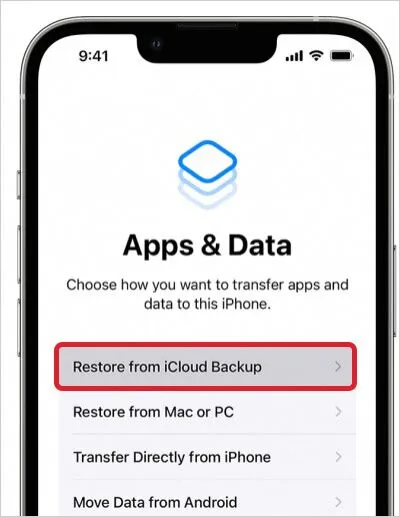
Schritt 5: Melden Sie sich bei iCloud mit Ihrer Apple ID und Ihrem Passwort an.
Schritt 6: Akzeptieren Sie die Allgemeinen Geschäftsbedingungen.
Schritt 7: Klicken Sie auf "Alle Backups anzeigen" und wählen Sie das am besten geeignete Backup aus, um die Datenübertragung zu starten.
Bleiben Sie verbunden, um den Fortschrittsbalken auf Ihrem iPhone zu überwachen. Die Dauer dieses Vorgangs hängt von der Größe des Backups und der Geschwindigkeit Ihres Netzwerks ab. Warten Sie in jedem Fall, bis die Übertragung abgeschlossen ist.
Lösung 5: Screen Time Passcode über iTunes zurücksetzen
Sie können mit iTunes zuerst ein Backup Ihrer Daten erstellen und sie dann wiederherstellen. Führen Sie dazu die folgenden Schritte aus:
Schritt 1: Verbinden Sie zuerst Ihr iPhone mit iTunes und wählen Sie das Gerätesymbol.
Schritt 2: Navigieren Sie zu Zusammenfassung und rufen Sie die Geräteseite auf.
Schritt 3: Wählen Sie schließlich "iPhone wiederherstellen", um den Screen Time Passcode zu löschen.
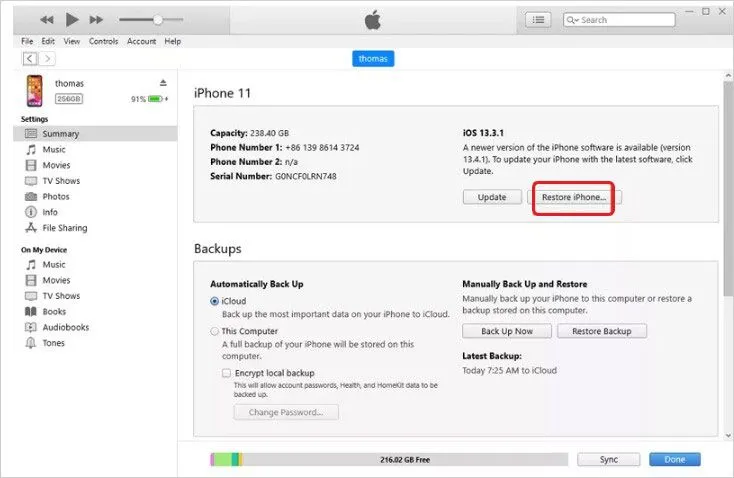
Starten Sie dann Ihr iPhone neu und folgen Sie den Einrichtungsanweisungen.
Bonustipp: Wie Sie 10 fehlgeschlagene Passcode-Versuche für die Bildschirmzeit vermeiden
Um zehn erfolglose Passcode-Versuche für die Bildschirmzeit zu vermeiden, wenden Sie diese einfachen Strategien an:
- Erstellen Sie ein einprägsames Passwort
Entscheiden Sie sich für ein robustes und einprägsames Passwort, um optimale Sicherheit zu gewährleisten, ohne das Risiko, es zu vergessen. Ein komplexes Passwort ist zwar Sicherheit, aber es kann lästig sein, wenn es zu kompliziert ist, um es sich zu merken, und Sie Ihr iPhone nicht benutzen können.
Wählen Sie stattdessen ein Gleichgewicht, indem Sie ein Passwort wählen, das sowohl stark als auch einprägsam ist. Ziehen Sie eine Mischung aus vertrauten Elementen in Betracht, wie z. B. Ihren Spitznamen oder den Namen Ihres Haustiers, die sowohl einzigartig als auch leichter zu merken sind.
- Mit iTunes synchronisieren
Wenn Sie Ihr Gerät regelmäßig mit iTunes synchronisieren, können Sie die Passwörter Ihres iDevices bei Bedarf wiederherstellen oder zurücksetzen, so dass Sie keine externen Tools oder Software benötigen.
- Passwörter im iCloud-Schlüsselbund speichern
Mit iCloud Keychain können iOS-Nutzer ihre Passwörter, persönlichen Informationen, Kreditkartendaten und andere Kontodaten nahtlos über anerkannte Geräte hinweg synchronisieren. Außerdem können Sie damit ganz einfach Ihren Screen Time Passcode auf all Ihren iOS-Geräten, einschließlich iPhones und iPads, aktualisieren. So wird sichergestellt, dass Ihre sensiblen Daten konsistent und sicher bleiben, egal wo Sie auf Ihre Konten zugreifen.















 6 min read
6 min read



