Die Synchronisierung von abonnierten Ordnern ist unerlässlich, damit Ihre Posteingangs-, Kontakt- und Kalenderdaten auf allen Geräten auf dem neuesten Stand bleiben. Viele Outlook-Nutzer stoßen jedoch häufig auf die Fehlermeldung "Abonnierte Ordner können nicht synchronisiert werden", wenn sie versuchen, ihre abonnierten Ordner zu synchronisieren. Dieses Problem kann problematisch sein, insbesondere wenn Sie von mehreren Geräten aus auf Ihre E-Mails zugreifen. Nachfolgend erfahren Sie, wie Sie dieses Problem beheben können.
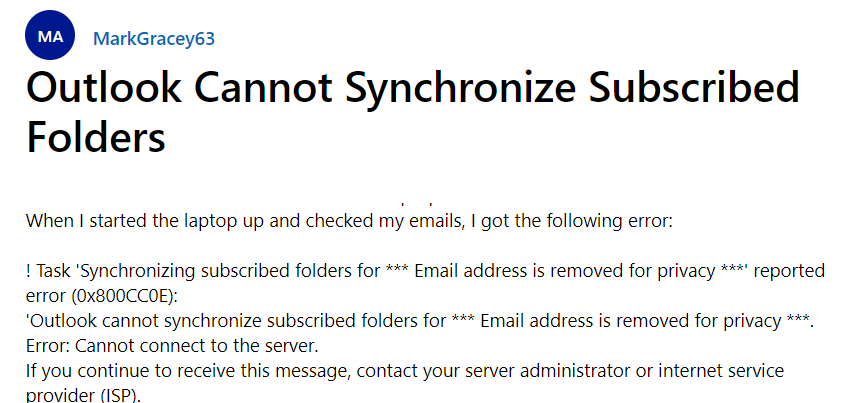
Gründe für das Problem "Outlook kann abonnierte Ordner nicht synchronisieren".
Es kann mehrere Gründe geben, die die Outlook-Fehlermeldung "Outlook kann abonnierte Ordner nicht synchronisieren" auslösen können. Einige davon sind:
- Probleme mit der Netzwerkkonnektivität
- Falsche E-Mail-Kontoeinstellungen
- Probleme mit dem Mailbox-Server
- Korruptes Outlook-Profil
- Inkonsistente oder unzugängliche Outlook (.OST) Datendatei
- Konflikt mit einer Firewall oder einem Antivirenprogramm
- Inkompatible oder fehlerhafte Add-Ins von Drittanbietern
- Übergroße oder große Postfächer oder Outlook-Datendateien (.OST)
Methoden zur Behebung des Problems "Outlook kann abonnierte Ordner nicht synchronisieren".
Im Folgenden haben wir einige Umgehungsmöglichkeiten und Methoden erörtert, die Ihnen helfen, das Problem "Outlook kann abonnierte Ordner nicht synchronisieren" zu lösen.
1. Neustart und Aktualisierung der Outlook-Software
Der erste Schritt besteht darin, die Outlook-Anwendung neu zu starten. Ein schneller Neustart kann Ihnen helfen, die temporären Synchronisationsfehler und die damit verbundenen Probleme zu beheben. Folgen Sie diesen Anweisungen, um die Outlook-Anwendung neu zu starten.
-
Schließen Sie Outlook und alle damit verbundenen Prozesse.
- Warten Sie ein paar Minuten und starten Sie dann Outlook neu.
Überprüfen und aktualisieren Sie außerdem Outlook auf die neueste Version, indem Sie diese Schritte ausführen:
- Öffnen Sie Outlook und gehen Sie zu Datei > Office-Konto.
- Wählen Sie Optionen aktualisieren.
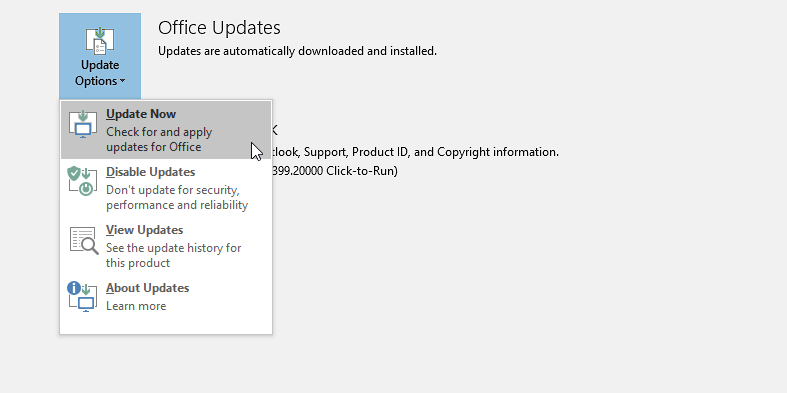
Büro-Konto. " class="wp-image-142759">
- Wählen Sie Jetzt aktualisieren. Dadurch werden alle verfügbaren Outlook-Updates gesucht und installiert.
Starten Sie das System nach der Aktualisierung neu und überprüfen Sie, ob das Problem "Outlook kann abonnierte Ordner nicht synchronisieren" behoben ist.
2. Prüfen Sie die Netzwerkverbindung und den Status des Mailboxservers
Eine instabile oder unzuverlässige Internet- oder Netzwerkverbindung kann verhindern, dass Outlook die abonnierten E-Mail-Ordner synchronisiert, und zu verschiedenen anderen Problemen führen. Daher ist es wichtig, dass Sie sicherstellen, dass Ihre Internet- oder Netzwerkverbindung funktioniert und stabil ist. Um dies zu überprüfen, können Sie diese Anweisungen befolgen:
- Prüfen Sie, ob Ihre Internetverbindung aktiv ist.
- Versuchen Sie, Outlook über das Internet zu öffnen, um sicherzustellen, dass der Mailbox-Server und das Internet funktionieren.
- Wenden Sie sich an den Administrator, um zu prüfen, ob der Server ausgefallen ist oder Wartungsprobleme hat. Wenn der Server ausgefallen ist, kann dies zu Synchronisierungsproblemen führen.
3. Deaktivieren Sie Antivirus und Firewall vorübergehend
Konflikte mit Antiviren-Software oder falsche Firewall-Einstellungen können den Synchronisierungsprozess von Outlook beeinträchtigen. Sie können Ihr Antivirenprogramm und Ihre Firewall vorübergehend deaktivieren. Prüfen Sie dann, ob die Fehlermeldung weiterhin besteht.
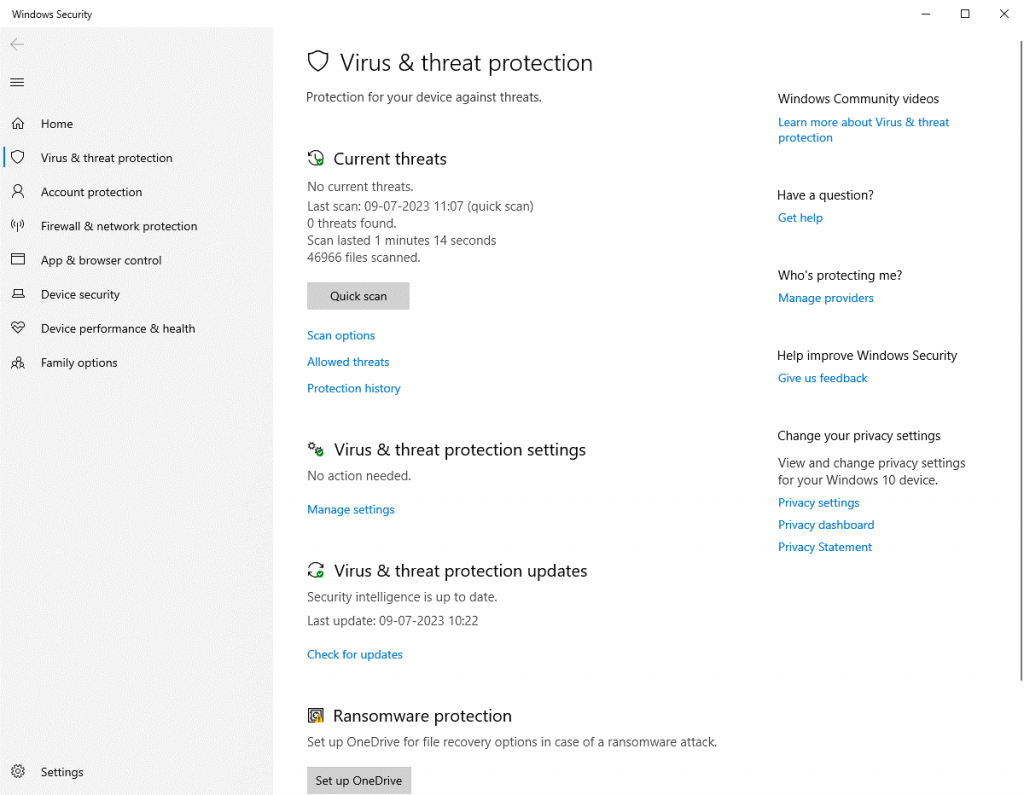
Wenn das Problem nach der Deaktivierung behoben ist, bearbeiten Sie Ihre Antiviren- und Firewall-Einstellungen, um die Outlook-Kommunikation zu ermöglichen.
4. Ein neues E-Mail-Konto in Outlook erstellen
Durch Löschen und erneutes Hinzufügen Ihres E-Mail-Kontos in Outlook können Sie die Synchronisierungseinstellungen aktualisieren und die zugrunde liegenden Probleme beheben. So geht's:
- Schließen Sie Outlook und öffnen Sie die Systemsteuerung.
- Suchen Sie nach "Mail" und klicken Sie auf Mail (Microsoft Outlook).
- Klicken Sie auf E-Mail-Konten.
- Wählen Sie Ihr E-Mail-Konto aus der Liste aus und klicken Sie auf Entfernen.
- Öffnen Sie Outlook erneut und klicken Sie auf Datei > Konto hinzufügen.
- Folgen Sie den Anweisungen auf dem Bildschirm, um Ihr E-Mail-Konto neu zu konfigurieren. Stellen Sie sicher, dass Sie die Option zur manuellen Konfiguration der Servereinstellungen wählen.
- Sobald der Einrichtungsvorgang abgeschlossen ist, versuchen Sie, die abonnierten Ordner zu synchronisieren und überprüfen Sie, ob das Problem behoben ist.
5. Outlook OST-Datei komprimieren
Indem Sie die Größe der OST-Datei reduzieren, können Sie sie optimieren und mehr E-Mails speichern, ohne dass es zu Synchronisierungsproblemen kommt. Sie können die Option Jetzt komprimieren in Outlook verwenden, um die OST-Datei manuell zu komprimieren. Mit dieser Option können Sie den "ungenutzten Speicherplatz" (White Space) entfernen und die übergroße oder große OST-Datei komprimieren.
Die Schritte sind wie folgt:
- Öffnen Sie Outlook und gehen Sie zu Datei > Kontoeinstellungen > Kontoeinstellungen.
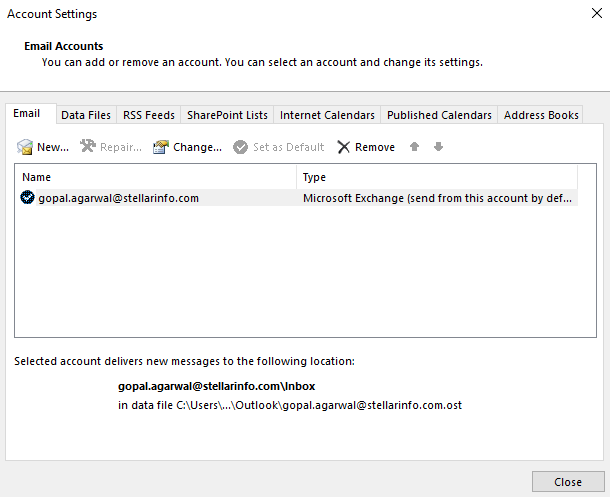
- Klicken Sie auf Datendateien und wählen Sie die OST-Datendatei.
- Klicken Sie dann auf Einstellungen > Erweitert > Outlook Datendatei-Einstellungen.
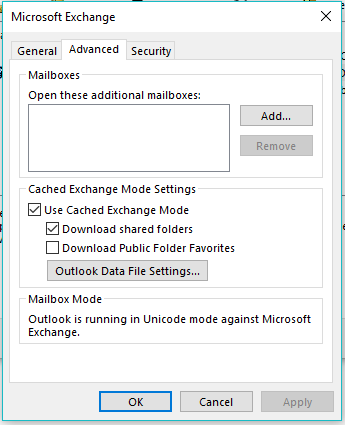
- Klicken Sie auf Jetzt komprimieren und dann auf OK. Dadurch wird die OST-Datei komprimiert und die Größe der OST-Datei möglicherweise verringert.
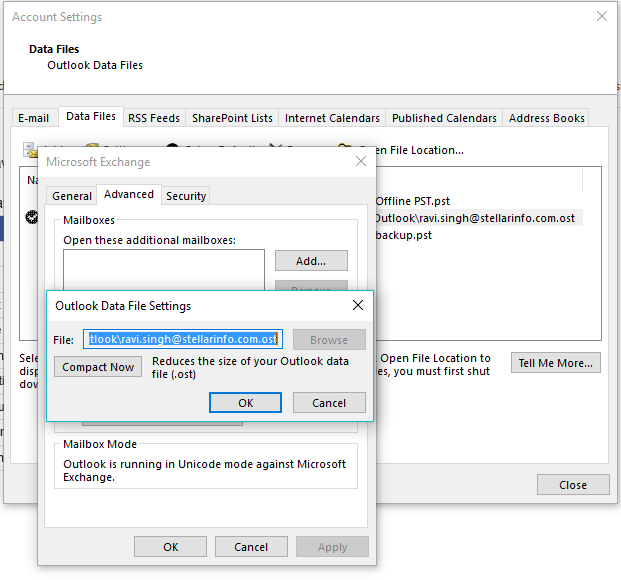
5. Outlook Datendatei wiederherstellen
Inkonsistente oder beschädigte Outlook OST-Dateien können zu Synchronisierungsfehlern und -problemen führen, einschließlich der Meldung "Outlook kann abonnierte Ordner nicht synchronisieren". Um das Problem zu beheben, können Sie die OST-Datei wiederherstellen. Folgen Sie diesen Schritten:
- Schließen Sie Outlook und öffnen Sie die Systemsteuerung.
- Suchen Sie und klicken Sie auf "Mail", um das Dialogfeld Mail (Microsoft Outlook) zu öffnen.
- Klicken Sie auf Datendateien und wählen Sie die mit Ihrem E-Mail-Konto verknüpfte Outlook (.OST) Datendatei aus.
- Klicken Sie auf Dateispeicherort öffnen.
- Klicken Sie mit der rechten Maustaste auf die OST-Datei, wählen Sie Umbenennen und bearbeiten Sie den Dateinamen mit der Erweiterung .bak. Auf diese Weise können Sie eine Sicherungskopie der ursprünglichen OST-Datei erstellen.
- Öffnen Sie nun Outlook. Da Outlook nicht in der Lage ist, die ursprüngliche OST-Datei zu finden, wird es eine neue Datei erstellen.
- Outlook synchronisiert und lädt alle E-Mail-Elemente und abonnierten E-Mail-Ordner vom Postfachserver herunter.
Anmerkung:
Sie können die OST-Datei nicht wiederherstellen, wenn das Benutzerprofil vom Exchange Server oder Microsoft 365 gelöscht oder deaktiviert wurde. In solchen Fällen können Sie eine OST zu PST Konvertierungssoftware wie Stellar Converter for OST verwenden, um Postfächer aus unzugänglichen, inkonsistenten oder verwaisten OST-Dateien in PST zu konvertieren. Nach der Konvertierung können Sie die konvertierte PST-Datei in Ihr neu erstelltes Outlook-Profil oder in eine OST-Datei oder in ein anderes Outlook-Konto importieren, indem Sie den Outlook-Import-Export-Assistenten verwenden. Die Software kann die Daten der OST-Datei auch direkt in ein bestehendes Outlook-Profil, einen Live Exchange Server oder Microsoft 365 exportieren.
6. Ein neues Profil erstellen
Wenn Ihr Outlook-Profil beschädigt ist, kann das Problem "Outlook kann abonnierte Ordner nicht synchronisieren" auftreten. Führen Sie die folgenden Schritte aus, um ein neues Profil in Outlook zu erstellen und einzurichten.
- Öffnen Sie die Systemsteuerung und klicken Sie auf Mail > Profile anzeigen > Hinzufügen.
- Geben Sie einen Profilnamen ein und klicken Sie auf OK.
- Folgen Sie weiter den Anweisungen auf dem Bildschirm und melden Sie sich mit Ihrem Exchange- oder Office 365 (Microsoft 365) E-Mail-Konto an. Klicken Sie auf Weiter > Fertigstellen.
- Gehen Sie zurück zum Dialogfeld Mail und wählen Sie 'Nach einem zu verwendenden Profil fragen', wenn Sie das alte Profil beibehalten möchten.
- Sie können auch "Dieses Profil immer verwenden" wählen und dann Ihren neuen Profilnamen auswählen, um ihn zum Standard zu machen.
- Klicken Sie auf Anwenden > OK und starten Sie Outlook mit Ihrem neuen Profil.
Anmerkungen:
- Bevor Sie die Änderungen übernehmen, können Sie auch das alte Profil aus Outlook entfernen (optional).
- Wenn Sie das alte Profil entfernen, wird auch die zugehörige OST-Datei gelöscht. Bitte erstellen Sie eine Sicherungskopie der OST-Datei, bevor Sie das Profil entfernen. So können Sie fehlende Mails mit einem OST zu PST Konverter wie Stellar Converter for OST wiederherstellen.
Fazit
Die Behebung des Outlook-Synchronisationsfehlers ist ein langwieriger Prozess. Wenn Sie jedoch die richtigen Lösungen und Umgehungsmöglichkeiten kennen, können Sie Ihren Zugriff auf abonnierte Ordner schnell wiederherstellen und die Kontrolle über Ihre E-Mails zurückgewinnen. Wenn Sie die oben beschriebenen Methoden befolgen, können Sie das Problem "Outlook kann abonnierte Ordner nicht synchronisieren" einfach beheben. Achten Sie darauf, dass Sie diese Methoden in der angegebenen Reihenfolge befolgen.
Wenn der Fehler nicht behoben ist, sichern Sie die OST-Datei, erstellen Sie die OST-Datei neu oder legen Sie ein neues Profil an und verwenden Sie Stellar Converter for OST, um fehlende E-Mails aus der gesicherten OST-Datei wiederherzustellen. Die Software kann unzugängliche, verwaiste und inkonsistente OST-Dateien in PST und verschiedene andere Dateiformate konvertieren. Außerdem kann es die E-Mails aus der OST-Datei mit wenigen Klicks direkt auf Microsoft 365 oder einen Live-Exchange-Server exportieren.













 8 min read
8 min read



