Dass Outlook-E-Mails nicht aktualisiert werden, ist ein häufiges Problem, das bei der Verwendung des E-Mail-Clients Microsoft Outlook unter Windows auftreten kann. Wenn dieses Problem auftritt, werden die E-Mails nur zugestellt, wenn der Benutzer auf der Registerkarte Senden/Empfangen in Outlook auf die Option Ordner aktualisieren klickt.
Dieses Problem geht oft mit anderen Leistungsproblemen von Outlook einher, wie z.B. Verzögerungen beim Versenden oder Empfangen von E-Mails, langsame oder keine Suchergebnisse, langsame Ladezeiten, veraltetes Postfach, fehlende E-Mail-Elemente, usw.
In diesem Artikel haben wir die Gründe erörtert, die Outlook daran hindern können, E-Mails zu aktualisieren, sowie die Lösungen zur Behebung des Problems.
Gründe für nicht automatisch aktualisierte Outlook-E-Mails
Es gibt mehrere Gründe, die die Leistung von Outlook beeinträchtigen und dazu führen können, dass E-Mails nicht automatisch aktualisiert werden, z.B:
-
Schlechte Netzwerkverbindung.
-
Fehlerhafte oder inkompatible Add-Ins.
- Falsche E-Mail-Einstellungen.
- Konflikte mit anderen Anwendungen.
- Korruptes oder beschädigtes Outlook-Profil.
- Überdimensionierter lokaler Cache (.ost).
- Inkonsistente Outlook-Datendatei (.ost).
- Wenig Mailbox-Speicher oder lokales Laufwerk.
Lösungen zur Behebung von nicht automatisch aktualisierten Outlook-E-Mails
Folgen Sie diesen Lösungen, um zu beheben, dass Outlook die E-Mails und Elemente in Ihrem Posteingang oder -ausgang nicht automatisch aktualisiert.
Prüfen Sie Ihre Internetverbindung
Vergewissern Sie sich, dass das Internet funktioniert und dass der Mailbox-Server online und verfügbar ist. Um dies zu überprüfen, können Sie sich über einen Webbrowser bei Ihrem Webmail-Konto anmelden. Wenn Sie sich erfolgreich anmelden und auf alle E-Mails zugreifen können, E-Mails versenden/empfangen usw., könnte das Problem bei Ihrem Outlook-Client, Ihrem Profil oder Ihrer Datendatei (.ost) liegen. Fahren Sie mit den nächsten Lösungen fort, um das Problem zu beheben.
Überprüfen Sie die Outlook-Einstellungen
Outlook meldet, wenn die Verbindung zum Postfachserver fehlschlägt und fragt nach dem neuen Kennwort, wenn es geändert wurde. Manchmal wird diese Aufforderung jedoch nicht angezeigt. Daher können Sie Ihre E-Mail-Anmeldedaten und Kontoeinstellungen manuell überprüfen, um sicherzustellen, dass Outlook eine Verbindung zum Postfachserver herstellt und E-Mails mit dem Server synchronisiert.
Die Schritte sind wie folgt:
- Navigieren Sie in Outlook zu Datei > Kontoeinstellungen > Kontoeinstellungen und wählen Sie Ihr E-Mail-Konto aus.
- Klicken Sie auf Ändern > Weitere Einstellungen.
- Überprüfen und aktualisieren Sie die E-Mail-Zugangsdaten und vergewissern Sie sich, dass die E-Mail-Kontoeinstellungen korrekt sind.
Deaktivieren Sie Antivirus oder fügen Sie eine Ausnahme hinzu
Wenn Anwendungen von Drittanbietern, wie z. B. Antivirenprogramme, nicht Outlook-freundlich sind, können sie den normalen Betrieb von Outlook beeinträchtigen. Wenn Ihre E-Mails nicht automatisch aktualisiert werden, versuchen Sie, das Antivirenprogramm vorübergehend zu deaktivieren. Wenn die Deaktivierung des Antivirenprogramms das Problem behebt, versuchen Sie, Ihr Outlook zur Ausnahmeliste Ihres Antivirenprogramms hinzuzufügen. Alternativ können Sie das Programm auch deinstallieren und ein Outlook-freundliches oder Outlook-fähiges Antivirenprogramm auf Ihrem System installieren, um das Problem zu vermeiden.
Zwischengespeicherten Austauschmodus wechseln
Der Cached Exchange-Modus wird für aktive Exchange Server- und Office 365-E-Mail-Konten dringend empfohlen, um die Leistung von Outlook zu gewährleisten. Wenn E-Mails nicht aktualisiert werden oder Synchronisierungsfehler auftreten, kann die Deaktivierung des Modus Cached Exchange helfen, das Problem zu beheben. Wenn Sie den Cached Exchange-Modus deaktivieren, stellt Outlook eine direkte Verbindung zum Server her und alle Änderungen werden sofort auf allen Geräten und in OWA übernommen.
Sie können den Exchange-Zwischenspeichermodus umschalten, um zu versuchen, das Problem zu beheben, dass Outlook E-Mails nicht automatisch aktualisiert. Die Schritte sind wie folgt:
- Gehen Sie in Outlook zu Datei > Kontoeinstellungen > Kontoeinstellungen.
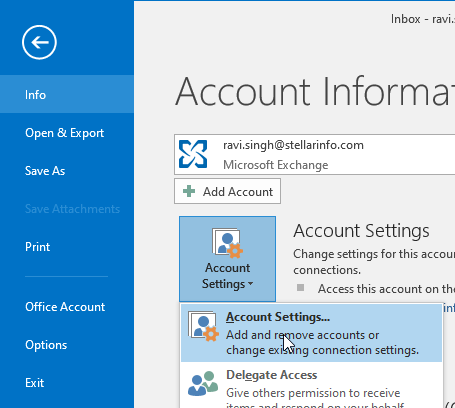
- Klicken Sie unter dem Abschnitt E-Mail auf Ihr E-Mail-Konto und dann auf Ändern.
- Deaktivieren Sie die Option Zwischengespeicherten Austauschmodus verwenden in den Offline-Einstellungen.
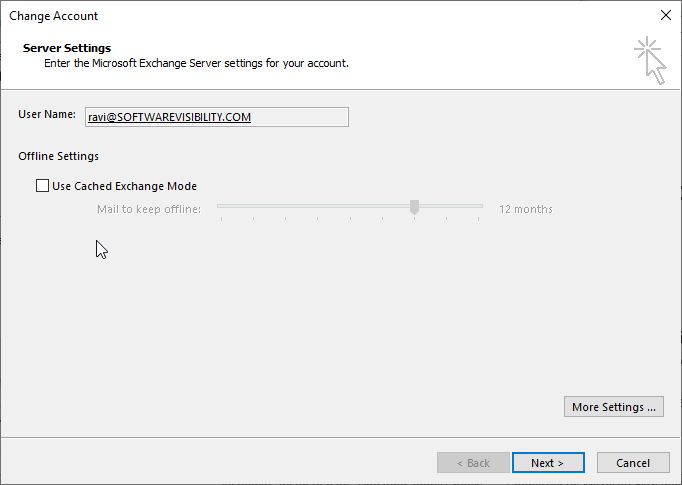
- Klicken Sie auf Weiter.
- Starten Sie Outlook neu, damit die Änderungen wirksam werden.
Outlook verbindet sich im Online-Modus mit dem Mailbox-Server. Alle vorgenommenen Änderungen werden in Echtzeit aktualisiert und im Outlook-Client und in der Webanwendung angezeigt.
Sie können Ihren Outlook-Client weiterhin im Online-Modus verwenden, wenn Sie dies wünschen, oder die oben genannten Schritte wiederholen, um den Cached Exchange-Modus zu aktivieren. Sobald Sie den Cached Exchange-Modus aktiviert haben, starten Sie das System neu und öffnen Sie Outlook. Versuchen Sie, eine Test-E-Mail zu versenden, um zu überprüfen, ob die E-Mails automatisch aktualisiert werden.
Aktivieren Sie die Option "Sofort versenden".
Sofort bei Verbindung versenden ist eine erweiterte Option, die Outlook dazu zwingt, E-Mails zu aktualisieren, sobald es eine Verbindung zum Postfachserver herstellt. Um diese Option zu aktivieren, folgen Sie diesen Schritten:
-
Klicken Sie in Outlook auf Datei > Optionen > Erweitert.
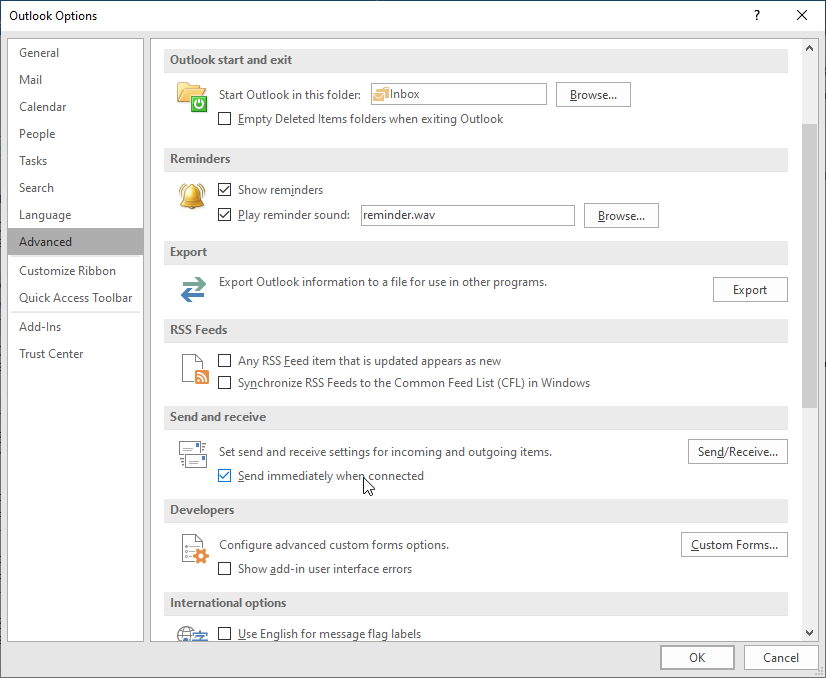
- Klicken Sie unter Senden und Empfangen auf Sofort senden, wenn eine Verbindung besteht.
- Klicken Sie auf OK und starten Sie Outlook neu.
Ihre Emails sollten automatisch aktualisiert werden. Sollte dies nicht der Fall sein, fahren Sie mit den unten aufgeführten Lösungen fort.
Microsoft Office reparieren
Sie können auch versuchen, Microsoft Office zu reparieren, um das Problem der nicht automatisch aktualisierten E-Mails auf Ihrem Windows Laptop oder PC zu beheben. Die Schritte sind wie folgt:
-
Öffnen Sie die Systemsteuerung und klicken Sie unter Programm auf Programm deinstallieren.
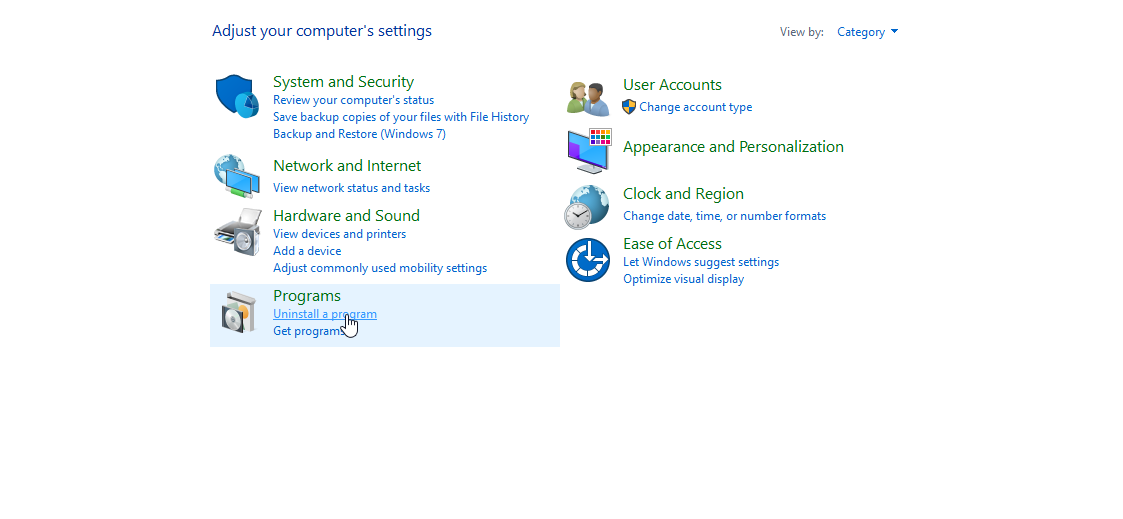
- Wählen Sie aus der Liste Microsoft Office.... und klicken Sie auf Ändern.
- Wählen Sie die Option Reparieren aus den verfügbaren Optionen und klicken Sie auf Weiter.
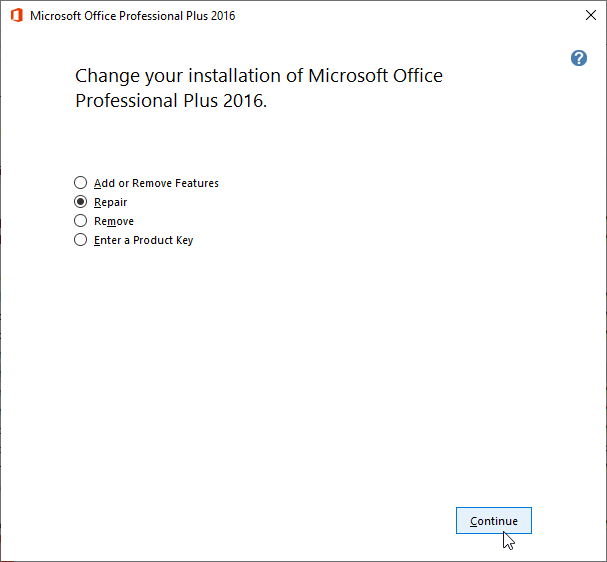
- Damit wird die Reparatur der Microsoft Office-Programmdateien (einschließlich Outlook) gestartet.
- Starten Sie nach der Reparatur das System neu und starten Sie dann Outlook. Prüfen Sie, ob die E-Mails jetzt aktualisiert werden.
Ein neues Outlook-Profil einrichten
Sie können ein neues Outlook-Profil erstellen, das das Problem beheben kann (wenn es durch ein beschädigtes Profil verursacht wurde). Die Schritte sind wie folgt:
-
Schließen Sie Outlook und öffnen Sie die Systemsteuerung.
- Suchen und klicken Sie auf die Option Mail > Profile anzeigen....
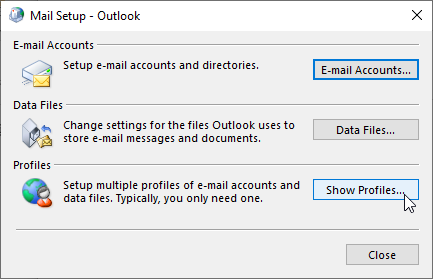
- Klicken Sie auf Hinzufügen und geben Sie den neuen Profilnamen ein. Klicken Sie auf OK.
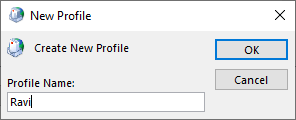
- Fügen Sie Ihr E-Mail-Konto hinzu, indem Sie die E-Mail-Anmeldedaten eingeben. Fahren Sie mit dem Einrichtungsassistenten fort, um Ihre E-Mails unter diesem neuen Outlook-Profil zu konfigurieren.
- Nach der Einrichtung startet Outlook den Synchronisierungsprozess und aktualisiert alle E-Mail-Ordner und -Elemente automatisch.
Stellen Sie nach der Synchronisierung sicher, dass alle E-Mail-Ordner aktualisiert wurden.
Hinweis: Wenn Sie feststellen, dass einige E-Mails fehlen, verschieben Sie diese aus dem alten Profil in Ihr neues Profil. Sobald alle E-Mails verschoben worden sind, können Sie das alte Profil entfernen. Dabei wird auch die mit diesem Profil verknüpfte OST-Datei gelöscht.
OST-Datei wiederherstellen
Wenn die Outlook-Datendatei (OST) groß oder überdimensioniert ist, kann sie inkonsistent werden und zu Problemen bei der Outlook-Synchronisierung führen, die sich in veralteten E-Mails und Postfächern, Verzögerungen beim Senden oder Empfangen von E-Mails, langsamen Suchergebnissen usw. äußern.
Wenn die oben beschriebenen Lösungen bei Ihnen nicht funktioniert haben, versuchen Sie, die Offline-Outlook-Datendatei (.ost) neu zu erstellen. Die Schritte sind wie folgt:
- Öffnen Sie Outlook und klicken Sie mit der rechten Maustaste auf Ihre E-Mail im linken Fensterbereich.
- Wählen Sie Dateispeicherort öffnen. Dies öffnet den Speicherort der OST-Datei.
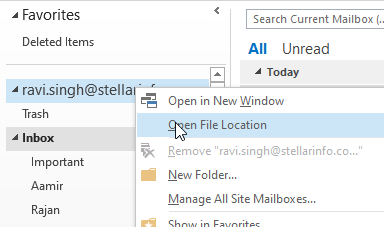
- Sobald Sie sie gefunden haben, schließen Sie den Outlook-Client und kopieren Sie die OST-Datei in ein anderes Laufwerk oder einen anderen Ordner.
- Nach dem Kopieren löschen Sie die Standard-OST-Datei aus Outlook und starten Outlook.
- Outlook wird nach der OST-Datei suchen. Da Sie sie gelöscht haben, erstellt Outlook eine neue OST-Datei und synchronisiert alle Poststücke und E-Mails vom Postfachserver mit dieser lokalen OST-Datei. Dieser Vorgang kann je nach Größe Ihres Postfachs eine Weile dauern.
- Sobald die Synchronisierung abgeschlossen ist, überprüfen Sie Ihre E-Mail-Ordner und -Objekte.
Fazit
Die oben genannten Lösungen helfen Ihnen, das Problem der nicht automatisch aktualisierten E-Mails in Outlook 2021, 2019, 2016, 2013 oder 2010 zu beheben. Sie sollten jedoch Ihre E-Mails überprüfen und sicherstellen, dass keine E-Mails fehlen, insbesondere wenn Sie ein neues Profil erstellt oder die OST-Datei neu angelegt haben, um das Problem zu beheben.
Wenn Mails fehlen, können Sie die gesicherte (kopierte) OST-Datei verwenden und sie mit einer OST zu PST Konvertierungssoftware wie Stellar Converter for OST in das importierbare PST-Format von Outlook konvertieren. Nach der Konvertierung können Sie die PST-Datei importieren, um die fehlenden Mails wiederherzustellen, oder die PST-Datei öffnen und die fehlenden Elemente manuell verschieben, um sie wiederherzustellen. Sie können die Software auch verwenden, um die konvertierten Mails aus der OST-Datei direkt in ein Live Exchange- oder Office 365-Postfach zu exportieren.
















