Das NAS-Gerät von Synology ist eine der sichersten Architekturen auf Dateiebene für die Speicherung und gemeinsame Nutzung großer Datenmengen. Dieses Speichergerät mit hoher Kapazität lässt sich einfach über WI-FI oder LAN mit Ihrem Heim- oder Büronetzwerk verbinden. Mehrere Benutzer und heterogene Client-Geräte können Daten auf einem zentralisierten Speicher (NAS) speichern, darauf zugreifen und sie wiederherstellen, der als gemeinsames Netzwerkgerät in Ihrem Windows-System erscheint.
Leider kann es zu Problemen mit der Sichtbarkeit von NAS-Geräten im Windows Explorer kommen. Dieses Problem verschlimmert sich, wenn Sie das richtige Passwort eingeben, um auf das Network Attached Storage-Gerät zuzugreifen, aber stattdessen eine Fehlermeldung erhalten. Der Fehler NAS-Gerät nicht sichtbar tritt auf, wenn Sie versuchen, auf Ihr Synology NAS zuzugreifen und der Zugriff blockiert wird.
Was ist die Ursache für den Fehler "NAS-Gerät nicht sichtbar"?
Die häufigsten Gründe für diesen Fehler sind, dass SMBv1 auf dem System nicht aktiviert ist, falsche Netzwerkproxy-Einstellungen, eine deaktivierte Netzwerkerkennung, ein beschädigter IP- oder DNS-Cache oder eine Firewall eines Drittanbieters, die die Verbindung stört. Der Fehler betrifft hauptsächlich Benutzer von Windows 10 und 11, wie in den meisten technischen Foren zu lesen ist.
Ältere Versionen von Windows sind im Allgemeinen nicht von diesem Fehler betroffen. Microsoft hat das Server Message Block (SMBv1) Protokoll in Windows 10 und 11 aus Sicherheitsgründen deaktiviert. Der Fehler trat nach dem Fall Creators Update, Version 1709, oder neuen Installationen von Windows auf.
Wie behebe ich den Fehler, dass ein NAS-Laufwerk nicht im Netzwerk angezeigt wird?
Obwohl es fortgeschrittene Methoden gibt, um das Problem zu beheben, dass das NAS-Laufwerk in Windows 10 und 11 nicht im Netzwerk angezeigt wird, finden Sie hier einige schnelle Lösungen, die Sie ausprobieren können!
Schnelle Reparaturen
- Schalten Sie die Netzwerkerkennung ein, indem Sie Systemsteuerung > Netzwerk und Internet > Netzwerk- und Freigabecenter > Erweiterte Freigabeeinstellungen ändern > Netzwerkerkennung einschalten > Änderungen speichern wählen.
- Bearbeiten Sie die Gruppenrichtlinie, indem Sie zu Gruppenrichtlinien-Editor > Computerkonfiguration > Administrative Vorlagen > Netzwerk > Lanman Workstation > Unsichere Gastanmeldungen aktivieren > Aktiviert > OK gehen.
Die oben genannten schnellen Lösungen sind jedoch nur in begrenzten Szenarien wirksam. Wenn Sie also den Fehler "NAS-Gerät nicht sichtbar" unter Windows 10 und 11 nicht beheben können, versuchen Sie es mit den folgenden bewährten Methoden!
Methoden zur Fehlerbehebung bei NAS-Geräten, die im Netzwerk nicht sichtbar sind
Um den Fehler NAS-Gerät im Windows Explorer nicht sichtbar zu beheben, versuchen Sie die unten beschriebenen Methoden. Befolgen Sie die Schritte und Anweisungen sorgfältig, wo immer sie erwähnt werden!
#1 Aktivieren Sie die Windows Netzwerkerkennung auf dem Synology NAS
Diese Methode gilt für Synology NAS mit DSM 6.2 oder höher oder für Computer mit Windows Vista oder höher. Sie können die Windows Netzwerkerkennung aktivieren, um den Dateizugriff über das SMB-Kontrollkästchen an einer der folgenden Stellen im DSM zu ermöglichen:
Für DSM 6.2:
- Öffnen Sie die Systemsteuerung und suchen Sie nach Dateidienste.
- Öffnen Sie die Dateidienste, gehen Sie auf die Registerkarte SMB und wählen Sie dann WS-Discovery.
Für DSM 7.0:
- Gehen Sie zur Systemsteuerung und öffnen Sie die Dateidienste.
- Gehen Sie dann auf die Registerkarte Erweitert und öffnen Sie WS-Discovery.
#2 Aktivieren Sie den lokalen Master-Browser auf dem Synology NAS
Wenn auf Ihrem Synology NAS die Version 6.1 oder niedriger läuft oder ältere Versionen von Windows auf dem System installiert sind, aktivieren Sie den Local Master Browser mit den folgenden Schritten:
Für DSM 6.0 und 6.1:
- Öffnen Sie die Systemsteuerung, gehen Sie zu Dateidienste und suchen Sie die Registerkarte SMB/NFS/AFP.
- Gehen Sie dann zu SMB und klicken Sie auf Erweiterte Einstellungen.
Für DSM 5.2:
- Folgen Sie Systemsteuerung > Dateidienste > Registerkarte Win/NFS/Mac.
- Gehen Sie auch zu Windows Dateidienst > Erweiterte Einstellungen.
#3 Aktivieren Sie SMBv1 unter Windows 8.1, 10 und 11
Wenn Ihr NAS-Gerät das Netzwerkprotokoll SMBv1 (Server Message Block Version 1) benötigt, um über das Netzwerk zu kommunizieren, können Sie diese Methode ausprobieren. Aktivieren Sie SMBv1 mit den folgenden Schritten:
- Rufen Sie die Windows-Suche auf, indem Sie die Tastenkombination Windows + S drücken und die Systemsteuerung eingeben, um sie zu öffnen.
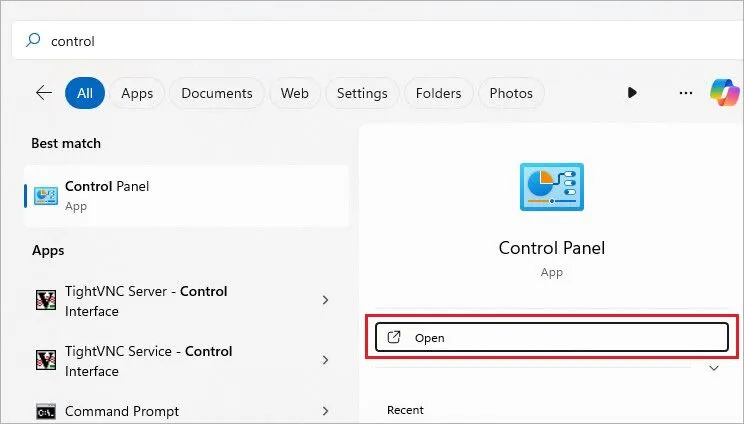
- Wählen Sie in der Systemsteuerung Programme > Programme und Funktionen.
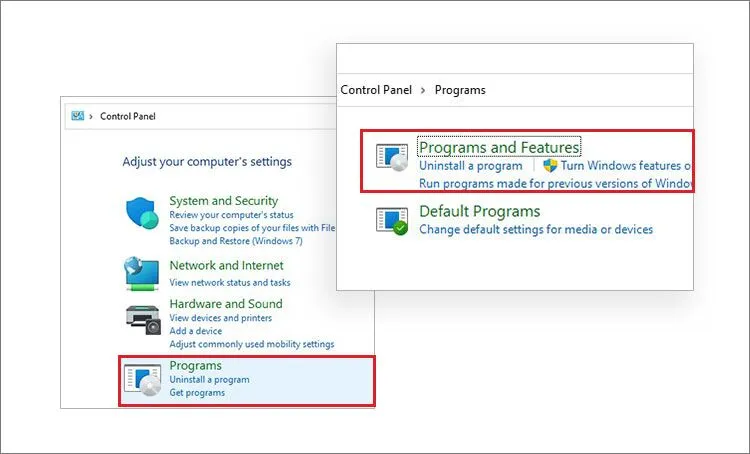
- Klicken Sie auf Windows Funktionen ein- oder ausschalten.
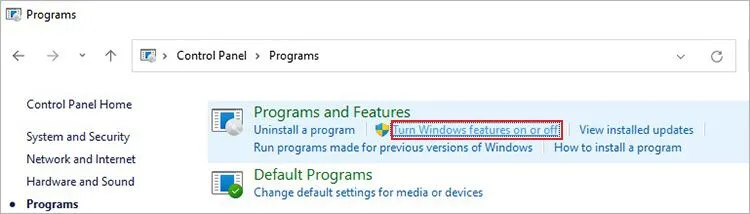
- Suchen Sie dann nach SMB 1.0/CIFS File Sharing Support und markieren Sie das entsprechende Kontrollkästchen.
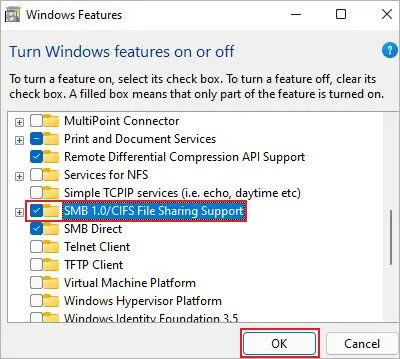
- Klicken Sie auf OK, um die Änderungen zu übernehmen. Klicken Sie abschließend auf Jetzt neu starten und überprüfen Sie, ob Sie nach dem Neustart auf Ihrem System auf Ihr NAS zugreifen können.
|
Hinweis: SMBv1 ist in Windows 10 und späteren Versionen nicht mehr verfügbar, außer in den Home- und Pro-Editionen. Microsoft rät davon ab, das SMBv1-Protokoll zu installieren. Aktualisieren Sie stattdessen den SMB-Server, der weiterhin erforderlich ist. |
#4 Aktivieren Sie den NetBIOS-Dienst auf Ihrem System
Sie können auch den NetBIOS-Dienst auf Ihrem System aktivieren und sehen, ob dies den Fehler "NAS-Gerät nicht sichtbar" auf dem Windows-System behebt. Folgen Sie den angegebenen Schritten:
- Gehen Sie zur Systemsteuerung und folgen Sie Netzwerk und Internet > Netzwerkstatus und Aufgaben anzeigen.
- Ändern Sie dann die Adaptereinstellungen, klicken Sie auf Einstellungen für diese Verbindung ändern und wählen Sie die von Ihnen verwendete Verbindung.
- Doppelklicken Sie auf Internet Protocol Version 4 (TCP/IPv4) in der Liste 'Diese Verbindung verwendet die folgenden Elemente'.
- Klicken Sie auf die Schaltfläche Erweitert und gehen Sie auf die Registerkarte WINS.
- Wählen Sie NetBIOS über TCP/IP aktivieren und klicken Sie in jedem Fenster auf OK, um alle Einstellungen zu speichern.
Überprüfen Sie dann, ob der Local Master Browser auf Ihrem Synology NAS aktiviert ist. Aktivieren Sie die Netzwerkerkennung erneut, indem Sie Netzwerk und Internet > Netzwerk- und Freigabecenter > Erweiterte Freigabeeinstellungen ändern wählen.

Deaktivieren Sie die Netzwerkerkennung unter dem Abschnitt Netzwerkerkennung und löschen Sie den DNS-Cache.
#5 Synology NAS zurücksetzen
Wenn Sie alle Methoden durchgeführt haben und der Fehler "NAS-Gerät nicht sichtbar" auf dem Windows-System immer noch nicht behoben werden kann, versuchen Sie, Ihr Synology NAS mit den folgenden Schritten zurückzusetzen:
- Stellen Sie sicher, dass sich Ihr Synology NAS und Ihr System im selben lokalen Netzwerk und Subnetz befinden.
- Deaktivieren oder entfernen Sie die Firewall-Software vorübergehend von Ihrem System.
- Verwenden Sie ein anderes Ethernet-Kabel für die Verbindung mit dem Synology NAS, um zu prüfen, ob die Drähte fehlerhaft sind.
- Wenn das NAS-Gerät über mehrere Netzwerkanschlüsse verfügt, schließen Sie das Ethernet-Kabel an diesen Anschluss an, um die fehlerhaften Anschlüsse zu identifizieren.
- Drücken Sie schließlich die RESET-Taste auf der Rückseite Ihres Synology NAS vier Sekunden lang oder bis Sie einen Piepton hören. Sie können auch in dieser Anleitung nachlesen, wie Sie Ihr Synology NAS zurücksetzen.
Letzte Worte:
Das Synology NAS-Gerät ist eine hervorragende Lösung für die Speicherung von Daten und die gemeinsame Nutzung von Dateien. Es ist jedoch nicht immun gegen Fehler wie NAS-Gerät unsichtbar. Der Fehler macht Ihr NAS-Gerät unsichtbar und blockiert den Zugriff auf Ihre Dateien. Obwohl die Dateien wiederhergestellt werden können, wenn Sie über ein NAS-Backup oder eine zuverlässige Datenrettungssoftware verfügen, erfordert die Behebung des Problems einen angemessenen Ansatz. Eine weitere schnelle Lösung zur Behebung des Problems, dass das NAS-Gerät unter Windows 10 und 11 nicht sichtbar ist, könnte darin bestehen, den freigegebenen Ordner einem Laufwerksbuchstaben zuzuordnen, um das NAS unter Netzwerkgeräte auf dem System anzuzeigen. Probieren Sie die Lösungen aus und lassen Sie uns wissen, welche Lösung Ihnen bei dem Problem geholfen hat.
Die Leute fragen auch
Q. Wie weise ich meinem NAS eine IP-Adresse zu?
Sie können die IP-Adresse Ihres NAS manuell einrichten, indem Sie wie folgt vorgehen: NAS WebUI > Systemsteuerung > Netzwerk → TCP/IP > Allgemeine Einstellungen > DNS-Server > Geben Sie einen Servereintrag an > Übernehmen.
Q. Ist Synology für die NAS-Einrichtung besser als QNAP?
Während QNAP nur mit traditionellen RAID-Laufwerken umgehen kann, unterstützt das Synology NAS das Synology Hybrid RAID. Außerdem unterstützt QNAP EXT4-formatierte Geräte, während Synology sowohl EXT4 als auch das neueste B-Tree-Dateisystem anbietet. Es gibt noch ein paar andere Faktoren, die Sie bei der Wahl zwischen Synology und QNAP für Ihre NAS-Einrichtung berücksichtigen können.
Q. Sind RAID und NAS dasselbe?
RAID ist ein Satz von mehreren Laufwerken, die so konfiguriert sind, dass sie als logische Einheit funktionieren, um Leistung, Redundanz oder beides zu bieten. NAS ist eine Datenspeicherarchitektur auf Dateiebene, die über ein lokales Netzwerk oder Wi-Fi verbunden ist und einen einzigen Zugangspunkt für die einfache Speicherung und Freigabe von Dateien bietet.











 4 min read
4 min read



