Der Fehler "iMac oder MacBook bleibt am Apple-Logo hängen" tritt selten auf, kann aber dazu führen, dass Ihr Mac nicht mehr startet und schwere Datenverluste verursacht. Der Fehler tritt normalerweise aufgrund eines problematischen Laufwerks, einer beschädigten Batterie oder eines beschädigten Dateisystems auf. Auch eine Anwendung eines Drittanbieters oder ein kürzlich durchgeführtes problematisches Update kann diesen Fehler auf Ihrem Mac auslösen.
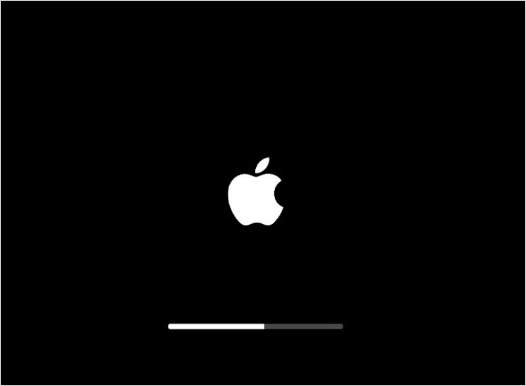
Es gibt viele Methoden, um das Problem zu beheben und Ihren iMac oder Ihr MacBook am Apple-Logo-Bildschirm vorbei zu bringen. Lesen Sie weiter, um weitere Ursachen und schnelle Lösungen zu finden, mit denen Sie Ihren Mac von dem Apple-Logo-Fehler befreien können.
Warum bleibt mein iMac oder MacBook auf dem Bildschirm mit dem Apple-Logo hängen?
Wenn Sie ein MacBook einschalten, sehen Sie unten einen Ladebalken, der verschiedene Überprüfungen wie RAM, Speicher, CPU usw. durchführt. Manchmal dauert der Start von macOS auf älteren Macs länger oder der Prozess bleibt auf dem Bildschirm mit dem Apple-Logo stecken. Dies kann verschiedene Gründe haben,
- Beschädigtes Dateisystem des nativen Laufwerks
- Problematisches Laufwerk
- Beschädigte oder abgenutzte Batterie
- Langsames Laufwerk
- Angeschlossene Hardware, die mit dem Laufwerk und den Prozessen in Konflikt steht
- Langsamer Software-Aktualisierungsprozess
Beheben Sie das Problem, dass Ihr MacBook auf dem Bildschirm mit dem Apple-Logo hängen bleibt
Bei der Suche nach Lösungen haben wir festgestellt, dass dieses Problem auch neue iMacs und MacBooks betrifft, einschließlich der neuesten M3 Macs. Werfen wir einen Blick auf verschiedene Methoden, um den Fehler "Macbook bleibt am Apple Logo hängen" sofort zu beheben.
Methode 1: Trennen Sie alle Peripheriegeräte von der Stromversorgung
In manchen Fällen geraten Peripheriegeräte wie USB-Laufwerke oder Flash-Laufwerke in Konflikt mit dem Startlaufwerk, so dass das MacBook auf dem Bildschirm mit dem Apple-Logo hängen bleibt. Um zu überprüfen, ob ein externer Datenträger die Ursache ist, führen Sie die folgenden Schritte aus.
- Trennen Sie alle Peripheriegeräte und externen Speichermedien und schließen Sie den Netzadapter an Ihr MacBook an.
- Schalten Sie den Mac ein und halten Sie die Optionstaste gedrückt, bis ein Ladesymbol auf dem Bildschirm erscheint.
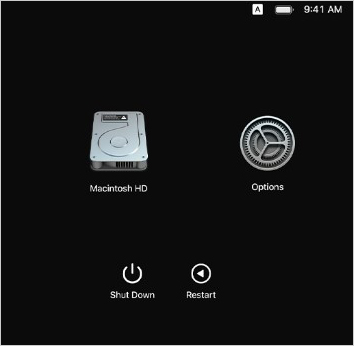
- Die verfügbaren Laufwerke werden angezeigt. Wenn zwei oder mehr Laufwerke angezeigt werden, wählen Sie das erste aus und versuchen Sie, Ihr MacBook zu starten. Wenn das MacBook nicht mehr startet, wiederholen Sie die obigen Schritte und wiederholen Sie den Vorgang mit dem/den restlichen Laufwerk(en).
- Wenn das richtige Laufwerk ausgewählt ist, startet der Mac in macOS.
P.S. - Sie können auch versuchen, den Diagnosetest auszuführen, während Ihr Mac hochfährt. Schalten Sie Ihren Mac ein und halten Sie Option + D oder D gedrückt, um dasselbe zu tun.
Methode 2: Erzwingen Sie einen Neustart Ihres MacBook
Wenn Ihr Mac ungewöhnlich lange auf dem Bildschirm mit dem Apple-Logo bleibt, kann dies an einem der oben genannten Gründe liegen. In diesem Fall können Sie einen Neustart Ihres MacBook/iMac/Mac-Systems erzwingen, um das Problem zu lösen.
Halten Sie die Einschalttaste gedrückt, bis das System vollständig heruntergefahren ist. Drücken Sie dann erneut auf den Netzschalter, um Ihren Computer zu starten.
Methode 3: Starten Sie Ihr MacBook im abgesicherten Modus
Wenn Sie Ihr MacBook im abgesicherten Modus starten, können Sie Ihren Mac in einer Umgebung starten, die frei von Programmen und Prozessen Dritter ist. Wenn Sie Ihren Mac erfolgreich im abgesicherten Modus starten können, bedeutet dies, dass eine problematische Anwendung eines Drittanbieters den normalen Startvorgang unterbricht. Deinstallieren oder aktualisieren Sie die fehlerhafte Anwendung, um den Fehler "MacBook bleibt beim Apple-Logo hängen" zu beheben. Wie Sie vorgehen können -
- Halten Sie die Power-Taste gedrückt, bis der Mac heruntergefahren ist.
- Warten Sie 10-15 Sekunden und schalten Sie Ihr MacBook ein. Drücken und halten Sie gleichzeitig die SHIFT-Taste.
- Sie sehen einen Anmeldebildschirm. Lassen Sie in diesem Moment die SHIFT-Taste los.
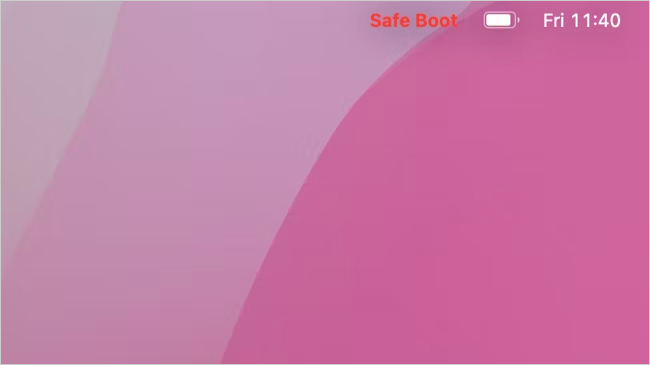
- In der oberen rechten Ecke sehen Sie den Hinweis auf Safe Boot.
- Geben Sie dann Ihr Passwort ein (falls erforderlich).
Methode 4: NVRAM/PRAM zurücksetzen
Mac-Computer verwenden PRAM (Intel-basierte Macs) und NVRAM, um grundlegende Systemeinstellungen wie den Speicherort von Laufwerken, Hardwareeinstellungen usw. zu speichern. Das Zurücksetzen von NVRAM/PRAM auf Macs kann Ihnen helfen, widersprüchliche Einstellungen zu beheben, die dazu führen, dass das MacBook mit dem Apple-Logo-Fehler hängen bleibt. So setzen Sie NVRAM/PRAM zurück -
- Schalten Sie Ihren iMac oder Ihr MacBook aus.
- Schalten Sie ihn ein und halten Sie sofort die Tastenkombination Option + Befehl + P + R gedrückt. Ihr Mac setzt den PRAM/NVRAM zurück.
- Lassen Sie die Tasten los, sobald Sie das Startsignal des MacBook hören.
Methode 5: SMC zurücksetzen
Der SMC (System Management Verantwortlicher) ist eine wichtige Komponente auf Intel-basierten Macs, die energiebezogene Funktionen und physische Komponenten wie Lüfter, Statusanzeigen, Systemleistung und Stromversorgung verwaltet.
Wenn Sie feststellen, dass sich Ihr Intel-basiertes MacBook ungewöhnlich stark erhitzt, während es auf dem Apple-Logo-Bildschirm verbleibt, setzen Sie Ihr SMC zurück, indem Sie die folgenden Schritte ausführen.
- Fahren Sie Ihren Mac zwangsweise herunter.
- Halten Sie Shift + Control + Option (Alt) und die Power-Taste gedrückt. Dies könnte den Mac einschalten.
- Drücken Sie die drei oben genannten Tasten und halten Sie sie 7 Sekunden lang gedrückt.
- Auch hier halten Sie die drei oben genannten Tasten zusammen mit der Power-Taste gedrückt. Wenn der Mac eingeschaltet ist, schalten Sie ihn damit aus.
- Halten Sie die Tasten für 7-10 Sekunden gedrückt und lassen Sie sie dann los.
- Schalten Sie den Mac normal ein.
Wenn Sie einen Mac mit einem Apple Silicon Chip haben, schließen Sie ihn an die Stromversorgung an und starten Sie ihn neu oder fahren Sie ihn herunter, um den SMC zurückzusetzen.
Methode 6: Verwenden Sie den Mac OS Datenrettungsmodus
Wenn Ihr MacBook auf dem Bildschirm mit dem Apple-Logo hängen bleibt, können Sie den Datenrettungs-Modus starten. So können Sie alle Startprobleme beheben, die das Problem verursachen. Sie können auch das Festplattendienstprogramm verwenden, um Festplattenfehler zu beheben oder macOS über den Internet-Wiederherstellungsmodus neu zu installieren.
So rufen Sie den Modus der Datenrettung auf -
- Schalten Sie Ihren Mac aus.
- Drücken Sie die Power-Taste und halten Sie sofort die Tastenkombination Befehl + R gedrückt.
- Daraufhin wird der Modus für die Datenrettung geöffnet.
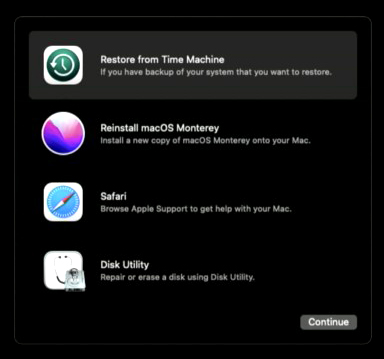
Auf diesem Bildschirm sehen Sie das Fenster macOS Dienstprogramme. Wählen Sie das gewünschte Dienstprogramm und folgen Sie sorgfältig den Anweisungen auf dem Bildschirm.
Wiederherstellen von Daten von einem MacBook, das nicht mehr startet
Die oben genannten Methoden werden Ihnen helfen, Ihr MacBook, das auf dem Apple-Logo-Bildschirm hängen bleibt, zu reparieren. Wenn Sie jedoch keine Zeit für die Fehlersuche haben und einfach nur Ihre Daten von dem Mac, der nicht mehr startet, wiederherstellen möchten, verwenden Sie Stellar Data Recovery Professional for Mac.
Die Software verfügt außerdem über einen Laufwerksmonitor, mit dem Sie verschiedene Vitaldaten eines Laufwerks wie den Zustand des Laufwerks, die Laufwerkstemperatur und mehr anzeigen können. Die Software enthält auch erweiterte Funktionen wie Disk Imaging, mit dem Sie einen Klon eines Laufwerks mit vielen defekten Sektoren erstellen können.
Hier finden Sie eine leicht verständliche Anleitung, wie Sie Daten von einem Mac wiederherstellen können, der nicht mehr startet.
Sobald Sie Ihre Daten wiederhergestellt haben, können Sie Ihren nicht bootfähigen Mac auch zu einem Spezialisten oder einem Apple Store bringen, um weitere Hilfe zu erhalten.
Unterm Strich
Ein Mac-System, das auf dem Bildschirm mit dem Apple-Logo hängen bleibt, ist ungewöhnlich. Es kommt jedoch in zahlreichen Fällen vor, in denen das native Laufwerk nicht richtig funktioniert, das Dateisystem beschädigt ist oder ein wichtiges Betriebssystem-Update nur langsam installiert wird.
Ein festgefahrenes Mac-System ist so gut wie ein nicht bootender Mac. Mit den oben beschriebenen Methoden können Sie jedoch versuchen, dieses Problem zu beheben und Ihren iMac oder Ihr MacBook wieder zum Laufen zu bringen.
Da Fehler oder Systemabstürze unerwartet auftreten, sollten Sie immer vorbereitet sein, indem Sie regelmäßig ein Backup Ihrer Daten über Time Machine, iCloud oder ein externes Laufwerk erstellen.













 11 min read
11 min read



