Personal Storage Table (PST) ist eines der Outlook-Dateiformate, die Microsoft Outlook verwendet, um Postfachdaten wie E-Mails, Kalender, Kontakte, Notizen, Anhänge usw. auf dem lokalen Computer zu speichern. Die PST-Datei wird auch zum Sichern von Outlook-Postfachdaten und zum Übertragen von Postfachdaten von einem Outlook-Profil auf ein anderes auf demselben oder einem anderen PC verwendet....
PST-Dateien können jedoch aus verschiedenen Gründen beschädigt werden, z.B. aufgrund ihrer Größe, von Systemabstürzen usw. Im Laufe der Zeit können sich in der PST-Datei aus verschiedenen Gründen auch Fehler und Inkonsistenzen entwickeln, die zu einer Beschädigung der PST-Datei führen können. Um eine beschädigte PST-Datei zu reparieren, können Sie das in Outlook integrierte Posteingangsreparaturtool (auch bekannt als ScanPST.exe) verwenden.
In diesem Artikel haben wir besprochen, wie Sie ScanPST.exe finden, herunterladen und verwenden, um beschädigte PST-Dateien zu reparieren.
Nachfolgend finden Sie die Schritte zur Verwendung des kostenlosen Programms SCANPST.exe, um beschädigte PST-Dateien zu reparieren.
Wie benutzt man ScanPST.exe für die Reparatur von PST-Dateien?
Schritt 1: Können Sie SCANPST.EXE auf Ihrem System finden?
ScanPST.exe ist Teil der Outlook-Installation und befindet sich im MS Office-Installationsverzeichnis. Der genaue Speicherort von ScanPST.exe variiert jedoch je nach der auf Ihrem System installierten Outlook-Version. Je nach Outlook-Version finden Sie ScanPST.exe an den unten aufgeführten Orten auf Ihrem System.
In Outlook 2016 und 2019
- 32-Bit Outlook: C:\Program Files (x86)\Microsoft Office\Office16\
- 64-Bit Outlook: C:\Programme\Microsoft Office\Office16\
In Outlook
2013
- 32-Bit Outlook: C:\Program Files (x86)\Microsoft Office\Office15\
- 64-Bit Outlook: C:\Programme\Microsoft Office\Office15\
In Outlook
2010
- 32-Bit Outlook: C:\Program Files (x86)\Microsoft Office\Office14\
- 64-Bit Outlook: C:\Programme\Microsoft Office\Office14\
In Outlook
2007
- 32-bit Windows: C:\Program Files (x86)\Microsoft Office\Office12\
- 64-bit Windows: C:\Programmdateien\Microsoft Office\Office12\
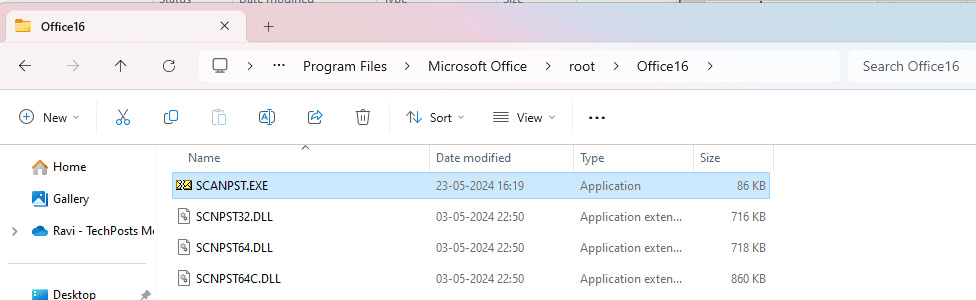
Hinweis: Wenn Sie ScanPST.EXE nicht finden können, können Sie die neueste Microsoft Office-Suite herunterladen und installieren (Microsoft Outlook sollte enthalten sein). Kaufen oder/und installieren Sie nicht die MS Office Home und Student Versionen von MS Office, da diese kein MS Outlook enthalten.
Schritt 2: Führen Sie das Programm ScanPST.exe aus.
Nachdem Sie das Inbox Repair Tool (Scanpst.exe) gefunden haben, doppelklicken Sie darauf. Folgen Sie dann diesen Schritten, um die beschädigte Outlook PST-Datei zu reparieren:
- Stellen Sie sicher, dass Microsoft Outlook geschlossen ist.
- Klicken Sie auf 'Durchsuchen', um die beschädigte PST-Datei auszuwählen. Die PST-Datei befindet sich im Ordner Lokale Anwendungsdaten. Der Standardpfad lautet %localappdata%/Microsoft/Outlook. Wenn Sie einen benutzerdefinierten Speicherort verwenden, müssen Sie die PST-Datei von dort auswählen.
- Nachdem Sie die PST-Datei ausgewählt haben, klicken Sie auf "Start". Das Programm wird die beschädigte PST-Datei auf Fehler und Inkonsistenzen überprüfen.
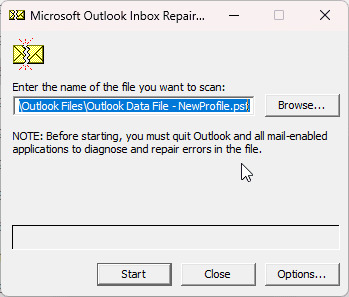
- Wenn das Tool Fehler anzeigt, klicken Sie auf die Option 'Vor der Reparatur ein Backup der gescannten Datei erstellen' und dann auf 'Reparieren'.
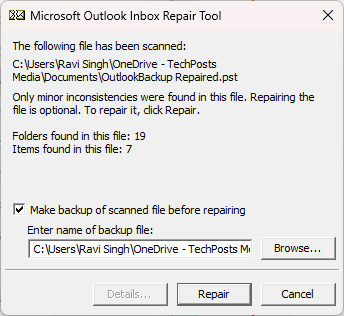
- Nach erfolgreicher Reparatur können Sie Outlook starten und auf die E-Mail-Inhalte wie E-Mails, Kontakte, Anhänge, Notizen usw. in der reparierten PST-Datei zugreifen.
Wenn Sie während des Reparaturvorgangs auf Probleme oder Fehler stoßen, wie z.B. das Fehlen der Schaltfläche Reparieren in ScanPST nach dem Scanvorgang, sollten Sie Folgendes beachten:
- Stellen Sie sicher, dass Sie genügend freien Speicherplatz auf Ihrem System haben, insbesondere dort, wo sich die PST-Datei befindet.
- Stellen Sie sicher, dass die PST-Datei nicht als schreibgeschützt markiert ist. Um dies zu überprüfen, klicken Sie mit der rechten Maustaste auf die PST-Datei und wählen Sie Eigenschaften. Vergewissern Sie sich, dass die Option Schreibgeschützt nicht aktiviert ist.
- Versuchen Sie, ScanPST.exe oder Inbox Repair als Administrator auszuführen, um Probleme mit der Autorisierung zu vermeiden.
Beschränkungen des SCANPST-Tools
- Es kann keine großen PST-Dateien (größer als 2 GB) reparieren.
- Das Programm Posteingang reparieren muss möglicherweise mehrmals ausgeführt werden, um die PST-Datei vollständig zu reparieren.
- ScanPST kann nicht jedes Problem in der PST-Datei reparieren, auch wenn das Tool es erkennt.
- Wenn Sie kürzlich einige E-Mails gelöscht haben, können Sie diese nach der Reparatur der PST-Datei mit ScanPST möglicherweise nicht mehr wiederherstellen.
- Wenn die PST-Datei schwer beschädigt oder korrumpiert ist, kann ScanPST solche PST-Dateien möglicherweise nicht reparieren.
- Der ScanPST entfernt beschädigte Daten, anstatt sie zu reparieren. Wenn das Programm also feststellt, dass ein bestimmter Block oder eine Tabelle unlesbar oder beschädigt ist, kann es diesen Block ganz einfach entfernen. Infolgedessen können auch die entsprechenden Outlook-Elemente entfernt werden.
- SCANPST validiert keine körper- oder subjektbezogenen Eigenschaften, was zu Inkonsistenzen oder zum Verlust von Daten oder Informationen im Post-Body-Bereich führen kann.
Was passiert, wenn ScanPST.exe die beschädigte PST-Datei nicht reparieren kann?
ScanPST.exe kann eine beschädigte PST aufgrund seiner Einschränkungen und unter den folgenden Umständen nicht reparieren:
- ScanPST.exe fehlt oder ist aufgrund von unbekannten Anwendungsfehlern oder einer Virusinfektion beschädigt. -
Unerwartete Fehler in MS Outlook, für deren Behebung ScanPST nicht programmiert ist.
- Schwer beschädigte oder korrupte PST-Datei.
In solchen Situationen benötigen Sie ein zuverlässigeres Outlook PST-Reparaturtool, um Beschädigungen und Fehler in der PST-Datei zu beheben.
Fallstudie
Die Software hat die beschädigte PST-Datei für unseren Kunden Rivender Oy mit ihrer benutzerfreundlichen Oberfläche effizient wiederhergestellt und wiederhergestellt.
Sehen Sie, wie Rivender Oy Stellar Repair für Outlook verwendet hat
Fallstudie lesen
Laden Sie die beste ScanPST.exe Alternative herunter
Wenn es darum geht, eine alternative Lösung zu ScanPST.exe oder Inbox Repair für die präzise Reparatur von PST-Dateien zu wählen, ist Stellar Repair for Outlook ein Name, dem Sie vertrauen können. Dieses benutzerfreundliche Tool kann schwer beschädigte oder beschädigte PST-Dateien scannen, sie reparieren und alle Mailbox-Inhalte wie E-Mails, Anhänge, Kontakte, Kalender, Aufgaben, Notizen und Journale wiederherstellen. Anschließend speichert es die Inhalte in einer neuen, brauchbaren PST-Datei. Diese PST-Datei kann später in MS Outlook unter Windows oder Mac, Live Exchange Server oder Microsoft 365 (früher Office 365) importiert werden.
Die Software verfügt über beeindruckende Funktionen zur Reparatur von Outlook-Dateien und zur Datenrettung, mit denen Sie alle scheinbar verlorenen Mailboxdaten aus der beschädigten PST-Datei mit nur wenigen Klicks retten können. Die Software ist außerdem mit vielen benutzerfreundlichen Funktionen ausgestattet, wie z.B. einer Vorschau der E-Mail-Elemente nach der Reparatur, der Möglichkeit, PST zu finden und eine neue PST-Datei am gewünschten Ort zu speichern. Diese Funktionen machen Stellar Repair for Outlook zur besten Alternative zu ScanPST.
Schritte zur Reparatur beschädigter PST-Dateien mit Stellar Repair for Outlook
Sobald Sie die Software heruntergeladen, installiert und gestartet haben, folgen Sie diesen Schritten:
Schritt 1: Wenn der Startbildschirm erscheint, sehen Sie zwei Optionen: Profile auflisten und Manuell auswählen. Profile auflisten ist eine erweiterte automatische Scan-Option, die Ihr System automatisch nach PST-Dateien durchsucht und alle PST-Dateien auflistet, die mit Ihrem Outlook-Profil verbunden sind. Sie können die gewünschte Outlook-PST-Datei aus der Liste auswählen und auf die Schaltfläche Reparieren klicken.
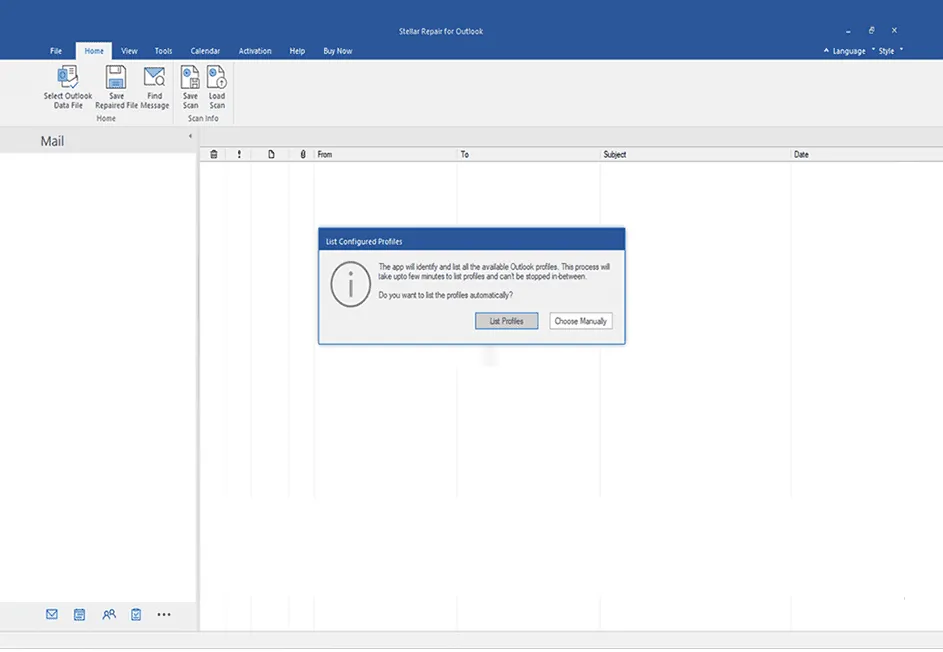
Schritt 2: Wenn Sie den genauen Speicherort der Persönlichen Speichertabelle (PST) kennen, klicken Sie auf die Registerkarte "Postfach manuell auswählen" und dann auf die Option "Durchsuchen", um die PST-Datei auszuwählen. Sobald Sie die gewünschte PST-Datei ausgewählt haben, klicken Sie auf die Schaltfläche "Reparieren", um den Reparaturvorgang zu starten.
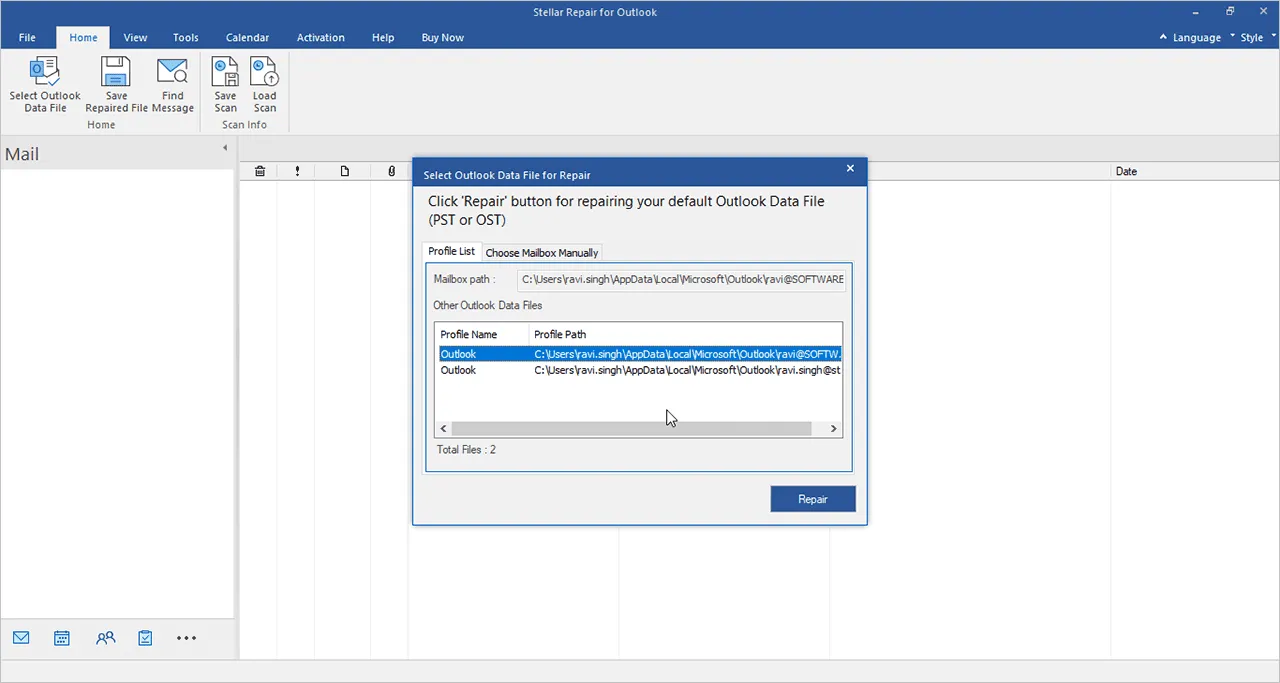
Schritt 3: Wenn Sie nicht wissen, wo sich die PST-Dateien befinden, können Sie die Option "Suchen" verwenden, damit die Software die PST-Dateien findet. Die Software sucht in jedem Ordner und Unterordner des ausgewählten Laufwerks nach PST-Dateien und listet alle Dateien mit der Erweiterung .pst auf. Wählen Sie die PST-Datei aus und klicken Sie auf die Schaltfläche "Reparieren".
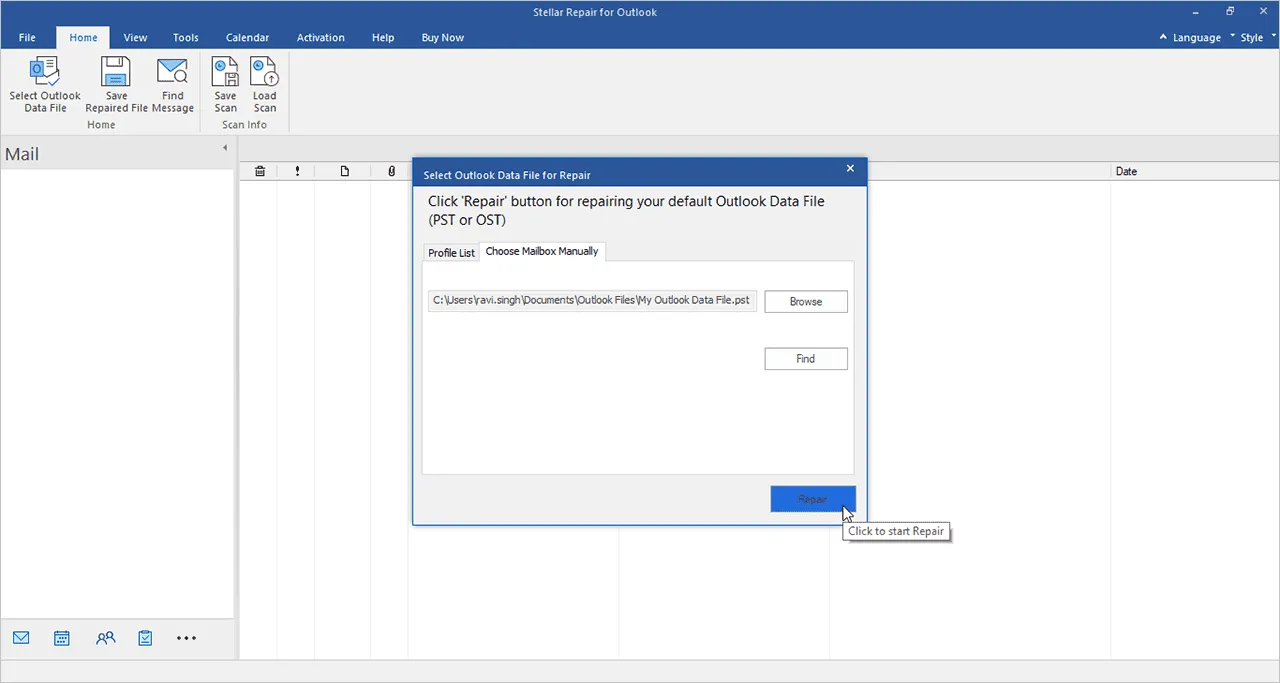
Schritt 4: Das Tool Stellar Repair for Outlook scannt die beschädigte PST-Datei. Die geschätzte Zeit hängt von der Komplexität und dem Schweregrad der Beschädigung der Outlook-Datei ab.
Schritt 5: Nach dem Scan werden die reparierten Objekte in einem Vorschaufenster angezeigt. Klicken Sie auf eines der Postfächer, um die verbesserte Vorschau zu sehen.
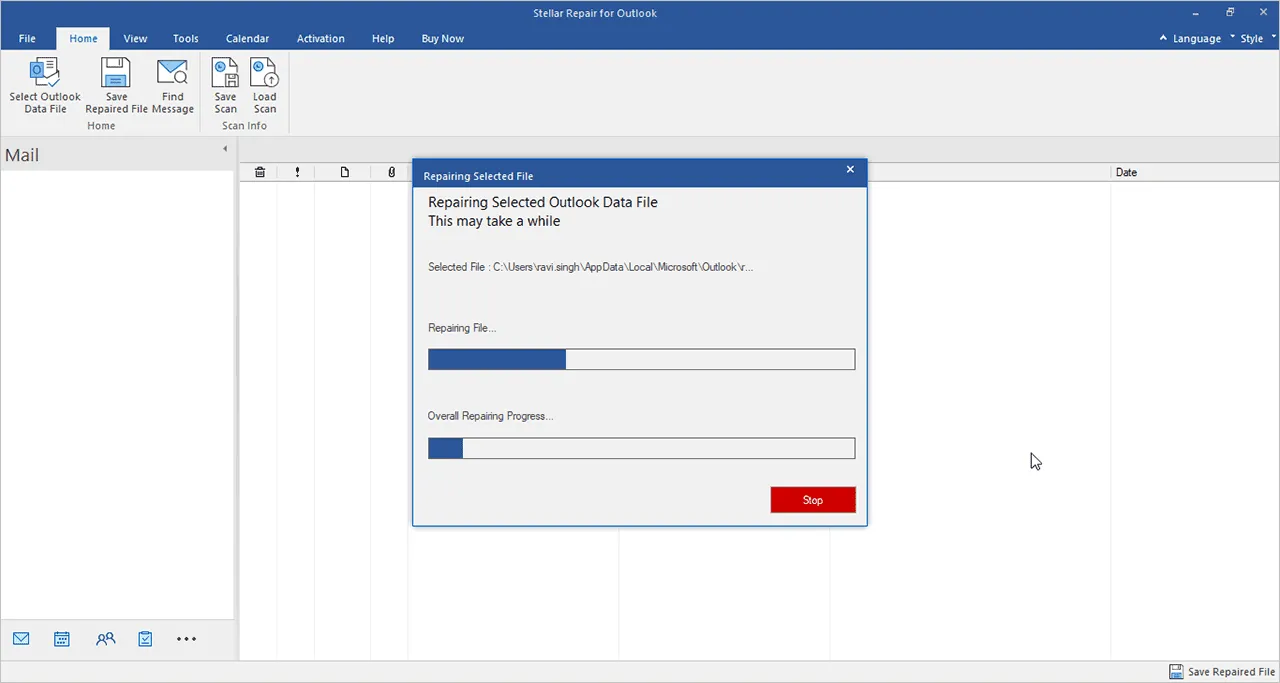
Schritt 6: Sie können die Informationen der gescannten PST-Datei speichern. Klicken Sie auf die Schaltfläche 'Scan speichern' und speichern Sie die Scaninformationen in einer DAT-Datei am gewünschten Ort. Für eine spätere PST-Reparatur oder Datenrettung können Sie diese Datei verwenden, um die Ergebnisse des PST-Dateiscans direkt zu laden und zu analysieren.
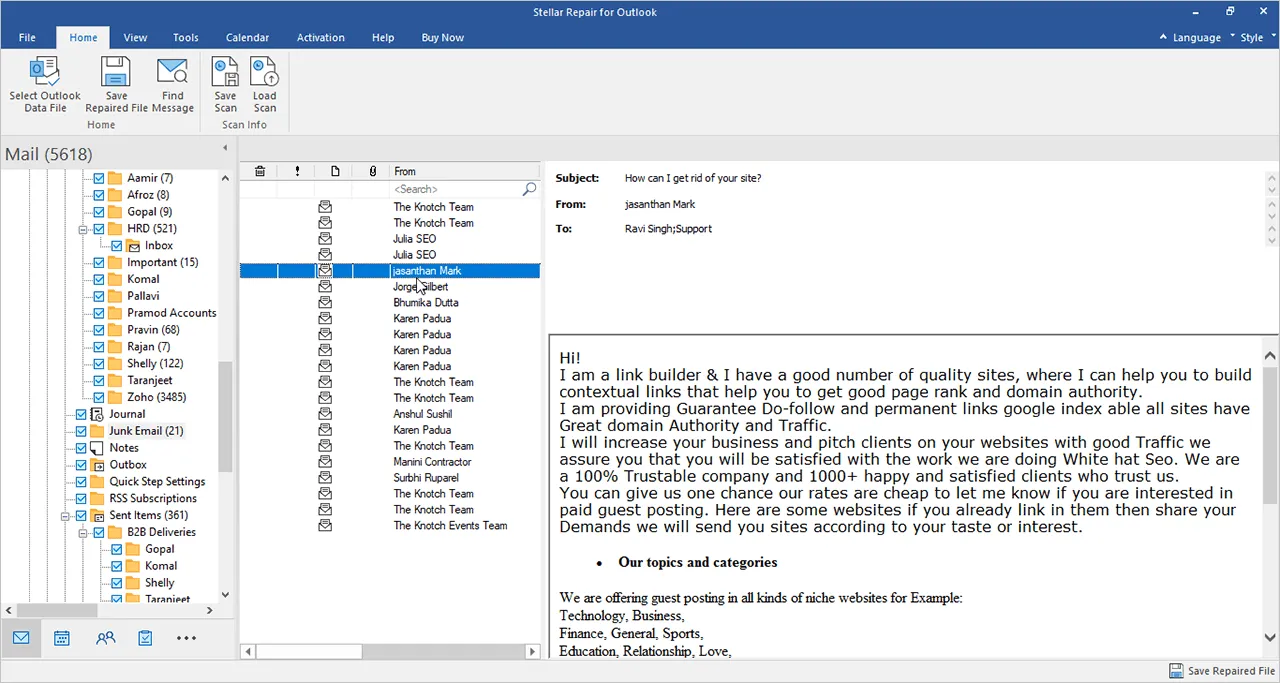
Schritt 7: Um die gescannten Informationen einer beliebigen beschädigten PST-Datei zu laden, klicken Sie auf die Schaltfläche "Scan laden" und wählen die DAT-Datei aus. Die Funktion "Scan laden" ist nützlich, wenn Sie große PST-Dateien scannen und reparieren möchten.
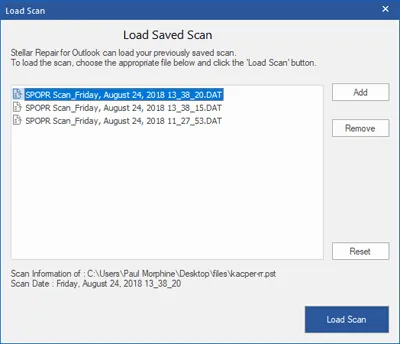
Schritt 8: Wählen Sie die Ordner, die Sie wiederherstellen möchten, und klicken Sie im Menü "Datei" auf die Schaltfläche "Reparierte Datei speichern". Wählen Sie aus den verschiedenen Speicheroptionen das Dateiformat "PST" und klicken Sie auf "Durchsuchen", um den richtigen Speicherort für die wiederhergestellte PST-Datei auszuwählen.
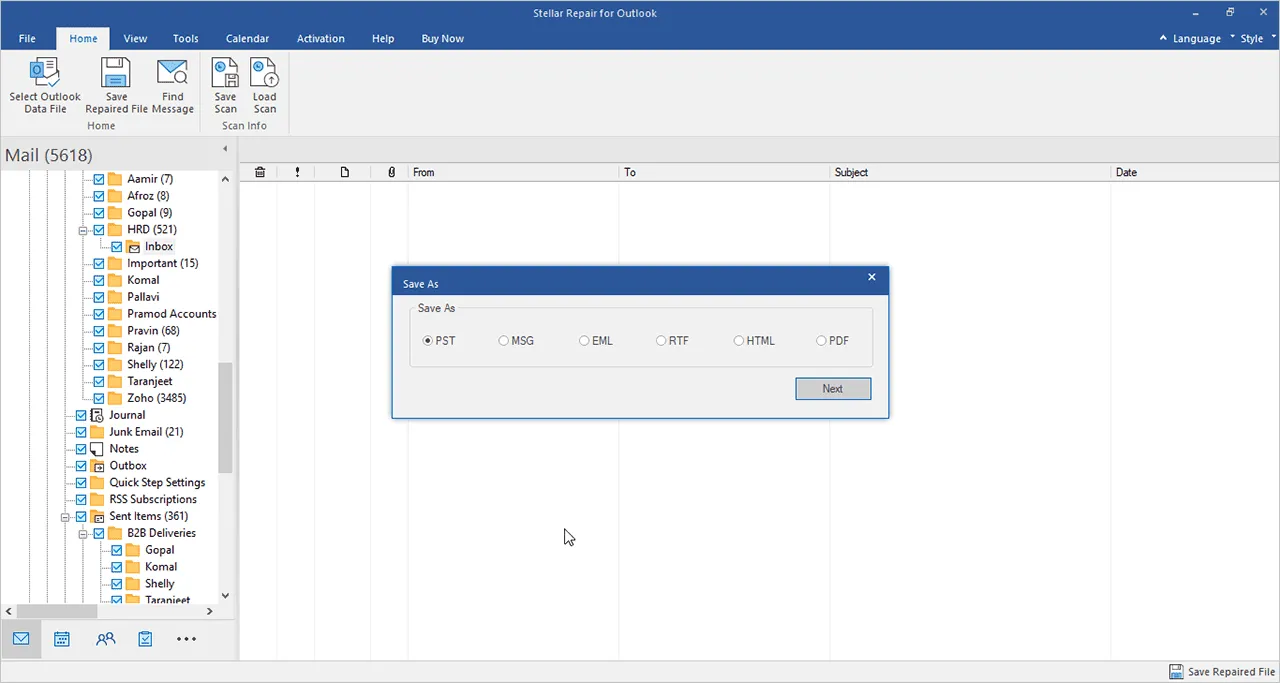
Schritt 9: Klicken Sie auf 'OK', um den Vorgang zu starten. Ein Fortschrittsbalken zeigt den Status der gespeicherten Datei an.
Schritt 10: Sobald die neue PST gespeichert ist, erscheint ein Popup-Fenster mit einer entsprechenden Meldung. Klicken Sie auf 'OK', um den PST-Reparaturvorgang abzuschließen.
Vergleich zwischen ScanPST und Stellar Repair für Outlook
|
ScanPST (Tool zur Reparatur des Posteingangs) |
Stellar Repair für Outlook |
|
Grundlegende strukturelle Reparaturen. Beschränkt auf die Reparatur von internen Datenstrukturen |
Erweiterte Reparaturfunktionen für schwer beschädigte, große oder verschlüsselte PST-Dateien |
|
Kann Dateien, die größer als 2 GB sind, nicht effektiv reparieren |
Kann große PST-Dateien bis zu 50 GB reparieren |
|
Verschlüsselte PST-Dateien können nicht repariert werden |
Unterstützt verschlüsselte und passwortgeschützte PST-Dateien |
|
Einfache, textbasierte Benutzeroberfläche |
Benutzerfreundliche und intuitive grafische Oberfläche |
|
Garantiert keine Datenrettung aller Mailbox-Elemente |
Umfassende Datenrettung von E-Mails, Anhängen, Kontakten, Kalendern, Aufgaben, Notizen und Journalen |
|
Option zur Erstellung eines Backups vor der Reparatur |
Bietet Optionen zum Speichern der Scanergebnisse. Im Gegensatz zu ScanPST nimmt es keine Änderungen an der ursprünglichen PST-Datei vor. |
|
Speichert nur im PST-Format |
Mehrere erweiterte Optionen, einschließlich Speichern in verschiedenen Formaten und Exportieren zu Office 365 |
|
Verfügbar unter Windows mit installiertem Microsoft Outlook |
Erhältlich als kostenloser Download für Windows (verschiedene Versionen) und kompatibel mit verschiedenen Versionen von Microsoft Outlook |
Erfahrungsbericht eines Kunden: Ich benutze Stellar Repair für Outlook seit 10 Jahren - Lisa (MS Outlook-Expertin)
Fazit
Wir haben die Schritte zum Auffinden, Installieren und Verwenden des Tools ScanPST.exe zur Reparatur Ihrer beschädigten PST-Datei erläutert. Das Tool ScanPST kann jedoch aus verschiedenen Gründen fehlschlagen, wie in dieser Anleitung beschrieben. Wenn ScanPST Ihre PST-Datei nicht reparieren kann oder in Ihrem System nicht verfügbar ist, können Sie die beste Alternative zu ScanPST.exe verwenden, z.B. Stellar Repair for Outlook, um Postfachdaten aus einer stark beschädigten oder großen PST-Datei(en) zu reparieren und wiederherzustellen. Es kann Ihnen auch helfen, verschlüsselte und passwortgeschützte PST-Dateien zu reparieren. Das Tool verfügt über zusätzliche Funktionen wie das Speichern der wiederhergestellten Mails in den Formaten EML, MSG, RTF, HTML und PDF. Sie können die wiederhergestellten Mails aus beschädigten PST-Dateien auch direkt auf Microsoft 365 oder Live Exchange Server exportieren.














 7 min read
7 min read



