Das versteckte Modul in Excel bezieht sich auf einen Container mit VBA-Codes, benutzerdefinierten Abfragen und komplexen Makros. Der Kompilierfehler in einem ausgeblendeten (geschützten) Modul im Excel-Arbeitsblatt tritt normalerweise auf, wenn Sie verschiedene Aktivitäten auf einem makroaktivierten Blatt durchführen, z.B. das Zusammenführen von .xls-Dateien. Der Fehler kann dazu führen, dass Makros nicht ausgeführt werden. Sie müssen diesen Kompilierungsfehler schnell beheben, um die volle Funktionalität des VBA-Codes wiederherzustellen. Im Folgenden werden wir die Lösungen zur Behebung dieses Excel-Fehlers besprechen. Doch zuvor wollen wir uns ansehen, warum dieser Fehler auftritt.
Mögliche Ursachen für einen Kompilierungsfehler in einem ausgeblendeten Modul in Excel
Der Kompilierungsfehler in dem versteckten Modul kann aus einem der folgenden Gründe auftreten:
- Der Code in der Arbeitsmappe ist nicht mit der Excel-Anwendung kompatibel.
- Manuelle Abfragen, die in einer früheren Version erstellt wurden, sind nicht mehr mit Ihrer aktuellen Version von Excel kompatibel.
- Fehlende Referenzen.
- Ungültige .exe-Dateien (Steuerinformations-Cache-Dateien) werden automatisch erstellt, wenn ActiveX-Steuerelemente in Excel-Dateien eingefügt werden.
- Das geschützte Modul ist beschädigt.
- Die Arbeitsmappe mit dem ausgeblendeten Modul ist beschädigt oder korrumpiert.
- Inkompatible Add-Ins.
- Inkompatible Excel-Dateiversion.
- Das Modul ist geschützt oder passwortgeschützt.
- Fehlende oder beschädigte mscomctl.ocx-Datei.
Methoden zur Behebung des Kompilierungsfehlers bei versteckten Modulen in Excel
Excel kann beim Kompilieren des Codes, der sich im geschützten Modul befindet, einen Kompilierungsfehler auslösen. Prüfen Sie also zuerst den Fehler und identifizieren Sie das versteckte Modul, das das Problem verursacht. Sie können den Schutz des Moduls aufheben. Vergewissern Sie sich außerdem, dass Sie die Berechtigung zum Zugriff auf den VBA-Code im Modul haben. Wenn der Fehler weiterhin besteht, befolgen Sie die unten aufgeführten Methoden zur Fehlerbehebung.
Methode 1: ActiveX-Steuerungsdateien oder mscomctl.ocx-Dateien neu anmelden
Sie können den Kompilierungsfehler in der Excel-Datei erhalten, die den VBA-Code in Verbindung mit ActiveX-Steuerelementen oder OCX-Dateien enthält. Die ActiveX-Steuerungsdateien und OCX-Dateien (mscomctl.ocx-Dateien) sind die Komponenten der Standardsteuerungsbibliothek von Microsoft. Der Kompilierungsfehler im versteckten Modul kann auftreten, wenn diese Dateien fehlen. In diesem Fall können Sie das Tool Regsvr32 verwenden, um die OCX-Dateien erneut anzumelden. Regsvr32 ist ein Befehlszeilentool zum Anmelden und Aufheben der Registrierung von OLE-Steuerelementen in der Windows-Registrierung.
Methode 2: Löschen von .exd-Dateien
Die .exd-Dateien sind temporäre Dateien, die von Excel erstellt werden, wenn ActiveX-Steuerungsobjekte eingefügt werden. Diese temporären Dateien können zu einem Kompilierungsfehler führen, wenn sie beschädigt sind. Wenn dieses Problem also aufgetreten ist, insbesondere in der Excel-Datei, die ActiveX-Steuerelemente enthält, dann kann das Löschen der .exd-Dateien das Problem beheben. Um die .exd-Datei zu löschen, führen Sie die folgenden Schritte aus:
- Öffnen Sie zuerst das Fenster Ausführen, indem Sie die Tasten Windows+R drücken.
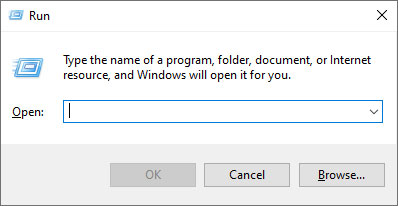
- Geben Sie %appdata% in das Fenster Ausführen ein.
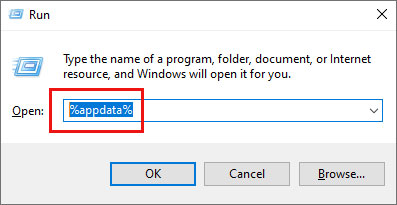
- Klicken Sie im Fenster Roaming auf die Option Microsoft.
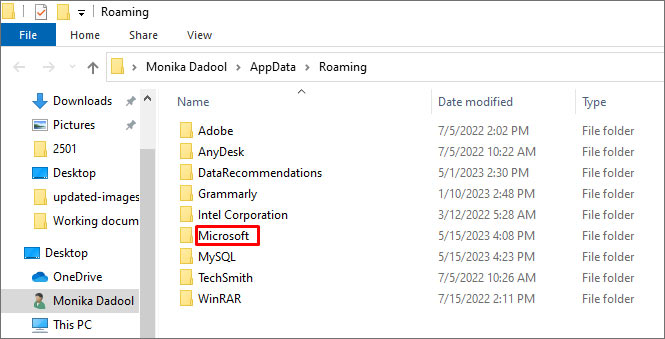
- Unter Microsoft sehen Sie eine Liste von Ordnern. Suchen Sie und klicken Sie auf Formulare.
- Klicken Sie mit der rechten Maustaste auf eine Datei mit der Erweiterung .exd und wählen Sie Löschen.
- Sobald Sie die .exd-Dateien gelöscht haben, starten Sie Ihre Excel-Anwendung neu.
Methode 3: Zurücksetzen der Office-Updates
MS Office-Updates oder -Upgrades können ebenfalls den Kompilierungsfehler im versteckten Modul von Excel verursachen. Wenn der Fehler nach dem Herunterladen der neuesten Microsoft Office-Updates aufgetreten ist, versuchen Sie restorewiederherzustellendie vorherige Version oder deinstallieren Sie die letzten Updates, um das Problem zu beheben.
Methode 4: Deselektieren Sie fehlende Referenzen
Der Kompilierfehler in versteckten Modulen, die den Pfad in Excel bestimmen, kann auch auftreten, wenn Ihre Datei einen Verweis auf eine Objektbibliothek/Typbibliothek enthält, die als 'Fehlend' markiert ist. Sie können die als 'Fehlend' markierten Verweise finden, überprüfen und die Markierung entfernen, um das Problem zu beheben. Hier sind die Schritte:
- Öffnen Sie Ihr Excel und drücken Sie die Tasten Alt + F11.
- Der Visual Basic Editor wird angezeigt.
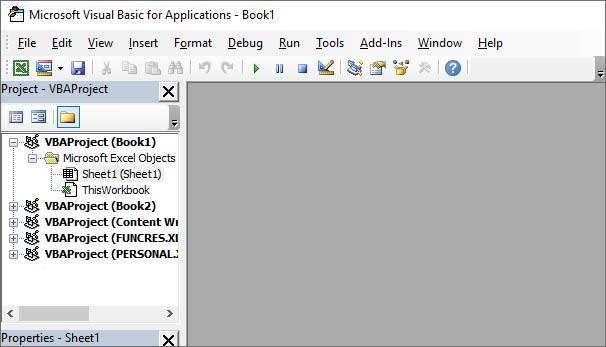
- Gehen Sie auf die Option Extras und klicken Sie dann auf Referenzen.
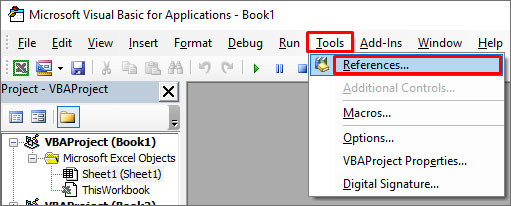
- Suchen Sie im Fenster Referenzen VBAProject unter Verfügbare Referenzen nach den Referenzen, die mit "Missing" beginnen, und heben Sie die Markierung auf.
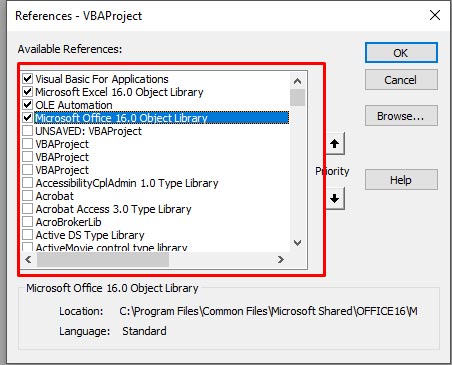
- Klicken Sie auf OK.
Methode 5: Prüfen Sie den Code im Modul
Der Kompilierungsfehler in einem versteckten Modul kann auftreten, wenn es Probleme im Code des Moduls gibt. Zu den Problemen gehören eine falsche oder fehlende Syntax, fehlende Parameter/Referenzen oder der Code enthält inkompatible Funktionen oder einen falschen Objektnamen. Sie können diese Probleme im Code überprüfen und beheben, indem Sie den VBA-Editor öffnen.
Methode 6: Add-Ins überprüfen und entfernen
In Excel kann der Kompilierungsfehler in makroaktivierten Dateien auch aufgrund von inkompatiblen Add-Ins auftreten. Sie können die Add-Ins in Excel mit den folgenden Schritten überprüfen und deaktivieren:
- Öffnen Sie zuerst das Fenster Ausführen und geben Sie excel /safe ein und klicken Sie dann auf OK. Die Excel-Anwendung wird im abgesicherten Modus geöffnet.
- Versuchen Sie nun, die betroffene Excel-Datei zu öffnen. Wenn sie sich ohne den Fehler öffnet, überprüfen Sie die zuletzt installierten Excel-Add-Ins und entfernen Sie sie.
- Navigieren Sie zu der Option Datei und wählen Sie dann Optionen.
- Klicken Sie im Fenster Excel-Optionen auf Add-Ins.
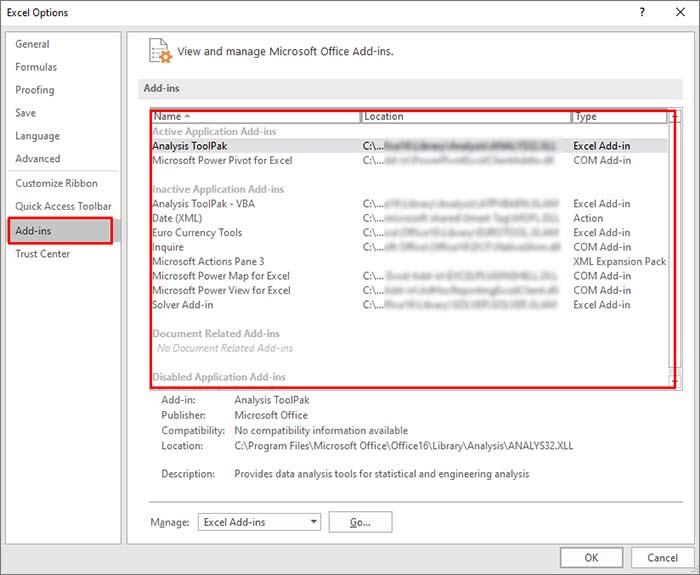
- Suchen Sie unter Add-Ins nach den neuesten Add-Ins, wählen Sie diese aus und klicken Sie dann auf Los.
- Deaktivieren Sie die Add-Ins im Fenster Add-Ins und klicken Sie dann auf OK.
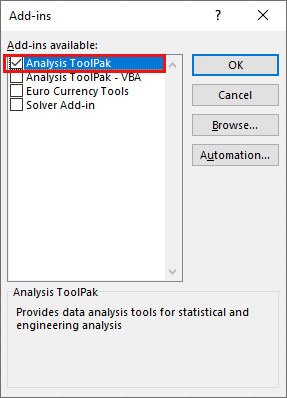
- Starten Sie Excel neu und überprüfen Sie dann, ob der Fehler behoben wurde oder nicht.
Methode 7: Reparieren der beschädigten Excel-Datei
Eine Beschädigung der Excel-Datei kann die Makros im versteckten Modul beeinträchtigen, was zu dem Kompilierungsfehler führen kann. In einem solchen Fall können Sie versuchen, die Excel-Datei mit dem Microsoft-eigenen Tool - Öffnen und Reparieren - zu reparieren. Um dieses Tool zu verwenden, führen Sie die folgenden Schritte aus:
- Öffnen Sie Ihre Excel-Anwendung.
- Klicken Sie auf die Registerkarte Datei und dann auf Öffnen.
- Klicken Sie auf Durchsuchen, um die entsprechende Arbeitsmappe auszuwählen.
- Das Dialogfeld Öffnen wird angezeigt. Klicken Sie auf die beschädigte Datei.
- Klicken Sie auf den Pfeil neben der Schaltfläche Öffnen und dann auf Öffnen und reparieren.
- Sie sehen ein Dialogfeld mit drei Schaltflächen - Reparieren, Daten extrahieren und Abbrechen.

- Klicken Sie auf die Schaltfläche Reparieren, um so viele Daten wie möglich wiederherzustellen.
- Nach der Reparatur wird eine Meldung angezeigt. Klicken Sie auf Schließen.
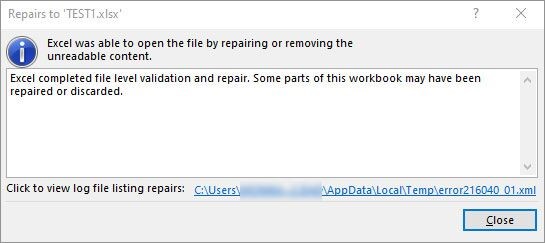
Was, wenn keine der oben genannten Lösungen funktioniert?
Wenn die oben genannten Methoden nicht ausreichen, um den "Kompilierfehler in versteckten Modulen" in Excel zu beheben, verwenden Sie ein Excel-Reparaturtool wie Stellar Repair for Excel. Dieses Tool wurde speziell für die Reparatur der beschädigten Excel-Datei entwickelt. Es kann alle Komponenten der beschädigten Excel-Datei (Makros, Abfragen, Formeln usw.) wiederherstellen, ohne deren ursprüngliche Formatierung zu verändern. Das Tool ist mit allen Excel-Versionen kompatibel und kann auf einem Windows-System heruntergeladen werden. Sie können die kostenlose Testversion von Stellar Repair for Excel herunterladen, um die beschädigte Excel-Datei zu scannen und eine Vorschau der Daten zu erhalten.
Fazit
Sie erhalten möglicherweise die Meldung "Kompilierfehler in ausgeblendetem Modul", wenn Excel beim Kompilieren des Codes in einem geschützten Modul ein Problem feststellt. Dieser Fehler kann auftreten, wenn es ein Problem mit der makroaktivierten Excel-Arbeitsmappe oder den Excel-Add-Ins gibt. Sie können die oben genannten Methoden anwenden, um das Problem zu beheben. Wenn der Fehler aufgrund einer beschädigten Datenbankdatei auftritt, können Sie Stellar Repair for Excel ausprobieren. Es kann stark beschädigte Excel-Dateien reparieren. Es hilft auch bei der Wiederherstellung aller Komponenten der Excel-Arbeitsmappe, einschließlich Makros und Abfragen. Das Tool hat eine einfache und benutzerfreundliche Oberfläche.













 7 min read
7 min read



