Microsoft Outlook ist ein leistungsstarker E-Mail-Client, der viele nützliche Funktionen für das Informationsmanagement bietet. Allerdings stoßen Outlook-Benutzer gelegentlich auf Probleme mit der Anwendung. Zum Beispiel die Fehlermeldung "Microsoft Outlook kann nicht gestartet werden. Das Outlook-Fenster kann nicht geöffnet werden" ist einer der häufigsten Fehler, die Outlook-Benutzern begegnen. Dieser Fehler hindert Outlook-Benutzer daran, die Anwendung zu verwenden.
Wie kann ich den Fehler "Microsoft Outlook kann nicht gestartet werden" beheben?
Versuchen Sie die folgenden Methoden, um den Fehler "Microsoft Outlook kann nicht gestartet werden" zu beheben:
1. Starten Sie Outlook im abgesicherten Modus
Outlook-Add-ins tragen zur Erhöhung der Benutzerfreundlichkeit bei, da sie bestimmte Funktionen bieten, die in der Basisanwendung nicht verfügbar sind. Manchmal stören diese Add-Ins die Arbeit mit Outlook. Infolgedessen kann das Problem auftreten, dass das Outlook-Fenster nicht geöffnet werden kann.
Sie können Outlook im abgesicherten Modus ausführen, um festzustellen, ob das Problem durch Add-Ins verursacht wird. Folgen Sie diesen Schritten:
- Starten Sie das Tool AusfĂĽhren, indem Sie die Tasten Windows + R drĂĽcken.
- Geben Sie Outlook /safe in das Eingabefeld ein und klicken Sie auf die Schaltfläche OK.
- Wählen Sie Ihr Outlook-Profil und klicken Sie auf OK. Outlook wird im abgesicherten Modus geöffnet.
Wenn Sie Outlook im abgesicherten Modus ohne Probleme verwenden können, bestätigt dies, dass das Problem, dass Outlook sich nicht öffnen lässt, durch Add-Ins verursacht wird. Sie können die Add-Ins deaktivieren, um das Problem zu beheben. Führen Sie dazu die folgenden Schritte aus:
- Gehen Sie zu Datei > Optionen > Add-ins.
- Wählen Sie die Option COM Add-ins im Menü Verwalten und klicken Sie auf die Schaltfläche Los.
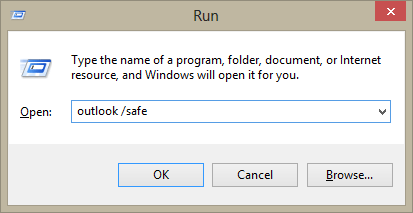
- Wählen Sie Ihr Outlook-Profil und klicken Sie auf OK. Outlook wird im abgesicherten Modus geöffnet.
Wenn Sie Outlook im abgesicherten Modus ohne Probleme verwenden können, bestätigt dies, dass das Problem, dass Outlook sich nicht öffnen lässt, durch Add-Ins verursacht wird. Sie können die Add-Ins deaktivieren, um das Problem zu beheben. Führen Sie dazu die folgenden Schritte aus:
- Gehen Sie zu Datei > Optionen > Add-ins.
- Wählen Sie die Option COM Add-ins im Menü Verwalten und klicken Sie auf die Schaltfläche Los.
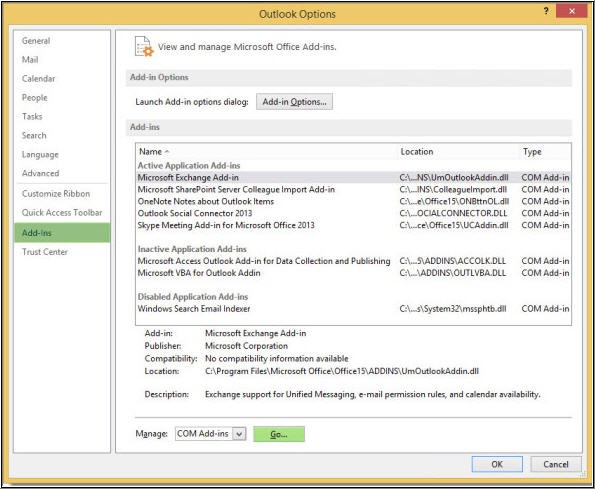
- In dem sich öffnenden Fenster COM-Add-Ins deaktivieren Sie alle Add-Ins und klicken auf OK.
- Starten Sie Outlook neu und ĂĽberprĂĽfen Sie, ob das Problem "Microsoft Outlook kann nicht gestartet werden" behoben wurde.
2. die Größe der Outlook-Datendatei reduzieren
Outlook erstellt zwei Arten von Datendateien auf dem lokalen System - PST (fĂĽr POP3-E-Mail-Konten) und OST (fĂĽr MAPI/IMAP-Konten). Wenn Ihre Outlook-Datendatei zu groĂź geworden ist, kann dies zu Problemen mit Ihrem Outlook fĂĽhren.
Wenn Sie mit dem Problem "Outlook-Fenster kann nicht geöffnet werden" konfrontiert sind, können Sie versuchen, die Größe Ihrer Datendatei zu reduzieren. Dies können Sie auf verschiedene Weise tun. Zum Beispiel können Sie:
- Teilen Sie die Outlook-Datendatei manuell oder mit einem PST-Splitter-Tool eines Drittanbieters.
- Leeren Sie den Ordner Gelöschte Objekte und entfernen Sie unwichtige E-Mails und andere Postfächer.
- Komprimieren Sie die Datendatei manuell.
- Archivieren Sie alte E-Mails in einer neuen Outlook-Datendatei.
3. Ausblick aktualisieren
Manchmal kann die Installation der neuesten Outlook-Updates helfen, das Problem "Outlook-Fenster kann nicht geöffnet werden" zu beheben. Gehen Sie dazu auf Datei > Office-Konto > Office Update > Update-Optionen (Jetzt aktualisieren).
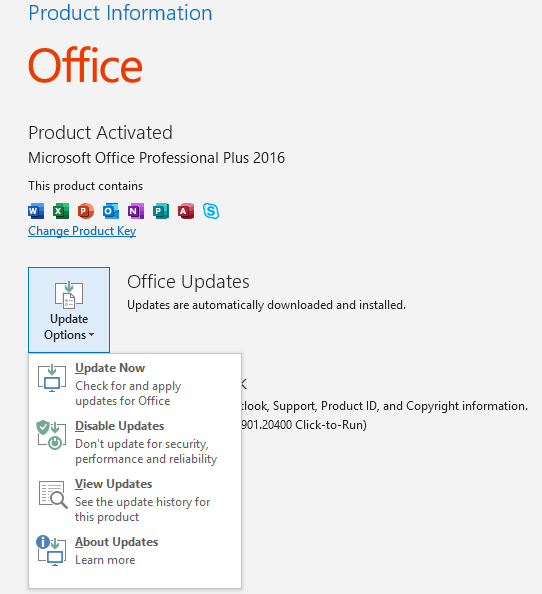
4. XML-Dateien entfernen
Beschädigte XML-Dateien im Outlook-Verzeichnis können ebenfalls ein Grund sein, warum Sie Microsoft Outlook nicht starten können. Sie können diese Dateien entfernen, um das Problem zu beheben. Führen Sie dazu die folgenden Schritte aus:
- DrĂĽcken Sie die Tasten Windows + R, um das Hilfsprogramm AusfĂĽhren zu starten.
- Geben Sie appdata in das Eingabefeld ein und drĂĽcken Sie ENTER.
- Gehen Sie in dem sich öffnenden Ordner AppData zu Lokal > Microsoft > Outlook.
- Ă–ffnen Sie den Outlook-Ordner entsprechend Ihrer Outlook-Version. In Outlook 2016 zum Beispiel heiĂźt der Ordner 16.
- Entfernen Sie die XML-Dateien aus dem Ordner und starten Sie Outlook neu.
5. Navigationsbereich zurĂĽcksetzen
In Outlook können Sie den Navigationsbereich, der sich ganz links im Hauptfenster befindet, individuell anpassen. Manchmal können die Anpassungen im Navigationsbereich verhindern, dass Sie Outlook starten können. Sie können den Navigationsbereich zurücksetzen, um das Problem zu beheben. Gehen Sie dazu folgendermaßen vor:
- SchlieĂźen Sie Outlook und andere Anwendungen, die Outlook verwenden.
- DrĂĽcken Sie die Tasten Windows + R, um das Programm AusfĂĽhren zu starten.
- Geben Sie im Fenster AusfĂĽhren "outlook.exe /resetnavpane" ein und drĂĽcken Sie ENTER.
6. Outlook Daten-Dateien reparieren
Bestimmte Ereignisse können Outlook-Datendateien beschädigen oder beschädigen. Zu diesen Ereignissen gehören ein abruptes Herunterfahren des Systems, ein Stromausfall, eine Malware-Infektion usw. Wenn Ihre Datei beschädigt ist, zeigt Outlook möglicherweise die Fehlermeldung "Microsoft Outlook kann nicht gestartet werden" an. Sie können die Datei reparieren, um den Fehler zu beheben.
Sie können die Microsoft Personal Storage Table (PST) mit dem Inbox Repair Tool (ScanPST.exe) reparieren. Das ScanPST befindet sich im Outlook-Installationsverzeichnis. Sobald Sie das Tool gefunden haben, führen Sie ScanPST.exe aus und geben den Pfad zur PST-Datei ein. Klicken Sie dann auf die Schaltfläche Start, um die Datei zu reparieren.
Mit dem Posteingang-Reparaturtool können Sie kleinere Beschädigungen in Outlook-Datendateien wirksam beheben. Wenn die Beschädigung schwerwiegend ist, müssen Sie ein fortgeschrittenes PST-Reparaturtool wie Stellar Repair for Outlook verwenden.
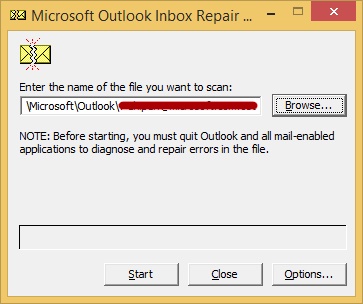
Stellar Repair for Outlook ist ein leistungsstarkes PST-Reparaturtool, das die folgenden Funktionen bietet:
- Repariert schwer beschädigte und große Outlook-Dateien
- Stellt das komplette PST-Postfach wieder her, einschließlich E-Mails, Kontakten, Anhängen, Aufgaben, Kalendern usw.
- Teilt und komprimiert Outlook-Datendateien (Technician Edition)
- Exportiert die reparierte PST-Datei direkt in ein Office 365-Konto (Technician Edition)
- Zeigt eine Vorschau des reparierten Postfachs vor dem Speichern
- Speichert die reparierte Outlook-Datendatei in verschiedenen Dateiformaten - PST, EML, RTF, HTML, PDF und MSG
Fazit
Der Fehler "Microsoft Outlook kann nicht gestartet werden. Das Outlook-Fenster kann nicht geöffnet werden. Das Ordnerset kann nicht geöffnet werden." ist einer der problematischsten Outlook-Fehler. Denn dieser Fehler verhindert, dass Sie auf Ihre Mailbox zugreifen können. Sie können diesen Fehler jedoch einfach beheben, indem Sie die in diesem Beitrag genannten Methoden anwenden. Wenn der Fehler durch eine beschädigte PST-Datei verursacht wird, können Sie ScanPST oder ein Outlook-Reparaturprogramm eines Drittanbieters verwenden, um die Datendatei zu reparieren und das Problem zu beheben.













 5 min read
5 min read



