"Ich habe schließlich aufgegeben, Windows 7 zu reparieren, das nach dem Rollback von Windows 10 verkrüppelt war, und habe Windows 10 neu installiert. Wenn ich nun versuche, meinen Computer zu starten, erhalte ich die Meldung "hal_initialisation_failed, usw." Weder werden meine Daten erfasst, noch wird mein Computer neu gestartet. Hat jemand eine Idee?"
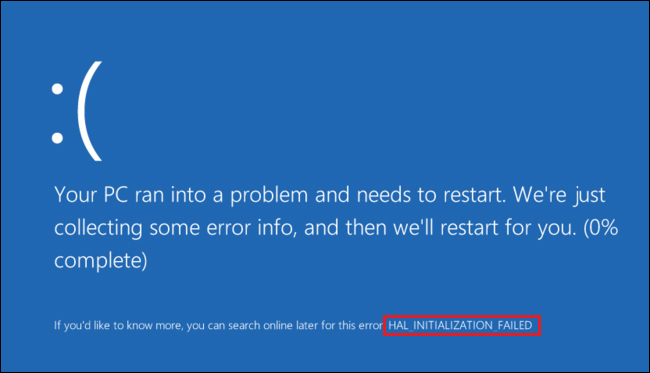
Der Fehler Hal Initialisierung fehlgeschlagen tritt in der Regel aufgrund von beschädigten oder veralteten Treibern, inkompatibler Hardware, beschädigten Systemdateien, einem defekten Laufwerk oder einem Virenbefall auf. Wenn er nicht sofort behoben wird, kann der BSOD-Fehler zu einem dauerhaften Datenverlust führen. Wenn Sie diesen Fehler loswerden möchten, versuchen Sie die folgenden Methoden.
Wie Sie den Fehler Hal_Initialisation_Failed_Blue Screen beheben
Methode 1: Grafiktreiber aktualisieren
Beschädigte oder veraltete Grafiktreiber können den Fehler Hal_Initialisation_Failed verursachen. Sie können das Problem beheben, indem Sie den Treiber aktualisieren oder die fehlerhaften Treiber mit den folgenden Schritten deinstallieren:
- Gehen Sie zum Gerätemanager, wählen Sie die Kategorie, um die Gerätenamen zu sehen und klicken Sie mit der rechten Maustaste auf das Gerät.
- Wählen Sie Treiber aktualisieren. (Siehe Abbildung 2)
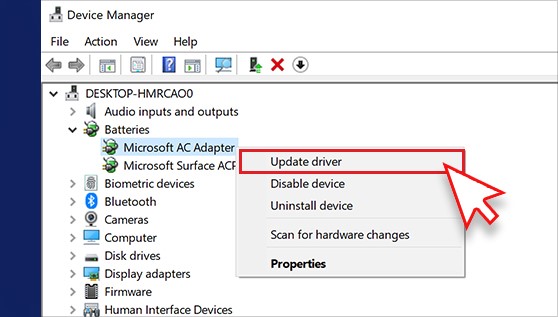
Abbildung 2: Klicken Sie mit der rechten Maustaste auf den Treiber und wählen Sie Treiber aktualisieren
- Klicken Sie auf Automatisch nach aktualisierter Treibersoftware suchen... (Siehe Abbildung 3)
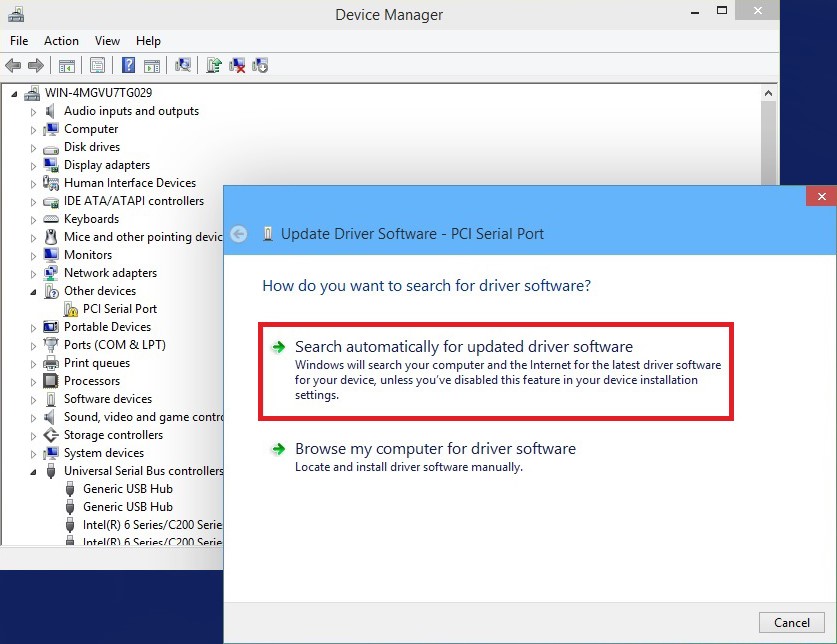
Abbildung 3: Wählen Sie Automatisch nach aktualisierter Treibersoftware suchen
- Windows beginnt automatisch mit der Suche nach den neuesten Treibern. Aktualisieren Sie den Treiber, starten Sie Ihr System neu und überprüfen Sie, ob das Problem behoben wurde.
- Wenn das Problem nicht behoben ist, versuchen Sie, den beschädigten oder fehlerhaften Gerätetreiber zu deinstallieren.
Methode 2: Useplatformclock auf True setzen
Sie können auch versuchen, den Fehler zu beheben, indem Sie die folgenden Schritte ausführen:
- Geben Sie in das Windows-Suchfeld cmd ein, um die Eingabeaufforderung zu öffnen, und klicken Sie auf Als Administrator ausführen. (Siehe Abbildung 4)
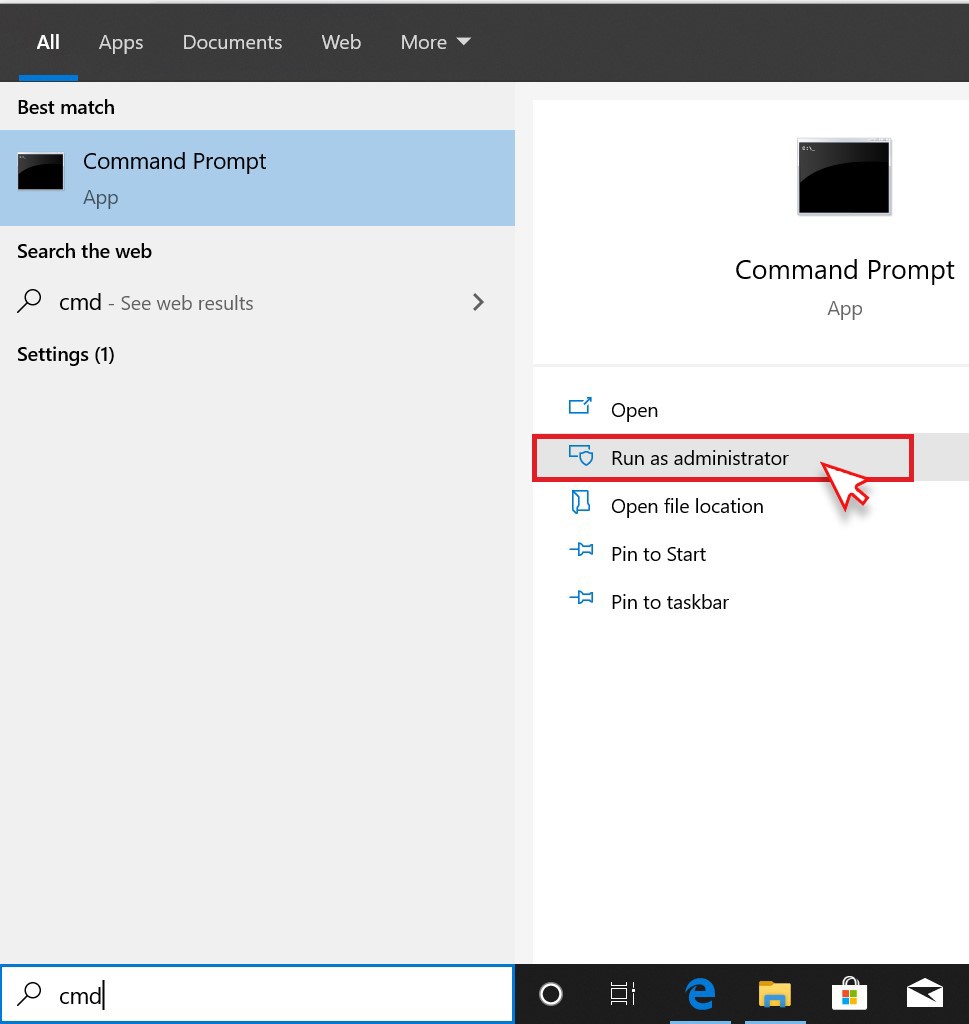
Abbildung 4: Öffnen Sie die Eingabeaufforderung und klicken Sie auf Als Administrator ausführen
- Geben Sie bcdedit /set useplatformclock true ein und drücken Sie Enter.
- Um den Prozess zu überprüfen, geben Sie bcdedit /enum ein und drücken die Eingabetaste.
- Wenn Sie in der Eingabeaufforderung useplatformclock Yes sehen, bedeutet dies, dass der Vorgang abgeschlossen ist. (Siehe Abbildung 5)
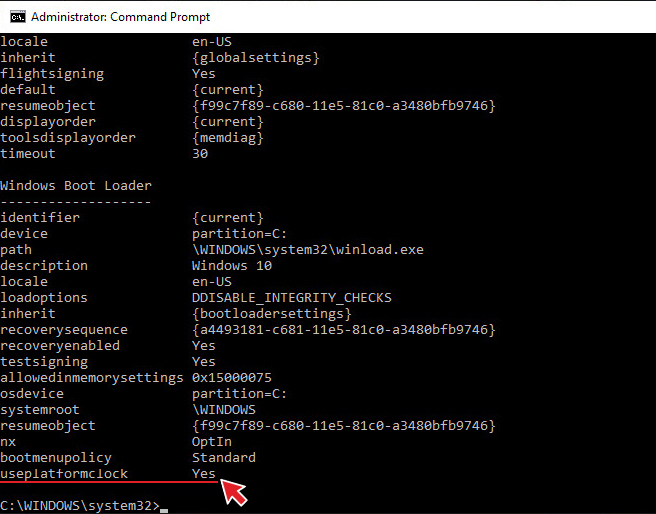
Abbildung 5: Bildschirm mit der Anzeige useplatformclock Yes im Fenster der Eingabeaufforderung
- Beenden Sie die Eingabeaufforderung und starten Sie Ihr System neu, um zu überprüfen, ob der Fehler behoben wurde.
Methode 3: Löschen von Junk-Dateien
Vergewissern Sie sich, dass Ihr Laufwerk über genügend freien Speicherplatz verfügt, da dieser BSOD-Fehler aufgrund eines geringen Speicherplatzes auf dem Systemlaufwerk auftreten kann.
- Öffnen Sie die Datenträgerbereinigung und ziehen Sie ein wenig nach unten, um die Option Temporäre Dateien zu finden. Aktivieren Sie das Kontrollkästchen und wählen Sie OK. (Siehe Abbildung 6)
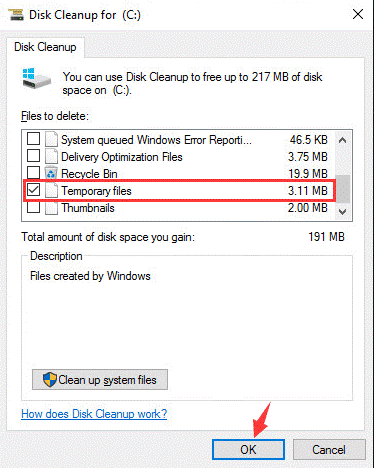
Abbildung 6: Öffnen Sie Disk Clean up und löschen Sie alle Junk-Dateien
- Starten Sie Ihr System neu, um zu überprüfen, ob das Problem behoben wurde.
Methode 4: Durchsuchen Sie das Laufwerk nach Fehlern
Der Befehl CHKDSK kann ein beschädigtes oder fehlerhaftes Laufwerk reparieren. Führen Sie den Befehl CHKDSK aus, um den Initialisierungsfehler von Windows 10 zu beheben, wenn er durch ein defektes Laufwerk verursacht wurde. Folgen Sie den angegebenen Schritten:
- Öffnen Sie die Eingabeaufforderung und klicken Sie auf Als Administrator ausführen.
- Geben Sie chkdsk /r /r d: ein und drücken Sie die Eingabetaste. (Siehe Abbildung 7)
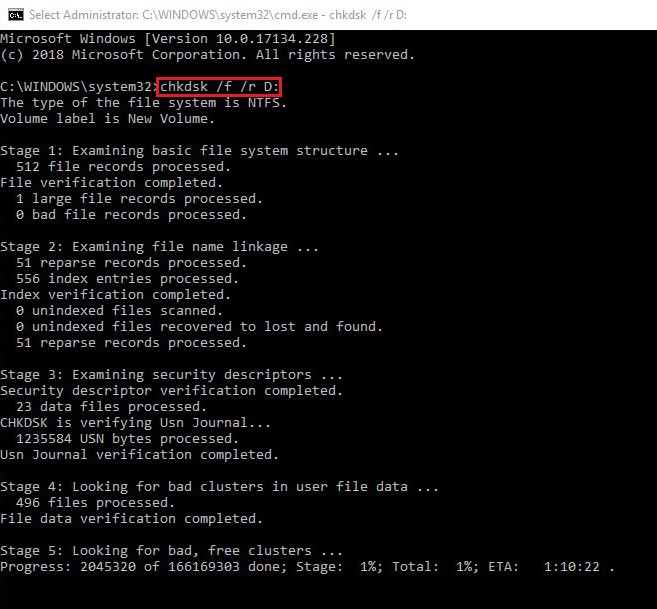
Abbildung 7: Führen Sie den Befehl CHKDSK /r/r/d aus
Lassen Sie den Vorgang abschließen und beenden Sie die Eingabeaufforderung. Starten Sie Ihr System neu und überprüfen Sie, ob der Fehler behoben wurde.
Vorsicht! Der Befehl CHKDSK markiert die fehlerhaften Sektoren auf der Festplatte, so dass Windows die Daten aus diesen markierten Sektoren nicht lesen oder speichern kann. Wenn Windows nicht mehr auf diese fehlerhaften Sektoren zugreifen kann, führt dies zu einem totalen Datenverlust. Wenn Sie Daten verlieren, können Sie diese mit Hilfe einer leistungsstarken Datenrettungs-Software für Windows wiederherstellen.
Methode 5: BSOD-Fehlerbehebung ausführen
Sie können auch BSOD Troubleshooter, das in Windows 10 integrierte Dienstprogramm zur Fehlerbehebung, ausführen. Versuchen Sie, den Prozess mit den folgenden Schritten durchzuführen:
- Öffnen Sie Einstellungen und folgen Sie Update & Sicherheit > Fehlerbehebung.
- Wählen Sie BSOD-Fehler (blauer Bildschirm) und klicken Sie auf Fehlerbehebung ausführen. (Siehe Abbildung 8)
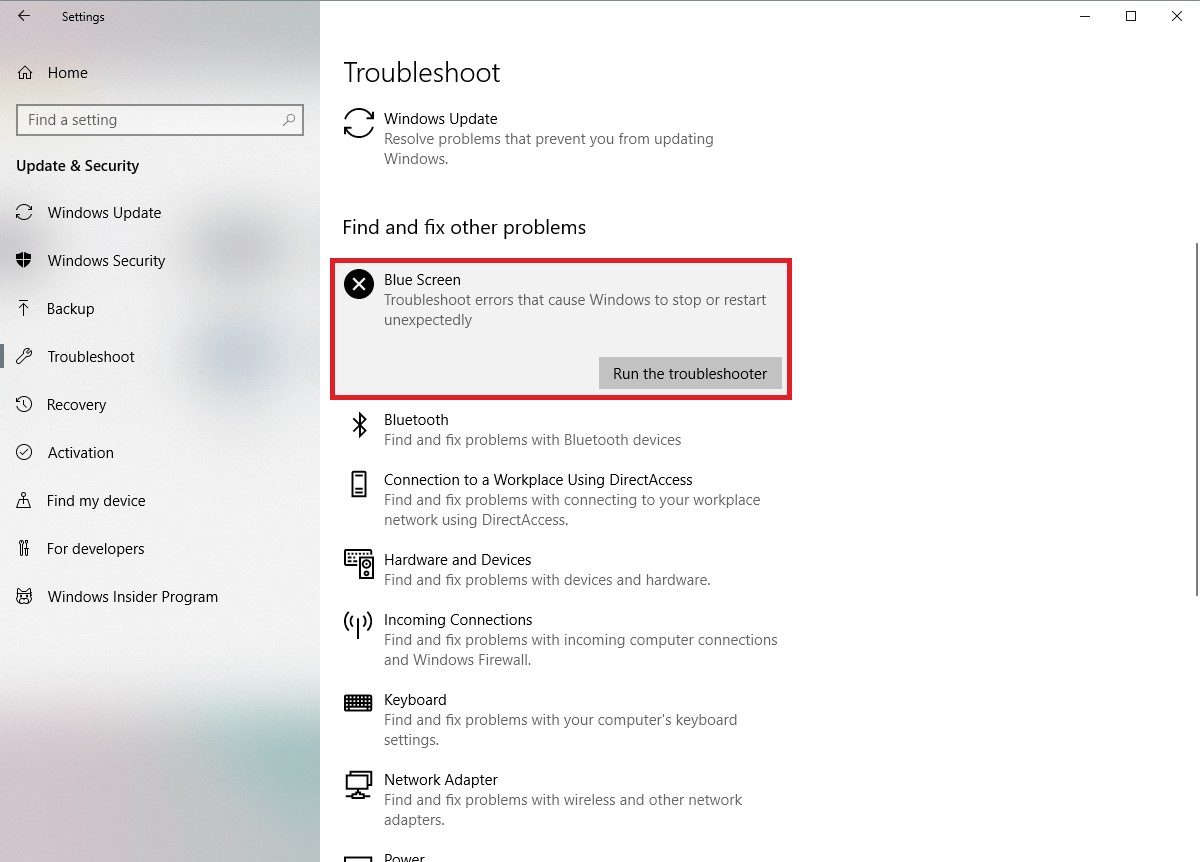
Abbildung 8: Führen Sie BSOD Troubleshoot aus, um den Fehler zu beheben
- Folgen Sie den Anweisungen und beheben Sie den Fehler.
Methode 6: RUN SFC/Scannow
Sie können auch den SFC (System File Checker) verwenden, um zu prüfen, ob der Fehler auf beschädigte Systemdateien zurückzuführen ist. Folgen Sie den angegebenen Schritten:
- Öffnen Sie die Eingabeaufforderung und klicken Sie auf Als Administrator ausführen.
- Geben Sie sfc/scannow ein und drücken Sie die Eingabetaste. (Siehe Abbildung 9)
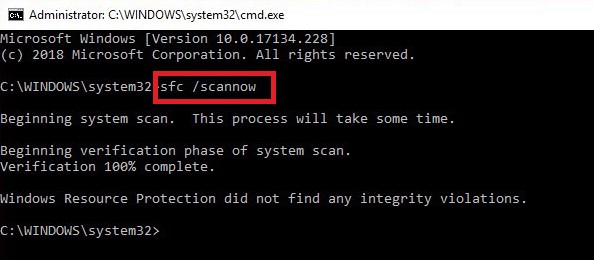
Abbildung 9: Ausführen des SFC/Scannow-Befehls
Dieser Befehl scannt und repariert die beschädigten Systemdateien. Warten Sie, bis der Vorgang abgeschlossen ist und prüfen Sie, ob der Fehler behoben wurde.
Methode 7: Windows neu installieren
Wenn Sie alle Methoden ausprobiert haben und der Fehler Hal_Initialisation_Failed immer noch auftritt, können Sie Windows 10 mit dem Windows Media Creation Tool neu installieren. Allerdings werden bei der Neuinstallation von Windows die Daten auf dem System dauerhaft gelöscht.
Wiederherstellung von Daten, die aufgrund des Fehlers Hal_ Initialisation_Failed verloren gegangen sind
Der Fehler "Hal Initialisierung fehlgeschlagen" in Windows 10 ist ein "blauer Bildschirm des Todes", der im schlimmsten Fall dazu führen kann, dass Windows beschädigt wird oder abstürzt. Infolgedessen verlieren Sie möglicherweise den Zugriff auf Ihre wichtigen Daten. Es gibt jedoch eine Möglichkeit, Ihre verlorenen Daten wiederherzustellen, und zwar mit Hilfe eines effizienten Programms zur Datenrettung von Windows wie Stellar Data Recovery Software. Mit dieser DIY-Software (Do-it-yourself) können Sie alle Arten von Dateien, Ordnern, Dokumenten, E-Mails, Fotos, Videos und mehr wiederherstellen. Sie können das von BSOD betroffene System scannen und Ihre wichtigen Daten wiederherstellen.
Fazit
Sie können alle oben genannten Methoden ausprobieren, um den Fehler Hal_Initialisation_Failed zu beheben. Einige Methoden wie die Ausführung des Befehls CHKDSK und die Neuinstallation von Windows können jedoch zu Datenverlusten führen. Wir empfehlen die Verwendung eines leistungsstarken Datenrettungsprogramms wie Stellar Data Recovery Software. Mit dieser DIY-Software können Sie Ihre Daten von BSOD-befallenen Systemen wiederherstellen.













 8 min read
8 min read



