Das Problem 'system pte misuse' wird normalerweise durch Probleme mit der PTT- und TPM-Sicherheitstechnologie verursacht, die von der Firmware Ihres Systems verwendet wird. Um den 'system pte misuse'-Fehler zu beheben, müssen Sie die BIOS-Einstellungen korrigieren. Nachfolgend erfahren Sie, wie Sie das Problem beheben und alle durch den BSOD verlorenen Daten wiederherstellen können.
Wie kann der Fehler SYSTEM PTE MISUSE behoben werden?
Der Fehler SYSTEM PTE MISUSE mit dem Fehlercode 0x000000DA ist ein Grund für einen BSOD, der Ihr System und die darauf gespeicherten Daten beschädigen kann. Wenn das Problem aus logischen Gründen auftritt, können Sie alle nicht gespeicherten Daten verlieren, da Sie gezwungen sind, Ihren Windows 10 PC neu zu starten. Es ist nicht möglich, die ungespeicherten Daten zu retten. Ähnlich verhält es sich, wenn der Grund hardwarebedingt ist: Ihr System wird schließlich den Geist aufgeben, wenn Sie die verantwortliche Komponente nicht reparieren oder ersetzen. Da Sie auf dieser Seite gelandet sind, brauchen Sie sich keine Sorgen zu machen, denn die folgenden Methoden werden das Problem lösen, und es gibt einen zusätzlichen Tipp, um dem Datenverlust entgegenzuwirken.
Vorsicht! Es besteht die Gefahr eines Datenverlusts, wenn Sie in das PTT, TPM oder BIOS eingreifen. Gehen Sie sehr vorsichtig vor, befolgen Sie die genauen Schritte und halten Sie Stellar Data Recovery Professional for Windows bereit, um mit jedem Szenario der Datenrettung fertig zu werden.
Methode 1: Deaktivieren Sie die PTT-Sicherheitstechnologie im BIOS-Setup
PTT oder Platform Trust Technology ist für die Implementierung des Trusted Platform Module (TPM) in der Systemfirmware Ihres PCs verantwortlich. PTT ist eine Funktion, die von Windows 11 und 10 zum Speichern von Anmeldedaten und zur Schlüsselverwaltung verwendet wird. Sie können sie im BIOS-Setup deaktivieren, um das häufige Auftreten des Fehlers SYSTEM_PTE_MISUSE zu verhindern. Hier sind die Anweisungen.
Schritt 1: Schalten Sie Ihren Computer ein und rufen Sie das Setup auf, indem Sie die BIOS-Taste drücken.
Hinweis: Wenn Sie Ihren PC starten, sehen Sie am unteren Rand des Bildschirms die Meldung Press DEL to enter SETUP. Die Taste DEL (oder eine andere Taste mit dem Namen F1, F2 usw.) ist die BIOS-Taste für Ihren PC.
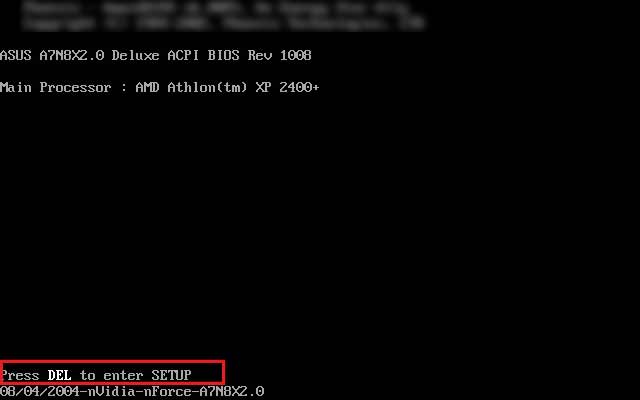
Schritt 2: Klicken Sie im BIOS-Setup auf die Registerkarte Sicherheit oder Konfiguration oder Systemkonfiguration, je nach Hersteller Ihres Systems (Lenovo, HP, Dell, usw.).
Schritt 3: Wählen Sie die Option Platform Trust Technology und drücken Sie die Eingabetaste. Verwenden Sie nun die Pfeiltasten nach oben/unten, um die Option Deaktivieren auszuwählen.
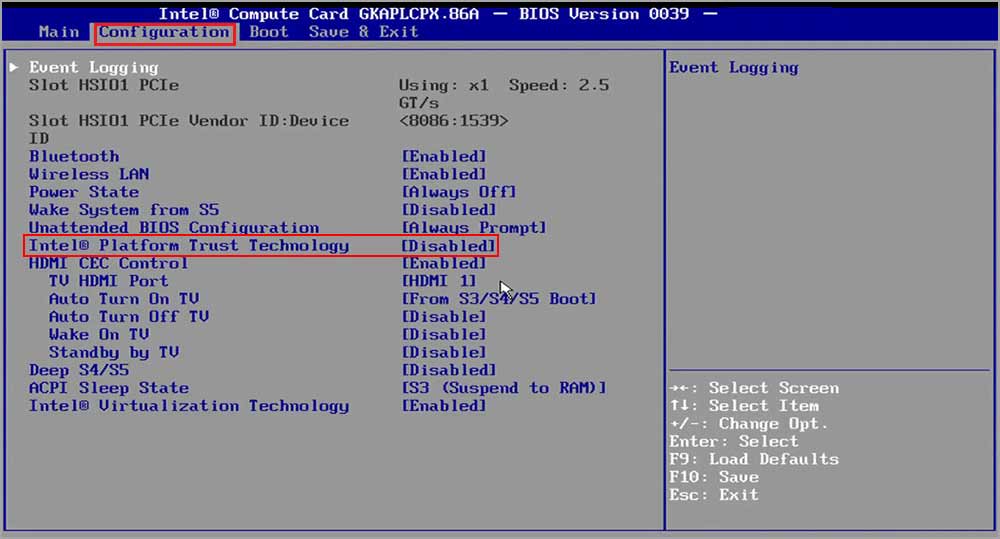
Schritt 4: Klicken Sie auf F10, um die Änderungen zu speichern, und drücken Sie zum Beenden Esc.
Ihr System fährt mit dem normalen Bootvorgang fort. Prüfen Sie nun, ob der Fehler behoben wurde.
Methode 2: Deaktivieren Sie das TPM oder setzen Sie es im BIOS-Setup auf Versteckt
Das Trusted Platform Module ist eine Alternative zu PTT. Wenn Sie PTT nicht wie in der vorherigen Methode beschrieben finden konnten, könnte es daran liegen, dass Ihr System stattdessen TPM verwendet. Sie finden das TPM in demselben Abschnitt wie PTT. Hier erfahren Sie, wie Sie das TPM im BIOS-Setup deaktivieren/ausblenden können.
Schritt 1: Schalten Sie Ihren Windows 11/10 PC ein und drücken Sie die BIOS-Taste, um das Setup aufzurufen.
Schritt 2: Klicken Sie auf die Registerkarte Sicherheit und suchen Sie das Trusted Platform Module.
Schritt 3: Wählen Sie die Option TPM und drücken Sie Enter.
Schritt 4: Verwenden Sie die Pfeiltasten nach oben/unten, um in den Optionen die Option Versteckt zu wählen. Wenn die Option Versteckt nicht verfügbar ist, wählen Sie Deaktivieren.
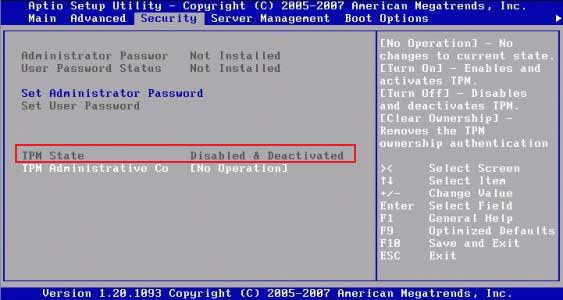
Schritt 5: Nachdem Sie die Änderungen gespeichert haben, klicken Sie auf die Schaltfläche Systemeinstellungen beenden oder drücken Sie F10, je nachdem, was für Ihr System gilt, abhängig von der Marke Ihres PCs.
Ihr Betriebssystem fährt mit einem normalen Bootvorgang fort. Prüfen Sie, ob der Fehler 0x000000DA behoben wurde.
Methode 3: Führen Sie eine Hardware-Fehlerbehebung an Ihrem PC durch
Wenn Sie den Fehler SYSTEM_PTE_MISUSE mit den oben genannten Maßnahmen nicht beheben konnten, liegt möglicherweise ein Problem mit einigen Hardwarekomponenten vor. Bevor Sie das BIOS aktualisieren, sollten Sie daher alle Hardwareprobleme auf Ihrem PC überprüfen und beheben. Mit dieser Methode können Sie jedes Hardwareproblem beheben und Ihr Betriebssystem wird es lösen, wenn es nicht schwerwiegend ist und innerhalb seiner Möglichkeiten liegt. Hier ist die Vorgehensweise.
Schritt 1: Öffnen Sie die Einstellungen im Windows-Startmenü und wählen Sie Update & Sicherheit.
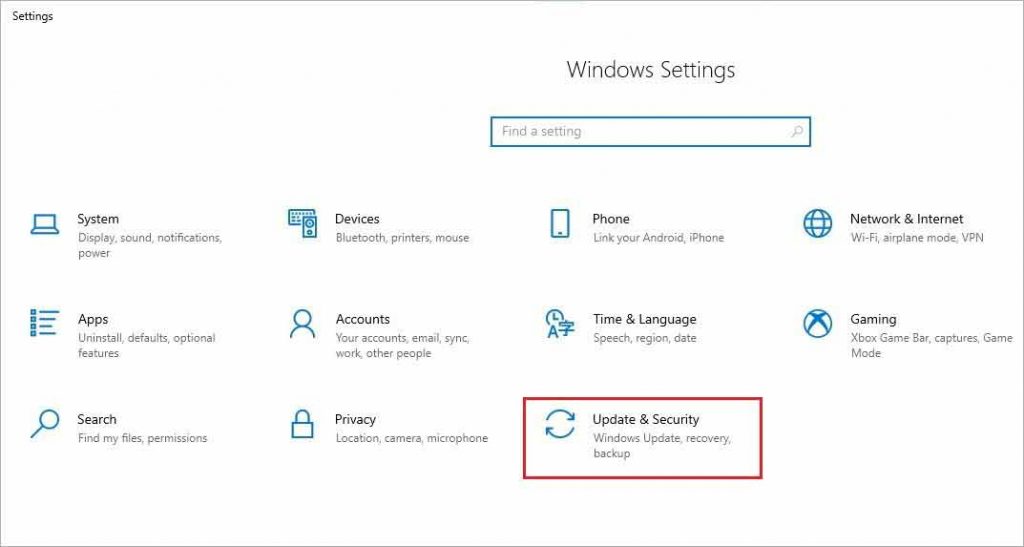
Schritt 2: Klicken Sie auf die Option Fehlerbehebung im linken Fensterbereich und wählen Sie Zusätzliche Fehlerbehebung.
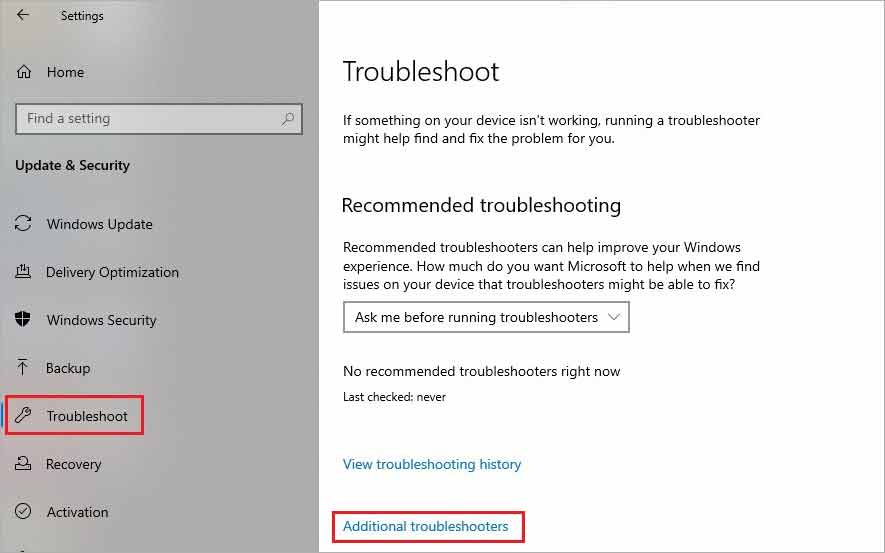
Schritt 3: Wählen Sie die Hardwarekomponente aus der Liste aus und klicken Sie unter jeder Komponente auf die Option Troubleshooter ausführen.
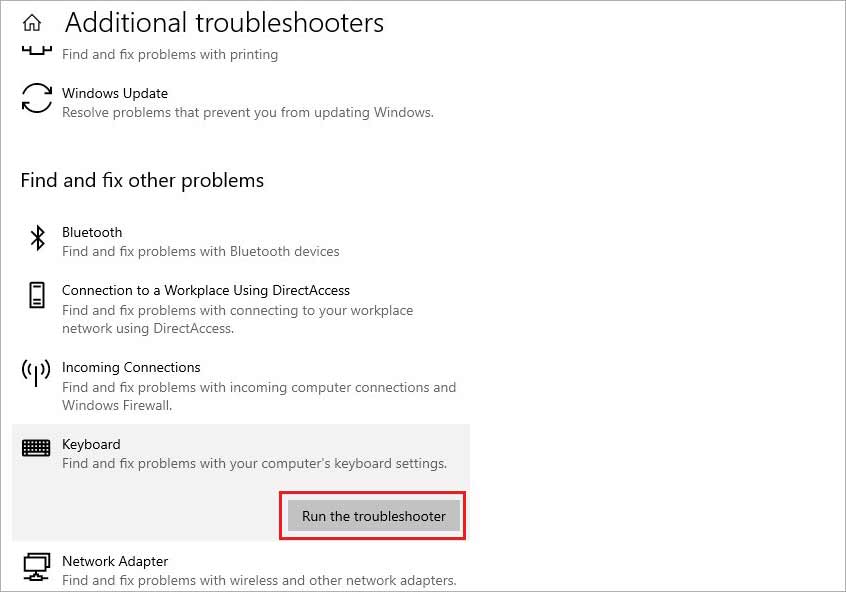
Hinweis: Wenn Sie nicht sicher sind, welche Hardwarekomponente das Problem verursacht, wählen Sie die Hardwarekomponenten einzeln aus und führen Sie die Fehlerbehebung für jede Komponente durch.
Schritt 4: Folgen Sie den Anweisungen auf dem Bildschirm, um bestehende Hardwareprobleme automatisch zu beheben.
Methode 4: BIOS-Update auf einem Windows 11/10 PC
Wenn keine der oben genannten Methoden das Problem des Fehlers SYSTEM_PTE_MISUSE gelöst hat und der BSOD weiterhin auftritt, müssen Sie das BIOS Ihres Systems aktualisieren. Der Mikroprozessor Ihres Systems verwendet das BIOS oder Basic Input Output System, um Ihr System zu starten, wenn Sie es einschalten. Es hilft beim Datenfluss zwischen Ihrem Windows-Betriebssystem und den angeschlossenen Komponenten wie Festplatte, Tastatur, Drucker usw.
Die Aktualisierung des BIOS ist keine einfache Aufgabe und Sie benötigen ein externes USB-Laufwerk oder eine CD/DVD, um Ihnen zu helfen. Wir stellen Ihnen jedoch die allgemeinen Schritte zur Verfügung und Sie können die für Ihr System und Ihren Hersteller spezifischen Links verwenden, um mit der Aktualisierung fortzufahren. So können Sie vorgehen.
Schritt 1: Geben Sie msinfo in die Suchleiste Ihres Windows-PCs ein und wählen Sie Systeminformationen.
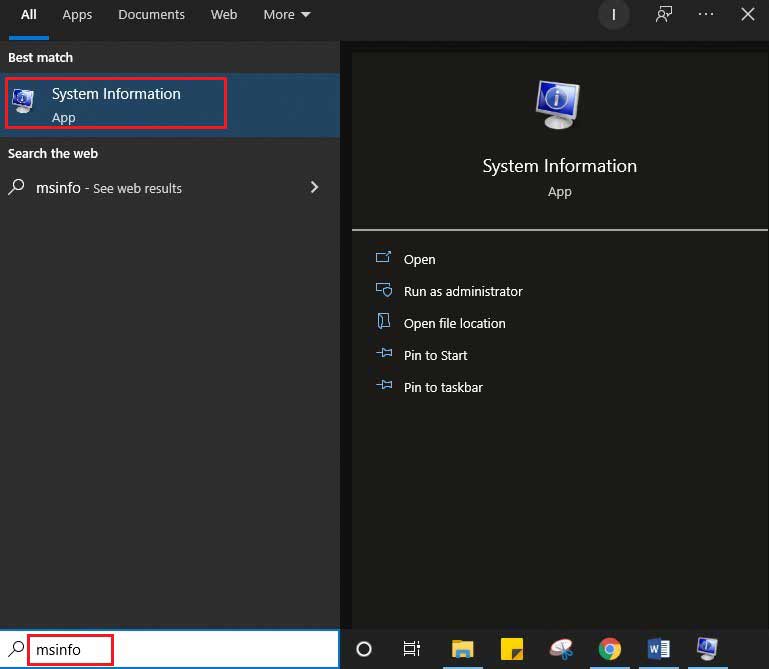
Schritt 2: Navigieren Sie im Fenster Systeminformationen zur BIOS-Version/zum BIOS-Datum unterhalb der Informationen zum Auftragsverarbeiter und notieren Sie sich diese.
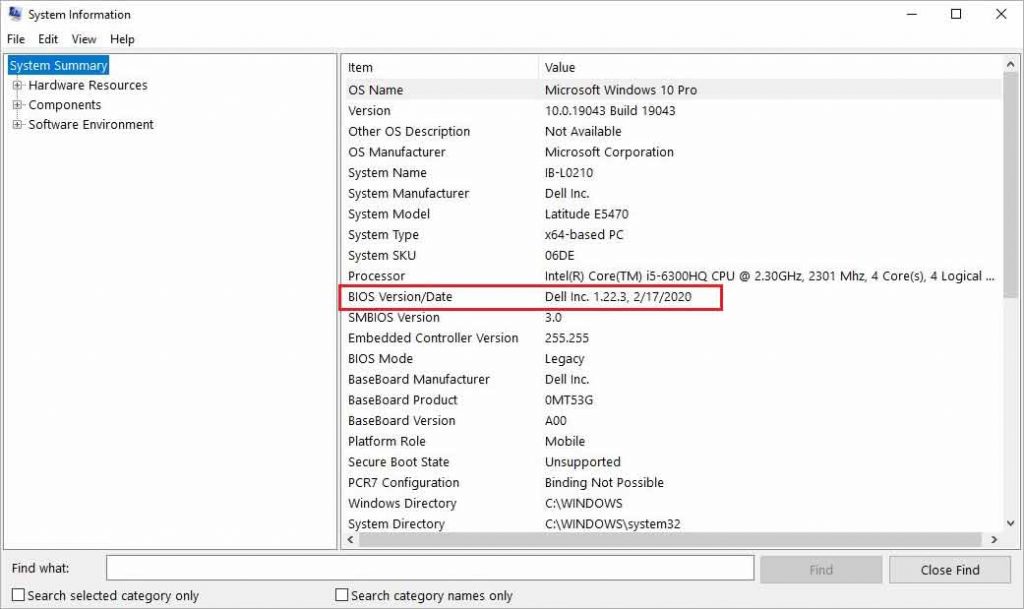
Schritt 3: Notieren Sie sich die Informationen über den Systemhersteller, das Systemmodell und den Systemtyp im Fenster Systeminformationen.
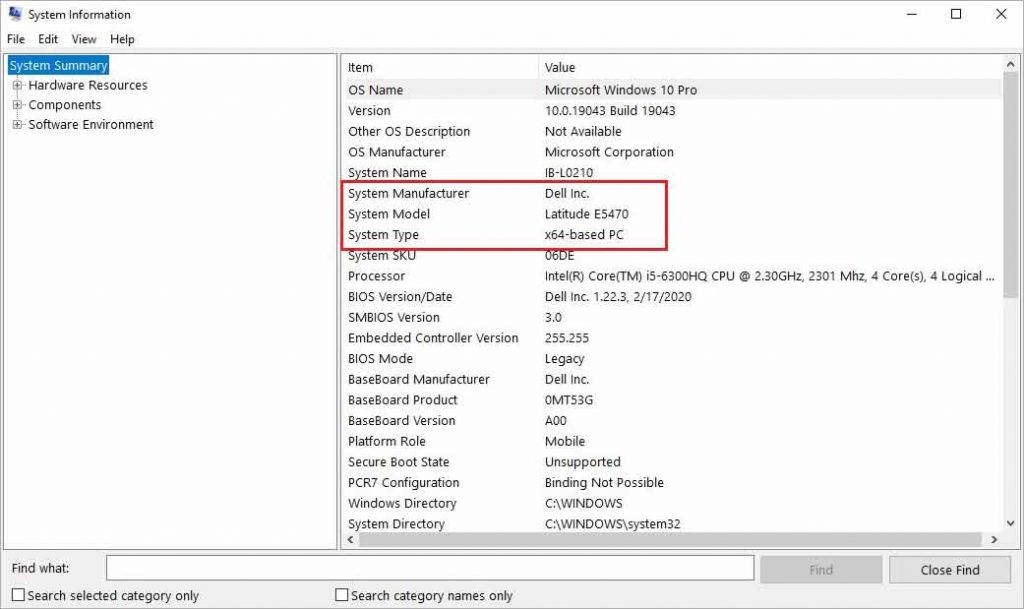
Hinweis: Wenn Sie im Abschnitt Systemtyp einen x64-basierten PC sehen, handelt es sich um eine 64-Bit-Version des Betriebssystems. Wenn Sie einen x86-basierten PC sehen, haben Sie eine 32-Bit-Version des Windows-Betriebssystems.
Schritt 4: Verwenden Sie nun den BIOS-Update-Link für den Hersteller Ihres Systems aus der untenstehenden Liste.
- Dell BIOS-Aktualisierung
- HP BIOS-Aktualisierung
- Lenovo BIOS-Aktualisierung
- Gateway BIOS-Aktualisierung
- MSI BIOS-Aktualisierung
Abhilfe bei Datenverlust aufgrund des Fehlers SYSTEM_PTE_MISUSE und BSOD
Das BIOS ist ein entscheidendes Element für den Betrieb Ihres Windows PCs. Es besteht das Risiko eines Datenverlusts, wenn bei der Aktualisierung etwas schief geht. Sie können auch die Schlüssel und andere vom TPM gesammelten Informationen verlieren, wenn Sie es deaktivieren. Daher ist bei der Arbeit mit den Systemprozessen äußerste Vorsicht geboten, da jede Fehlfunktion alle Daten auf dem PC gefährden kann. Wir haben Ihnen jedoch versichert, dass Sie mit der Sicherheit von Stellar Data Recovery Professional for Windows alle Daten, die beim Auftreten des besagten Fehlers oder BSOD verloren gegangen sind, einfach wiederherstellen können.
Selbst wenn Sie durch ein Missgeschick bei der Anwendung der Korrekturen Daten verlieren, können Sie diese mit der Software wiederherstellen. Die Software ist mit mehreren Funktionen ausgestattet, um jedes Datenverlustszenario unter Windows 11, 10, 8 und 7 zu bewältigen. Mit der bootfähigen Wiederherstellungsoption der Wiederherstellungssoftware können Sie zum Beispiel Daten von einem abgestürzten oder nicht mehr startfähigen Windows-Gerät wiederherstellen. Dazu müssen Sie nur der Schritt-für-Schritt-Anleitung zur Datenrettung folgen, die die DIY-Software bereitstellt.
Das Problem 'system pte misuse' wird normalerweise durch Probleme mit der PTT- und TPM-Sicherheitstechnologie verursacht, die von der Firmware Ihres Systems verwendet wird. Um den 'system pte misuse'-Fehler zu beheben, müssen Sie die BIOS-Einstellungen korrigieren. Nachfolgend erfahren Sie, wie Sie das Problem beheben und alle durch den BSOD verlorenen Daten wiederherstellen können.
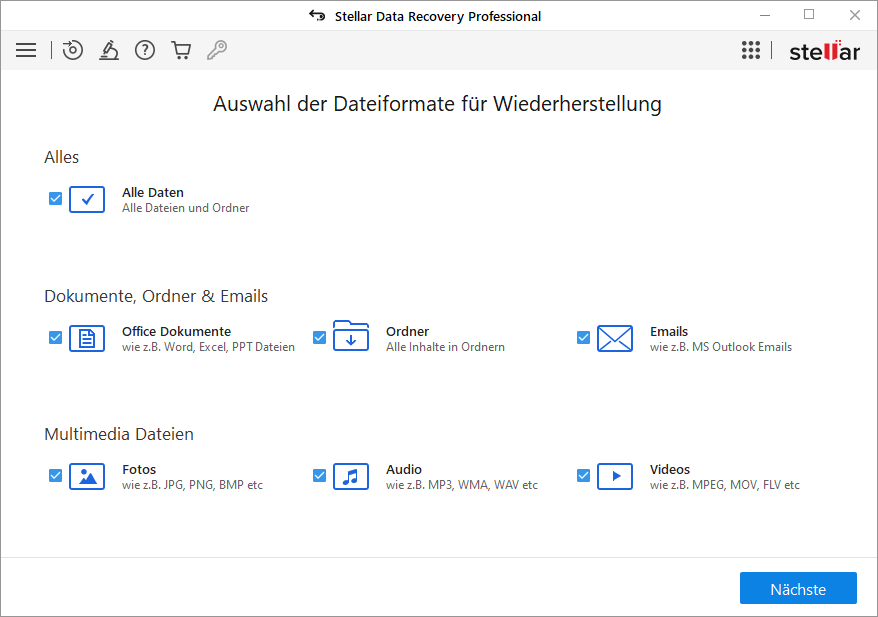













 5 min read
5 min read



