In Outlook können Sie gemeinsame Ordner, öffentliche Ordner oder sekundäre Postfächer hinzufügen und auf alle darin enthaltenen E-Mail-Ordner und Elemente zugreifen. Aber manchmal, wenn Sie versuchen, gemeinsame Ordner, öffentliche Ordner oder einen E-Mail-Ordner aus dem sekundären Postfach zu erweitern, um auf die E-Mail-Elemente zuzugreifen oder E-Mails anzuzeigen, erhalten Sie die Fehlermeldung "Der Ordner kann nicht erweitert werden, Client-Operation fehlgeschlagen" oder "Der Ordner kann nicht erweitert werden. Microsoft Outlook kann nicht auf den angegebenen Ordner zugreifen". Der Fehler verhindert, dass Sie die E-Mail-Ordner erweitern oder öffnen und auf die Nachrichten zugreifen können.
In diesem Artikel erfahren Sie, welche Gründe Sie daran hindern können, Outlook-Ordner zu erweitern, und wie Sie das Problem lösen können.
Gründe für den Fehler 'Der Ordner kann nicht erweitert werden, Client-Operation fehlgeschlagen'.
Im Folgenden finden Sie einige häufige Gründe, die zu der Fehlermeldung "Ordner kann nicht erweitert werden" führen und Outlook-Benutzer am Zugriff auf Nachrichten oder E-Mail-Elemente hindern können.
- Probleme mit Genehmigungen
- Übergroße oder große Outlook-Datendatei (OST)
- Fehlerhafte oder inkompatible Add-Ins
- Fehlerhaftes Outlook-E-Mail-Profil
- Beschädigte MS Office-Programmdateien
- Netzwerk-Probleme
Lösungen zur Behebung des Outlook-Fehlers "Ordner kann nicht erweitert werden, Client-Operation fehlgeschlagen"
Befolgen Sie die nachstehenden Lösungen und Workarounds, um den Fehler in Microsoft Outlook 2021, 2019, 2016, 2013 und 2010 zu beheben.
Aktivieren Sie den zwischengespeicherten Austauschmodus
Der Exchange-Caching-Modus wird dringend empfohlen, wenn Sie Exchange- oder Microsoft 365-E-Mail-Konten in Outlook verwenden. Er bietet eine bessere Benutzererfahrung und eine bessere Outlook-Leistung. Wenn der Modus Cached Exchange deaktiviert ist, können solche Fehler beim Öffnen oder Erweitern von Postfächern auftreten.
Gehen Sie wie folgt vor, um den Cache-Austauschmodus zu aktivieren:
- Öffnen Sie Microsoft Outlook und klicken Sie auf Datei > Kontoeinstellungen > Kontoeinstellungen.
- Wählen Sie Office 365/Microsoft 365 oder Exchange E-Mail und klicken Sie auf Ändern.
- Klicken Sie auf die Option Zwischengespeicherten Exchange-Modus verwenden, um E-Mails in eine Outlook-Datendatei herunterzuladen, und verwenden Sie den Schieberegler, um die Zeit auszuwählen.
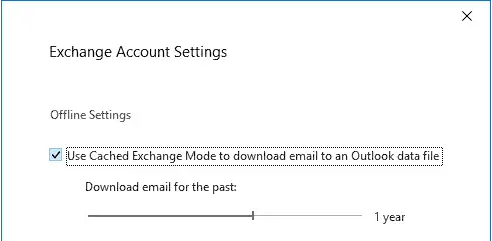
- Klicken Sie auf Weiter > Fertig stellen und starten Sie Outlook neu.
Outlook im abgesicherten Modus ausführen
Sie können Outlook im abgesicherten Modus öffnen, um herauszufinden, ob irgendwelche Add-Ins den Fehler verursachen. Um Outlook im abgesicherten Modus zu starten und die Add-Ins zu deaktivieren, führen Sie die folgenden Schritte aus:
- Schließen Sie Outlook und drücken Sie Windows + R.
- Geben Sie exe /safe ein und drücken Sie die Eingabetaste oder klicken Sie auf OK. Outlook wird im abgesicherten Modus gestartet.
- Klicken Sie auf Datei > Optionen > Add-Ins.
- Klicken Sie auf die Schaltfläche Go und deaktivieren Sie alle Add-Ins, um sie zu deaktivieren.
- Klicken Sie auf OK, um die Änderungen zu speichern und Outlook normal neu zu starten.
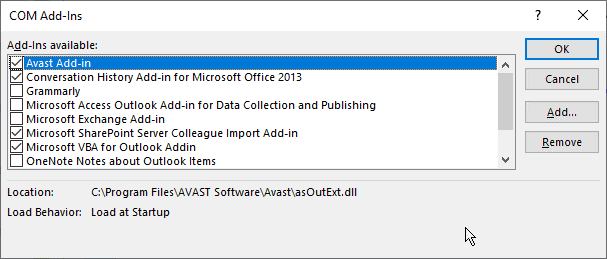
- Versuchen Sie, die E-Mail-Ordner aufzurufen oder zu erweitern. Wenn der Fehler behoben ist, liegt möglicherweise ein fehlerhaftes oder inkompatibles Add-In in der Liste vor, das den Fehler verursacht.
Um herauszufinden, welches Add-in den Fehler verursacht, gehen Sie zu Datei > Optionen > Add-ins > Go und aktivieren Sie ein Add-in. Starten Sie Outlook neu, um zu prüfen, ob der Fehler angezeigt wird. Wiederholen Sie die Schritte, bis der Fehler auftritt. Stellen Sie sicher, dass Sie das Add-In nach Auftreten des Fehlers deinstallieren, um den Fehler dauerhaft zu beheben.
Gewähren Sie vollen Zugriff auf die Mailbox
Manchmal können auch Autorisierungsprobleme zu solchen Fehlern führen. Es kann vorkommen, dass Sie nicht berechtigt sind, Mails aus einem bestimmten Ordner zu öffnen oder darauf zuzugreifen. Sie können solche Probleme lösen, indem Sie Ihren Administrator bitten, Ihnen den Zugriff auf den Ordner zu gestatten, in dem die Fehlermeldung "Ordner kann nicht erweitert werden, Client Operation fehlgeschlagen" angezeigt wird.
Verwenden Sie das Tool Microsoft Support and Recovery Assistant (MSRA)
MSRA ist ein proprietäres Tool von Microsoft, das bei der Behebung verschiedener Probleme mit Microsoft Office-Anwendungen hilft. Sie können MSRA herunterladen und verwenden, um diesen Fehler in Outlook zu beheben, das mit einem Microsoft 365 E-Mail-Konto konfiguriert ist. Die Schritte sind wie folgt:
- Laden Sie das MSRA herunter und installieren Sie es auf dem System, auf dem der Fehler auftritt.
- Öffnen Sie nach der Installation das MSRA-Tool und klicken Sie auf "Ich bin einverstanden".
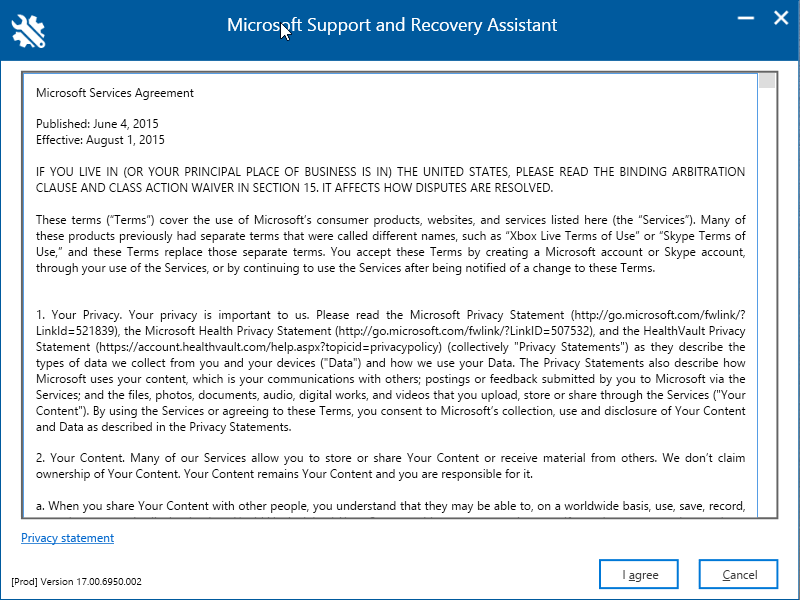
- Wählen Sie Outlook und klicken Sie auf Weiter.
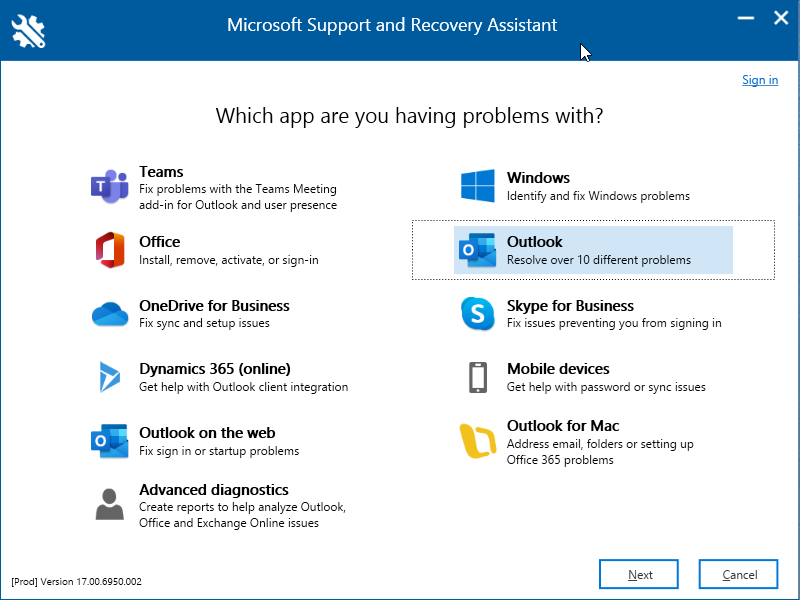
- Wählen Sie Outlook lässt sich nicht starten oder Andere Probleme und klicken Sie auf Weiter.
- Wählen Sie Ja und klicken Sie dann auf Weiter.
- Folgen Sie weiter dem Assistenten. Verwenden Sie die verschiedenen Optionen im MSRA, um das Problem zu lösen.
Outlook-Ordner zurücksetzen
Das Zurücksetzen der E-Mail-Ordner kann helfen, Probleme oder Fehler zu beheben, die beim Erweitern der Outlook-Ordner auftreten. Die Schritte sind wie folgt:
- Schließen Sie Outlook und drücken Sie Windows + R.
- Geben Sie Outlook.exe /resetfolders ein und klicken Sie auf die Schaltfläche OK oder drücken Sie die Eingabetaste, um die Outlook-Ordner zurückzusetzen.
- Drücken Sie auf ähnliche Weise erneut Windows + R und geben Sie Outlook.exe /resetfoldernames ein.
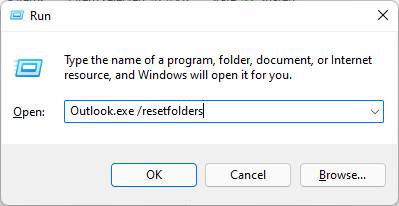
- Klicken Sie auf OK oder drücken Sie die Eingabetaste, um die Ordnernamen auf die Standardwerte zurückzusetzen.
- Starten Sie Outlook neu und versuchen Sie nun, die E-Mail-Ordner zu erweitern oder darauf zuzugreifen.
Microsoft Outlook reparieren
Sie können auch versuchen, MS Outlook zu reparieren, um den Fehler zu beheben. MS Outlook ist schnell und einfach zu reparieren. Folgen Sie diesen Schritten:
- Öffnen Sie die Systemsteuerung und klicken Sie auf 'Ein Programm deinstallieren'.
- Suchen Sie in der Liste nach Microsoft Office, wählen Sie es aus und klicken Sie auf die Schaltfläche Ändern.
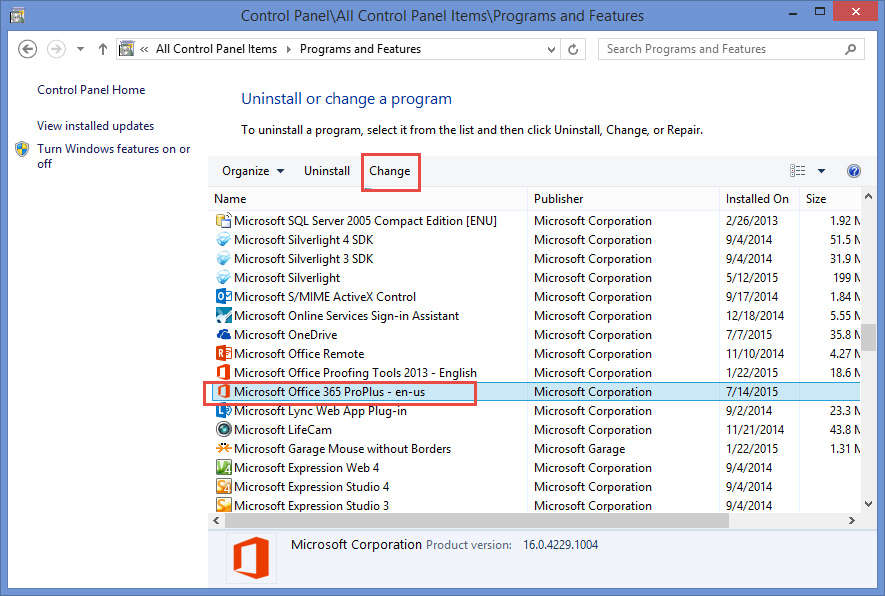
- Wählen Sie die Option Reparieren oder Schnellreparatur, je nachdem, welche Option verfügbar ist (dies hängt von der installierten Version ab), und fahren Sie mit dem Reparaturassistenten fort, um MS Outlook zu reparieren.
- Starten Sie das System nach der Reparatur neu.
- Öffnen Sie MS Outlook und überprüfen Sie, ob der Fehler behoben wurde.
Erstellen Sie ein neues Outlook-Profil
Wenn Ihr vorhandenes Outlook-Profil beschädigt ist, erhalten Sie möglicherweise die Fehlermeldung "Ordner kann nicht erweitert werden" oder ähnliche Fehler. Sie können das beschädigte Profil jedoch durch ein neues Outlook-Profil ersetzen, um den Fehler zu beheben.
Die Schritte sind wie folgt:
- Öffnen Sie die Systemsteuerung und klicken Sie auf Benutzerkonten > Mail.
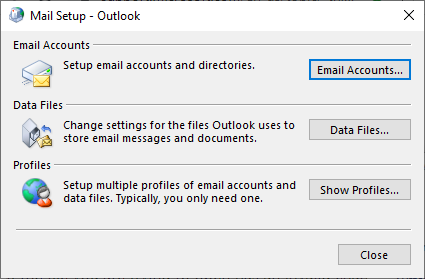
- Klicken Sie auf Profile anzeigen und dann auf die Schaltfläche Hinzufügen.
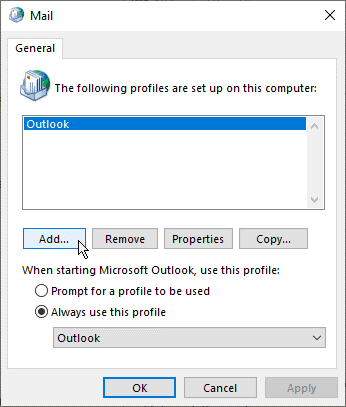
- Geben Sie Ihren neuen Profilnamen ein und klicken Sie auf OK.
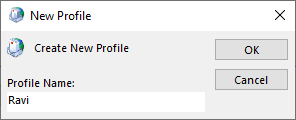
- Geben Sie die E-Mail-Anmeldedaten ein und richten Sie Ihr Konto unter dem neuen Profil ein. Klicken Sie dann auf Weiter > Fertig stellen.
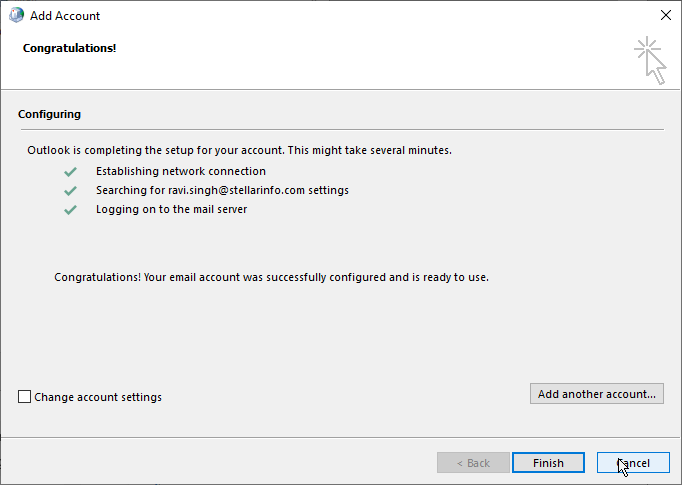
- Wählen Sie im Mail-Kontrollzentrum die Option "Dieses Profil immer verwenden" und wählen Sie dann Ihr neues Profil aus dem Dropdown-Menü.
- Klicken Sie abschließend auf OK und starten Sie den Outlook-Client neu.
Outlook OST-Datei reparieren oder wiederherstellen
Sie können SCANPST oder das Tool Inbox Repair verwenden, um zu versuchen, die OST-Datei zu reparieren. Die Schritte sind wie folgt:
- Starten Sie ScanPST.exe im Microsoft Office-Installationsverzeichnis (%programfiles%/Microsoft Office/OfficeXX).
- Klicken Sie auf die Schaltfläche Durchsuchen, um die OST-Datei auszuwählen, und klicken Sie auf Start.
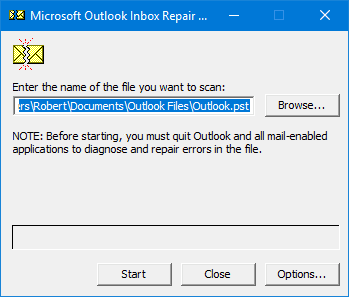
- Nach einiger Zeit zeigt das Programm die Ergebnisse der Überprüfung an. Wenn Fehler gefunden werden, klicken Sie auf die Schaltfläche Reparieren. Dadurch wird eine Sicherungskopie erstellt und die Reparatur der OST-Datei gestartet.
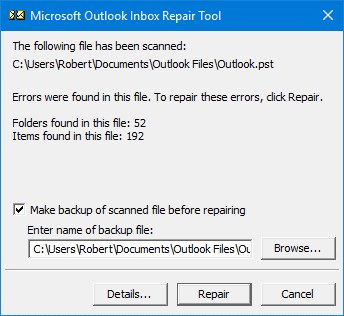
Hinweis: Es kann sein, dass das Programm während des Reparaturvorgangs nicht mehr reagiert. Reagiert es jedoch überhaupt nicht, schlägt es fehl oder stürzt während des Reparaturvorgangs ab, ist die OST-Datei entweder groß oder schwer beschädigt. Erstellen Sie in einem solchen Fall die OST-Datei neu.
Folgen Sie diesen Schritten, um die OST-Datei wiederherzustellen:
- Schließen Sie Outlook 2013, 2016, 2019 oder 2021 und gehen Sie zu Datei > Kontoeinstellungen > Kontoeinstellungen.
- Klicken Sie auf die Registerkarte Datendatei.
- Wählen Sie das E-Mail-Konto und klicken Sie auf Dateispeicherort öffnen. Dies öffnet den Standardspeicherort, an dem Outlook die OST-Datei speichert.
- Speichern Sie die aktuelle OST-Datei an einem sicheren Ort und löschen Sie die OST-Datei dann vom Standardspeicherort.
- Starten Sie Outlook. Dadurch wird automatisch eine neue OST-Datei erstellt.
Nachdem Sie die OST-Datei erstellt haben, lädt Outlook alle E-Mail-Ordner und Elemente vom Server herunter. Überprüfen Sie die E-Mail-Ordner und alle Ihre E-Mails. Wenn Sie feststellen, dass E-Mails oder E-Mail-Ordner fehlen, konvertieren Sie die gesicherte OST-Datei mit Stellar Converter for OST in PST.
Nach der Konvertierung können Sie die konvertierte PST-Datei mithilfe des Outlook Import-Export-Assistenten in Ihre neue OST-Datei importieren. Sie können auch die Postfächer aus einer unzugänglichen oder verwaisten OST-Datei direkt auf einen aktiven Exchange Server oder Microsoft 365 exportieren.
Fazit
Viele Outlook-Benutzer berichten, dass der Fehler "Ordner kann nicht erweitert werden, Client-Operation fehlgeschlagen" unabhängig von der Microsoft Outlook-Version, die sie verwenden, auftritt. In diesem Artikel erfahren Sie die Gründe und Lösungen zur Behebung des Fehlers in Outlook 2021, 2019, 2016, 2013 und 2010. Wenn der Fehler nach der Erstellung eines neuen Profils oder der Neuerstellung der OST-Datei behoben ist, verwenden Sie ein OST zu PST Konvertierungstool wie Stellar Converter for OST, um die fehlenden Elemente zu extrahieren und in Ihrem neuen Profil oder Ihrer OST-Datei wiederherzustellen. Die Software ist sehr nützlich, wenn Sie auf Fehler aufgrund einer beschädigten OST-Datei stoßen oder E-Mails aus verwaisten oder unzugänglichen Outlook OST-Dateien wiederherstellen müssen.













 7 min read
7 min read



