Excel hat eine Grenze für die Anzahl der eindeutigen Zellformate in einer Arbeitsmappe festgelegt. Excel 2003 erlaubt bis zu 4000 verschiedene Zellformatkombinationen, während Excel 2007 und spätere Versionen maximal 64000 Kombinationen zulassen. Wenn diese Grenze überschritten wird, erhalten Sie möglicherweise Fehlermeldungen wie "Zu viele verschiedene Zellformate". Dies kann Sie daran hindern, Zeilen oder Spalten in der Arbeitsmappe einzufügen oder zu ändern. Manchmal wird auch das Kopieren und Einfügen von Inhalten innerhalb derselben oder anderer Arbeitsmappen verhindert. Dieser Fehler kann auch aus verschiedenen anderen Gründen auftreten.
Mögliche Ursachen für den Fehler "Zu viele verschiedene Zellformate" in Excel
Der Fehler "Zu viele verschiedene Zellformate" kann aus folgenden Gründen auftreten:
- Die Formatierung fehlt in der Arbeitsmappe.
- Die Größe Ihrer Excel-Datei ist durch die übermäßige Verwendung komplexer Formatierungen (bedingte Formatierungen) gestiegen.
- Die Arbeitsmappe enthält eine große Anzahl von zusammengeführten Zellen.
- Es gibt mehrere integrierte oder benutzerdefinierte Zellenformate.
- Die Excel-Arbeitsmappe ist beschädigt.
- Die nicht verwendeten Formate werden unerwartet in neue Arbeitsmappen kopiert (beim Verschieben oder Kopieren eines Arbeitsblatts von einer Arbeitsmappe in eine andere).
- Arbeitsmappen enthalten mehrere Arbeitsblätter mit unterschiedlichen Zellformatierungen.
Methoden zur Behebung des Fehlers "Zu viele verschiedene Zellformate" in Excel
Stellen Sie zuerst sicher, dass Ihre Excel-Anwendung auf dem neuesten Stand ist. Dies hilft, doppelte Formate in Arbeitsmappen zu vermeiden. Wenn der Fehler weiterhin besteht, befolgen Sie die unten aufgeführten Methoden:
Methode 1: Vereinfachen Sie die Formatierung der Arbeitsmappe
Der Fehler in Excel - Zu viele verschiedene Zellformate kann auftreten, wenn die Größe Ihrer Excel-Datei durch übermäßige oder unnötige Formatierungen zugenommen hat. Sie können versuchen, die Formatierung der betroffenen Arbeitsmappe zu vereinfachen. Während Sie die Anzahl der Formatierungskombinationen reduzieren, können Sie die Vereinfachungsrichtlinien befolgen, z. B. eine Standardschriftart verwenden und Rahmen konsistent anwenden. Führen Sie die folgenden Schritte aus, um unnötige Formatierungen in Ihrem Arbeitsblatt zu entfernen:
- Öffnen Sie zuerst das betroffene Arbeitsblatt.
- Verwenden Sie nun die Tastenkombination (Strg+A), um alle Zellen auszuwählen.
- Navigieren Sie in der Multifunktionsleiste von Excel zur Registerkarte Start und klicken Sie auf Löschen.

- Wählen Sie dann die Option Formate löschen.
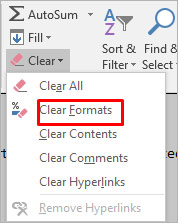
Durch die obigen Schritte werden alle unnötigen Formatierungen aus den ausgewählten Zellen entfernt, wodurch die Anzahl der Zellformate reduziert wird. Sie können auch versuchen, die Zellmuster (falls vorhanden) zu entfernen oder Zellstile zu verwenden, um unnötige Formatierungen in der Arbeitsmappe zu entfernen.
Methode 2: Bedingte Formatierung entfernen
Die bedingte Formatierung ist auch eine der Ursachen für den Fehler "Zu viele verschiedene Zellformate". Er tritt normalerweise auf, wenn Sie mehrere Regeln auf verschiedene Zellen oder Zellbereiche in einer Arbeitsmappe angewendet haben. Jede Regel hat ihre eigenen Formatierungseinstellungen. Wenn Sie eine große Anzahl von bedingten Formatierungen auf Zellen angewendet haben, kann dies die Anzahl der eindeutigen Zellformate erhöhen. Sie können die unnötigen bedingten Formatierungen überprüfen und entfernen. Hier sind die Schritte dazu:
- Öffnen Sie die Excel-Datei, in der der Fehler auftritt.
- Gehen Sie auf die Registerkarte Home und suchen Sie nach "Bedingte Formatierung".

- Wählen Sie Regeln verwalten.
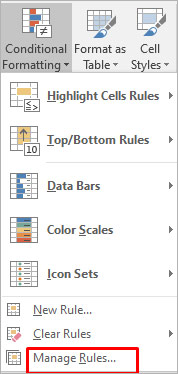
- Der Assistent für bedingte Formatierungsregeln wird angezeigt. Sie können die Formatierungsregeln überprüfen und unnötige Regeln löschen, indem Sie auf die Option Regel löschen klicken.
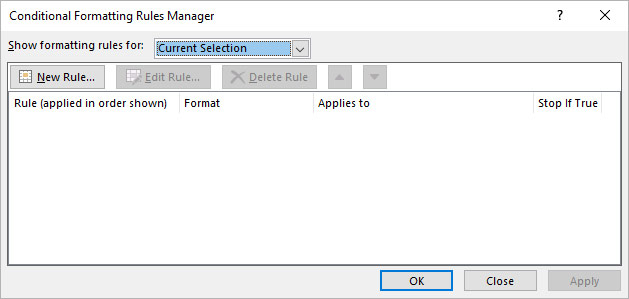
Methode 3: Reparieren Sie Ihre Excel-Arbeitsmappe
Auch eine Beschädigung der Excel-Arbeitsmappe kann den Fehler "Zu viele verschiedene Zellformate" verursachen. Sie können versuchen, die Datei mit dem Microsoft-eigenen Dienstprogramm zu reparieren. Folgen Sie diesen Schritten, um dieses Dienstprogramm zu verwenden:
- Klicken Sie auf Durchsuchen, um die betroffene Arbeitsmappe auszuwählen.
- Das Dialogfeld Öffnen wird angezeigt. Klicken Sie auf die beschädigte Datei.
- Klicken Sie auf den Pfeil neben der Schaltfläche Öffnen und wählen Sie dann Öffnen und Reparieren.
- Es wird ein Dialogfeld mit drei Schaltflächen angezeigt: Reparieren, Daten extrahieren und Abbrechen.

- Klicken Sie auf die Schaltfläche Reparieren, um so viele Daten wie möglich wiederherzustellen.
- Nach der Reparatur wird eine Meldung angezeigt. Klicken Sie auf Schließen.
Wenn das Dienstprogramm Öffnen und Reparieren nicht funktioniert oder die beschädigte Excel-Datei aus irgendeinem Grund nicht reparieren kann, dann können Sie Stellar Repair for Excel verwenden, um die Excel-Datei zu reparieren. Es ist ein einfach zu bedienendes Excel-Reparatur-Tool von Drittanbietern mit einer intuitiven Benutzeroberfläche, die es jedem ermöglicht, es ohne große Schwierigkeiten zu benutzen. Das Tool kann helfen, den Fehler "Zu viele verschiedene Zellformate" zu beheben. Dazu repariert es die Excel-Datei (XLS/XLSX) und stellt alle Komponenten wieder her, einschließlich der beschädigten Zellformate, ohne die ursprüngliche Formatierung zu beeinträchtigen. Sie können die Demoversion der Software herunterladen und installieren, um zu sehen, wie sie funktioniert.
Methode 4: Speichern der Excel-Datei in einem binären Arbeitsmappenformat (.xlsb)
Die Fehlermeldung "Excel zu viele Zellformate" kann auch auftreten, wenn die Kalkulationstabelle zu groß ist. Sie können versuchen, die Excel-Datei im Binärformat (.xlsb) zu speichern, um die Größe der Excel-Datei zu verringern. Hier erfahren Sie, wie Sie dies tun können:
- Navigieren Sie in Excel zu Datei > Speichern unter.
- Wählen Sie Excel Binary Workbook (*.xlsb) in der Dialogbox Save as type.
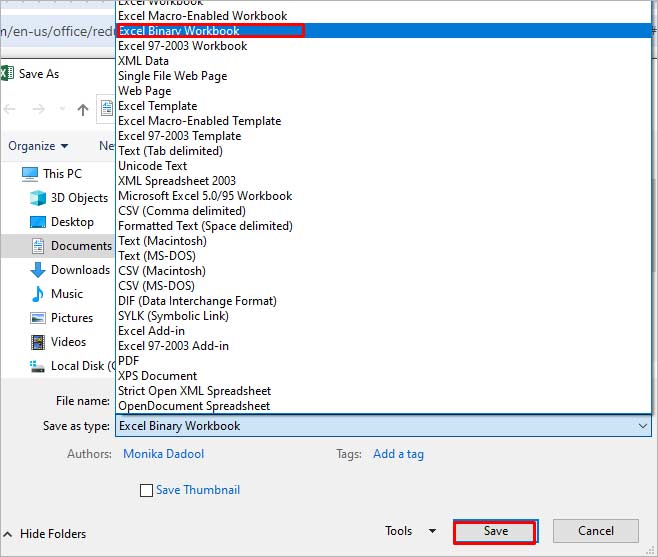
- Klicken Sie auf Speichern.
Einige zusätzliche Lösungen
Hier sind einige zusätzliche Methoden, die Sie versuchen können, um das Problem zu beheben:
1. Prüfen und beheben Sie das Problem der nicht verwendeten Stilkopie
Viele Benutzer haben berichtet, dass der Fehler "Zu viele verschiedene Zellformate" beim Verschieben oder Kopieren des Inhalts einer Arbeitsmappe von einer Excel-Datei in eine andere auftritt und dass die nicht verwendeten Formate von einer Arbeitsmappe in eine andere kopiert werden. Microsoft hat ein Hotfix-Paket veröffentlicht, das einen Fix für dieses Problem enthält. Sie können dieses Hotfix-Paket (2598143) installieren, um das Problem zu beheben.
2. Verwenden Sie die Option "Excel-Zellformatierung bereinigen
Sie können die Excel-Zellformatierungsoption überprüfen und aktivieren, um das Problem "Zu viele Zellformate" zu beheben. Mit dieser Option können Sie die unnötigen Formatierungen in Ihrer Arbeitsmappe entfernen. Um diese Option zu finden, klicken Sie auf die Registerkarte Inquiabove über den Schritten willre. Wenn Sie die Registerkarte Inquire nicht sehen, überprüfen Sie, ob die Option Inquire in den Einstellungen von Excel Com Add-ins aktiviert ist.
3. Arbeitsmappen mit Tools von Drittanbietern bereinigen
Das Problem "Zu viele verschiedene Zellformate" kann auftreten, wenn Ihre Arbeitsmappe, wie oben erwähnt, eine große Anzahl unnötiger Formate enthält. Sie können Tools von Drittanbietern verwenden, wie z.B. das XLStyles Tool oder das Remove Styles Add-in, um Arbeitsmappen zu bereinigen, die im Microsoft Guide empfohlen werden. Microsoft übernimmt jedoch keine Garantie für diese Tools.
Schließung
Wenn Sie die Fehlermeldung "Zu viele verschiedene Zellformate" in Excel erhalten, versuchen Sie die in diesem Beitrag beschriebenen Methoden, um das Problem zu lösen. Sie können die Formatierung vereinfachen, indem Sie standardisierte Richtlinien befolgen und alle unnötigen bedingten Formatierungen löschen. Wenn der Fehler aufgrund einer Beschädigung der Excel-Datei aufgetreten ist, dann können Sie Stellar Repair for Excel verwenden, um die Excel-Datei zu reparieren. Es ist ein fortschrittliches Tool, das Excel-Arbeitsblätter reparieren und alle Objekte wiederherstellen kann, ohne die ursprüngliche Formatierung zu verlieren.













 7 min read
7 min read



