Wir verwenden externe Speichermedien wie HDDs oder SSDs, um eine externe Datensicherung zu erstellen und unvorhergesehene Datenverluste zu vermeiden. Wie jedes Gerät neigen jedoch auch Speichermedien dazu, sich mit der Zeit zu verschlechtern. Dies kann auf eine Beschädigung des Dateisystems, fehlerhafte Sektoren, eine beschädigte MFT oder Master File Table usw. zurückzuführen sein.
Wenn wir unser externes Laufwerk an den Computer anschließen, erwarten wir, dass es sich im Datei-Explorer öffnet und normal funktioniert. Stattdessen erscheint manchmal eine Aufforderung, das Laufwerk neu zu formatieren.

Eine Neuformatierung ist keine große Sache, wenn das Laufwerk leer ist. Es kann jedoch heikel sein, wenn das Laufwerk wichtige Dateien und Dokumente enthält. Wenn Sie das Laufwerk außerdem vollständig formatieren, gehen die Daten dauerhaft verloren.
In diesem Artikel erfahren Sie mehr über die sichere Formatierung eines externen Laufwerks ohne Datenverlust.
Sie müssen ein externes Laufwerk neu formatieren
Bevor wir uns die Methoden zum Neuformatieren eines externen Laufwerks ansehen, lassen Sie uns einen Blick auf die verschiedenen Gründe werfen, warum ein Laufwerk neu formatiert wird.
- So markieren Sie fehlerhafte Sektoren
- So ändern Sie das Dateisystem der Laufwerke
- Wie Sie Speicherplatz durch Löschen alter Daten freigeben
- So beheben Sie Dateisystemfehler
- Wie Sie ein beschädigtes Dateisystem reparieren
- Wie Sie eine Malware-Infektion beheben
- Wie man Fehler in der Stammdatentabelle behebt
Unterschied zwischen Schnellformatierung und vollständiger Formatierung
Es gibt zwei Möglichkeiten, ein externes Laufwerk neu zu formatieren - Schnellformatierung und normale oder vollständige Formatierung. Im Falle von Mac verwenden wir Löschen anstelle von Formatieren, was wir später in diesem Beitrag besprechen werden.
Schnellformatierung - Die Schnellformatierung ist ein Prozess, bei dem die Zuordnungstabelle des Laufwerks einfach gelöscht wird. Das Fehlen der Dateizuordnungstabelle verhindert, dass der Benutzer Daten findet, die nun im Laufwerk versteckt sind. Wenn Sie ein externes Laufwerk mit der Schnellformatierung neu formatiert haben, ist es möglich, diese Daten wiederherzustellen, sofern sie nicht überschrieben wurden.
Normale/Vollständige Formatierung - Wie der Name schon sagt, ist die vollständige Formatierung ein umfassender Prozess, bei dem Daten und verschiedene Dateizuordnungstabellen dauerhaft gelöscht werden. Die Neuformatierung eines externen Laufwerks mit vollständiger Formatierung überschreibt die Daten und macht sie unwiederbringlich. Sie sollten dieses Formatierungsverfahren nur verwenden, wenn Sie Ihre Laufwerke verkaufen oder entsorgen wollen.
Formatieren eines externen Laufwerks ohne Datenverlust
Es gibt Formatierungseinstellungen, die Sie verwenden können, um einen dauerhaften Datenverlust auf dem Laufwerk zu vermeiden. Unabhängig davon, ob Sie Windows- oder Mac-Benutzer sind, werden Ihnen die unten beschriebenen Methoden helfen, ein externes Laufwerk ohne Datenverlust neu zu formatieren.
Neuformatierung eines externen Laufwerks in Windows -
Sie können den Datei-Explorer oder die Datenträgerverwaltung verwenden, um ein externes Laufwerk neu zu formatieren. Achten Sie nur darauf, dass die Option Schnellformatierung ausgewählt ist. Andernfalls werden Ihre Daten während dieses Vorgangs endgültig gelöscht.
So formatieren Sie eine externe HDD/SSD über den Datei-Explorer neu -
- Öffnen Sie diesen PC.
- Suchen Sie nach dem externen Laufwerk und klicken Sie es mit der rechten Maustaste an.
- Klicken Sie auf Format.
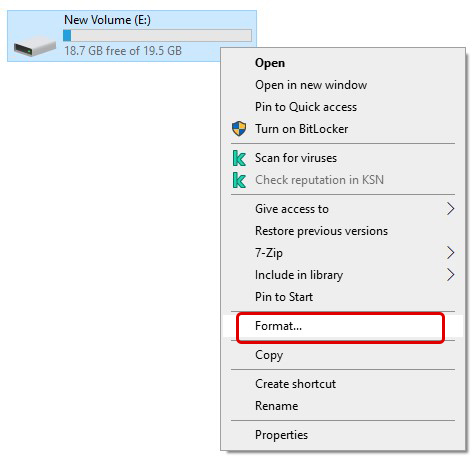
- Geben Sie den Namen des Volumes ein.
- Wählen Sie die Option Schnellformatierung.
- Klicken Sie auf Start.

So formatieren Sie eine externe HDD/SSD über die Datenträgerverwaltung neu -
- Drücken Sie WINDOWS + X.
- Klicken Sie auf Datenträgerverwaltung.
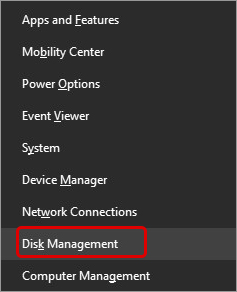
- Suchen Sie in der Datenträgerverwaltung nach dem externen Laufwerk und klicken Sie es mit der rechten Maustaste an.
- Klicken Sie auf Format.
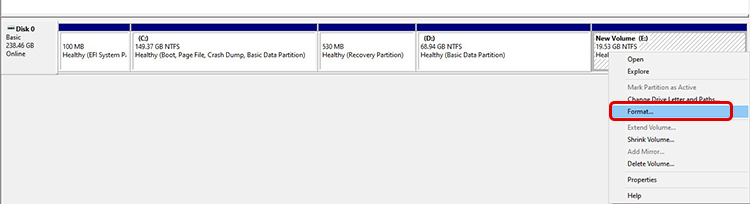
- Geben Sie den Namen des Volumes ein, wählen Sie Dateisystem und markieren Sie die Option Schnellformatierung durchführen.
- Drücken Sie OK.

Externes Laufwerk auf dem Mac neu formatieren -
- Schließen Sie das externe Laufwerk an Ihren Mac-Computer an.
- Klicken Sie in der Menüleiste auf das Symbol Spotlight-Suche.
- Suchen Sie nach Disk Utility. Starten Sie es.
- Wählen Sie das angeschlossene Laufwerk, das Sie neu formatieren möchten, in der Seitenleiste aus.
- Klicken Sie auf die Schaltfläche Löschen am oberen Rand.
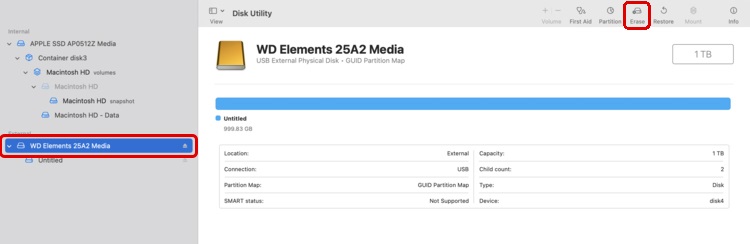
- Es wird ein Popup-Fenster angezeigt. Geben Sie den Namen des Laufwerks ein, wählen Sie das Dateisystemformat und das Partitionierungsschema.
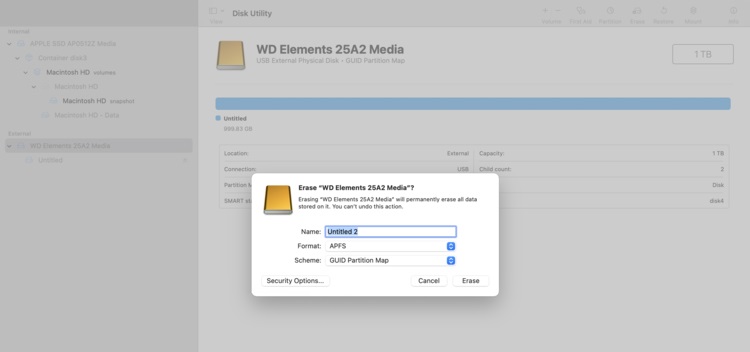
Anmerkungen -
- Wenn die Schaltfläche Sicherheitsoptionen verfügbar ist, klicken Sie auf sie. Das Feld Sicherheitsoptionen öffnet sich mit einem Schieberegler, mit dem Sie die Art der Dateilöschung ändern können. Stellen Sie sicher, dass der Schieberegler auf Schnellste eingestellt ist. Wenn die Schaltfläche Sicherheitsoptionen nicht verfügbar ist, führt Ihr Mac automatisch eine Schnellformatierung durch.
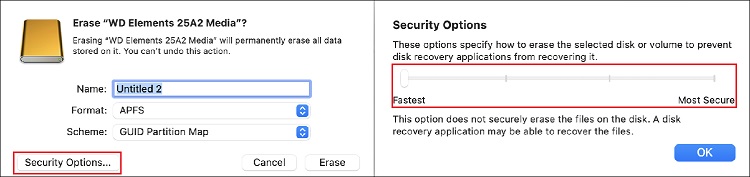
- Wenn Sie den Schieberegler in den Sicherheitsoptionen auf "Sicherheit" stellen, werden die gelöschten Daten überschrieben, um sie sicher zu löschen. Dies macht eine Datenrettung unmöglich.
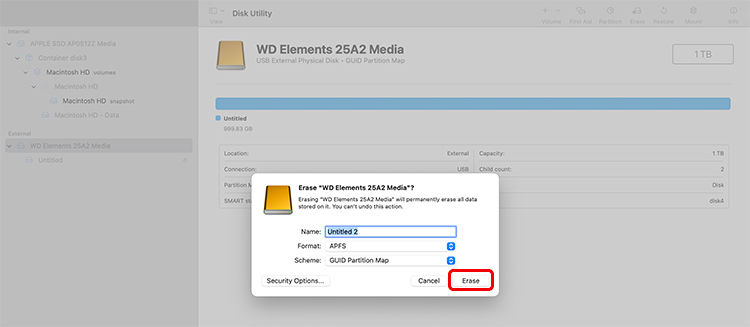
- Klicken Sie auf Löschen und warten Sie, bis der Vorgang abgeschlossen ist.
Datenverlustszenarien nach der Neuformatierung eines externen Laufwerks
Wenn Sie beim Formatieren eines externen Laufwerks nicht die Option Schnellformatierung unter Windows oder die Option Sicheres Löschen unter Mac gewählt haben, führt dies zu einem dauerhaften Datenverlust.
Datenrettung mit professioneller Datenrettungssoftware
Wir wissen, wie es sich anfühlt, wenn Sie versehentlich eine schnelle Formatierung auf einem externen Laufwerk vornehmen und einige wichtige Dateien löschen. Der Verlust von wichtigen Daten kann jeden in Panik versetzen. Es gibt jedoch ein Tool, mit dem Sie Daten von einem formatierten Laufwerk wiederherstellen können.
Wenn Sie ein schnelles Neuformatieren eines externen Laufwerks durchgeführt haben und Dateien verloren gegangen sind, sollten Sie es sofort nicht mehr verwenden. Laden Sie Stellar Data Recovery Professional herunter, um Dateien und Daten von einem formatierten Laufwerk wiederherzustellen. Dies ist eine vielseitige Software, die sowohl für Windows als auch für Mac verfügbar ist. Ihre leistungsstarken Algorithmen zur Datenrettung scannen das externe Speichergerät auf Byte-Ebene und stellen die Daten wieder her.
Probieren Sie es aus und sehen Sie, wie effizient es Ihre Daten zurückbringt.
Fazit
Die Formatierung ist eine Komplettlösung, um Probleme wie Dateisystemfehler usw. in einem Laufwerk zu lösen. Allerdings führt die Formatierung auch zu Datenverlusten. In diesem Beitrag haben wir versucht, die Frage zu beantworten, ob es möglich ist, ein externes Laufwerk neu zu formatieren, ohne Daten zu verlieren.
Ja, es ist möglich, ein externes Laufwerk neu zu formatieren, ohne Daten zu verlieren. Allerdings ist die Neuformatierung ein riskanter Schritt, der zu Datenverlust führt, auch wenn er nur vorübergehend ist. Daher sollten Sie dies nicht überstürzt tun.
Und erstellen Sie immer Datensicherungen gemäß der 3-2-1 Datensicherungsstrategie.















 8 min read
8 min read



