Beliebte externe Laufwerke wie Seagate, WD, LaCie, Toshiba usw. verfügen über eine LED-Anzeige, die den Status des Geräts anzeigt. Das Laufwerk ist beispielsweise ausgeschaltet, wenn die LED-Leuchte nicht leuchtet, das Laufwerk ist eingeschaltet und bereit, wenn die Leuchte weiß ist, und das Laufwerk ist aktiv, wenn die Leuchte blinkt.

Aber manchmal blinkt die SSD- oder HDD-Statusanzeige, aber das Laufwerk funktioniert nicht auf Ihrem Mac. Lesen Sie weiter, um zu erfahren, wie Sie dieses Problem auf einem Mac mit macOS Ventura 13 oder früher beheben können.
Hinweis: Laufwerke wie Toshiba haben eine Funktion, bei der die LED-Anzeige weiß leuchtet, wenn das Speichergerät an einen USB 2.0-Anschluss angeschlossen ist, während sie bei USB 3.0 blau leuchtet.
Methoden zur Lösung des Problems "Externes Laufwerk blinkt, funktioniert aber nicht
1. Starten Sie Ihren Mac neu
Der beste Weg, das externe Laufwerk, das auf dem MacBook Air oder MacBook Pro nicht funktioniert, zu beheben, ist ein Neustart des Systems. Führen Sie dazu die folgenden Schritte aus:
- Werfen Sie das Laufwerk aus und ziehen Sie das USB- oder FireWire-Kabel ab.
- Schalten Sie dann Ihren Mac aus und lassen Sie ihn eine Minute lang in diesem Zustand.
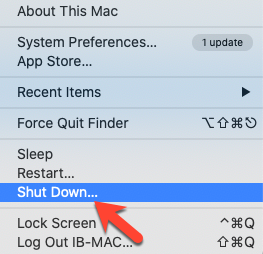
- Schalten Sie nun Ihren Mac ein und schließen Sie das externe Laufwerk wieder an.

- Wenn alles gut geht, wird Ihr externes Laufwerk wie gewohnt funktionieren.
Wenn die oben genannten Schritte nicht funktionieren, gehen Sie wie folgt vor, um den Fehler zu beheben.
2. Wechseln Sie das Kabel des externen Laufwerks
Wenn Sie ein externes Speichergerät über ein USB-Kabel an einen Mac anschließen, kann es sein, dass das Laufwerk zwar blinkt, aber nicht auf dem Mac erscheint. Dieses Problem kann durch eine Beschädigung des USB- oder FireWire-Kabels verursacht werden, die normalerweise verhindert, dass das externe Laufwerk funktioniert. Versuchen Sie also, das USB-Kabel Ihres externen Speichermediums, dessen Licht blinkt, aber auf Ihrem Mac nicht funktioniert, zu wechseln. Sie können online nach einer Vielzahl von USB Typ-C, Firewire, Micro-USB, Mini-USB suchen. Hier ist ein Beispiel für Typ-C.

Quelle: Amazon
Wir hoffen, dass das modifizierte Kabel den Zweck erfüllt. Sollte dies nicht der Fall sein, gehen Sie bitte wie folgt vor.
3. Verbinden Sie das Laufwerk mit einem anderen Anschluss
Vielleicht ist einer der USB-Anschlüsse an Ihrem Mac defekt und verhindert, dass das externe Laufwerk am Mac funktioniert. Versuchen Sie zuerst, das externe Speichergerät an einen anderen USB-Anschluss anzuschließen. Wenn das Problem behoben ist, ist der letzte USB-Anschluss beschädigt. Andernfalls schließen Sie das Laufwerk an einen kompatiblen Anschluss eines anderen Macs an. Wenn das Speichermedium funktioniert, müssen Sie den Treiber auf Ihrem aktuellen Mac aktualisieren, um das Problem der Unzugänglichkeit des Laufwerks zu beheben.

Quelle: Amazon
Sie können auch verschiedene USB-Port-Geräte von Drittanbietern ausprobieren, die für Mac erhältlich sind. Eines davon ist hier erhältlich.
Sie können auch unsere beliebten Leitfäden lesen
- Die schlimmsten Probleme mit Mac Laufwerken und Lösungen
- Datenrettung von Mac-Laufwerken
4. Entsperren Sie das externe Laufwerk
Wenn Ihr externes Laufwerk, z.B. WD, mit einem Kennwort geschützt ist, kann das Laufwerk auf Ihrem Mac weder gelesen noch gemountet werden. Gehen Sie wie folgt vor, um das Laufwerk zu entsperren:
- Besuchen Sie die WD Support-Seite und suchen Sie nach WD Discovery für Mac.
- Laden Sie die Software herunter und installieren Sie sie auf Ihrem Mac.
- Starten Sie die Software und klicken Sie auf Entsperren.
- Geben Sie das Passwort ein und klicken Sie auf Gerät entsperren.
Das externe Laufwerk von WD ist jetzt für den regelmäßigen Zugriff freigegeben.
5. Prüfen Sie den Status des Laufwerks
Die Überprüfung des Status des externen Laufwerks kann Ihnen helfen, das Problem "Blinkendes Licht funktioniert nicht" zu lösen. Um den Status des externen Laufwerks zu überprüfen, navigieren Sie zu Finder > Programme > Dienstprogramme > Festplatten-Dienstprogramm. Klicken Sie in der oberen linken Ecke des Festplattendienstprogramms auf Ansicht und wählen Sie Alle Geräte anzeigen.
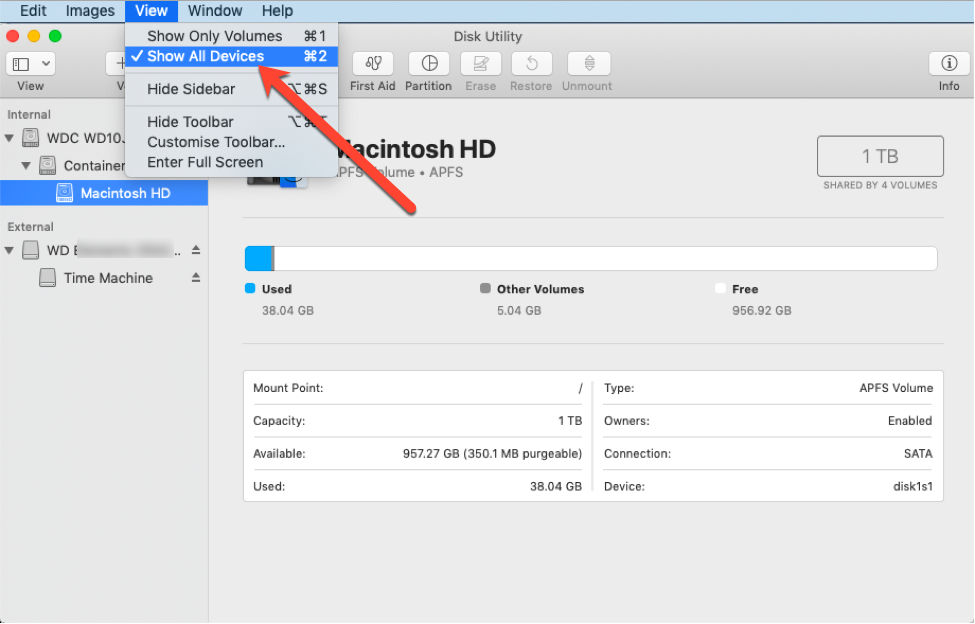
Wenn das externe Laufwerk in der Seitenleiste aufgeführt ist, auch wenn es ausgegraut ist, wird es von Ihrem Mac erkannt. Wählen Sie das Laufwerk aus und klicken Sie auf Einhängen, um auf das Laufwerk zuzugreifen. Andernfalls ist das Laufwerk defekt. Sie müssen dann das externe Laufwerk durch ein neues ersetzen.
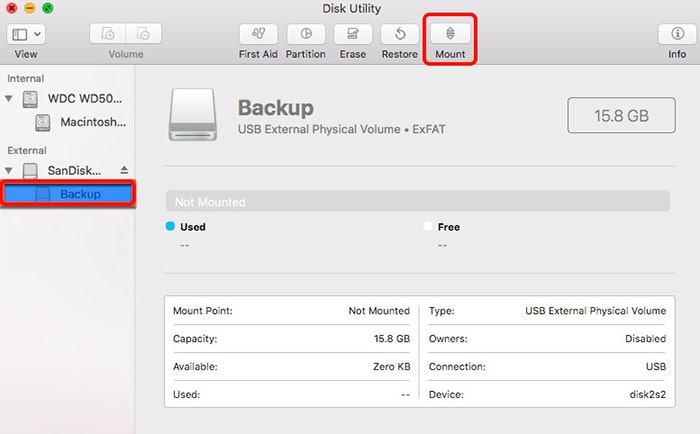
6. Externe Laufwerke im Finder und auf dem Schreibtisch anzeigen
Die Festplattenanzeige blinkt und ist gemountet, aber Sie können weder im Finder noch auf dem Desktop auf das Laufwerk zugreifen. Diese Nicht-Sichtbarkeit des Laufwerks könnte auf falsche Einstellungen im Finder und auf dem Desktop zurückzuführen sein. Folgen Sie der angegebenen Methode, um das externe Laufwerk im Finder und auf dem Desktop anzuzeigen:
- Navigieren Sie zu Finder > Präferenzen.
- Im Einstellungsfenster des Finders ist standardmäßig die Registerkarte Allgemein ausgewählt.
- Wählen Sie unter Diese Elemente auf dem Desktop anzeigen die Option Externe Laufwerke.
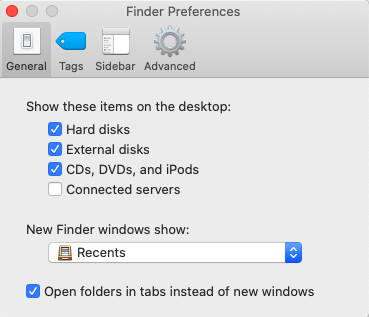
- Klicken Sie auf die Registerkarte Seitenleiste und wählen Sie unter Geräte die Option Externe Laufwerke.
Wenn die obige Methode nicht funktioniert, fahren Sie mit der folgenden Methode fort, um das Problem zu lösen, dass das externe Laufwerk auf dem Mac nicht funktioniert.
7. inkompatiblen Treiber aktualisieren
Die Treibersoftware Ihres externen Laufwerks erkennt das Laufwerk wahrscheinlich nicht, ist nicht mit dem Laufwerk kompatibel oder die Software ist beschädigt. Führen Sie daher die folgenden Schritte aus, um den inkompatiblen Treiber zu aktualisieren:
- Rufen Sie die offizielle Website des Laufwerkherstellers auf.
- Suchen Sie nach der Treibersoftware, die mit dem installierten macOS kompatibel ist.
- Laden Sie die Software herunter und installieren Sie sie, um die neuesten Updates zu erhalten.
Wenn Sie den inkompatiblen Treiber aktualisieren, wird das externe Laufwerk hoffentlich von Ihrem Mac erkannt und Sie können auf alle gespeicherten Inhalte zugreifen.
8. Daten von einem nicht funktionierenden externen Laufwerk wiederherstellen
Wenn das Laufwerk kurz vor dem Ausfall steht, was durch den S.M.A.R.T.-Status des Festplattendienstprogramms angezeigt wird, müssen Sie Daten von dem Speichergerät wiederherstellen. Laden Sie dazu Stellar Data Recovery Free Edition for Mac herunter und installieren Sie es auf Ihrem MacBook Air/Pro.
- Starten Sie die Software. Wählen Sie den Dateityp und klicken Sie dann auf Weiter.
- Wählen Sie das externe Laufwerk auf dem Bildschirm Speicherort wählen aus, klicken Sie auf die Schaltfläche Tiefenscan in der unteren linken Ecke und klicken Sie auf Scannen. Warten Sie, bis der Scan abgeschlossen ist.
- Zeigen Sie nun eine Vorschau der Dateien an und wählen Sie alle gewünschten Dateien aus. Klicken Sie auf Wiederherstellen. Klicken Sie auf Durchsuchen, um im Meldungsfenster einen bestimmten Speicherort für die wiederherzustellenden Daten anzugeben und klicken Sie dann auf Speichern. Warten Sie, bis der Prozess der Datenrettung abgeschlossen ist. Zeigen Sie schließlich die wiederhergestellten Dateien an dem angegebenen Ort an.
Stellar Data Recovery Free Edition for Mac stellt kostenlos bis zu 1 GB an Dateien wieder her. Wenn Sie mehr als 1 GB Daten wiederherstellen müssen, empfehlen wir ein Upgrade der kostenlosen Version auf Professional, Premium oder Technician. Sie können die Editionen hier vergleichen.
9 Tutorial-Video - Datenrettung von externen Laufwerken
In der folgenden Videoanleitung erfahren Sie, wie Sie mit Stellar Data Recovery Free Edition for Mac Daten von einem externen Laufwerk wiederherstellen können:
Abschließende Überlegungen
Wir hoffen, dass dieser Artikel Ihnen geholfen hat, das Problem 'Externes Laufwerk blinkt, funktioniert aber nicht am MacBook' zu lösen. Angenommen, Sie haben keine Sicherungskopie des externen Laufwerks und der darauf gespeicherten Daten, dann ist dies entscheidend. Verwenden Sie eine kostenlose Software zur Datenrettung für Mac, z.B. Stellar Data Recovery Free Edition for Mac, um Ihre verlorenen Dateien zu scannen und wiederherzustellen, wenn das Laufwerk im Festplatten-Dienstprogramm sichtbar ist. Wenn das Laufwerk nicht sichtbar ist, müssen Sie sich an einen Datenrettungsdienst wenden, um die Daten von dem defekten externen Speichermedium wiederherzustellen.











 11 min read
11 min read



