Outlook ist ein beliebtes E-Mail-Programm, das viele Menschen zur Verwaltung ihrer E-Mail-Kommunikation und anderer Aufgaben verwenden. Allerdings treten bei der Verwendung von Outlook manchmal Probleme und Fehler auf. Einer davon ist der Fehler "eingeschränkte Konnektivität", der den Arbeitsablauf und die E-Mail-Kommunikation stören kann. Der Fehler deutet auf ein Synchronisationsproblem zwischen der Outlook-App und dem Postfach auf dem Server hin.
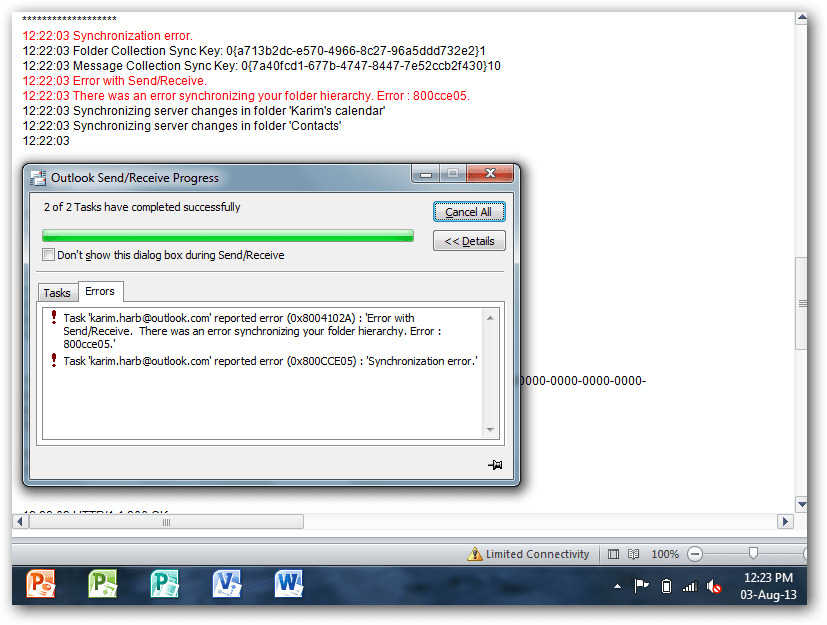
Im Folgenden haben wir die Gründe erörtert, die den Fehler "Eingeschränkte Konnektivität" in Outlook auslösen können, sowie die Lösungen zur effektiven Fehlersuche und -behebung.
Gründe für eingeschränkte Konnektivität in Outlook
Es gibt mehrere mögliche Ursachen, die zu dem Problem der "eingeschränkten Konnektivität" in Outlook führen können. Einige davon sind wie folgt:
- Schwache, instabile oder schlechte Internetverbindung oder Probleme mit dem drahtlosen Netzwerk
- Problem mit Exchange, Microsoft 365 oder einem anderen von Ihnen verwendeten Mailbox-Server
- Falsche Outlook-Einstellungen oder -Konfigurationen
- Veraltete Outlook-Anwendung
- Korruptes oder beschädigtes Outlook-Profil
- Inkompatible oder fehlerhafte Add-ins
- Abgelaufenes Benutzerpasswort
- Unzugängliche oder inkonsistente Outlook-Datendateien (OST)
- Übergroße oder große OST-Datei oder Mailbox
- Konflikt mit Sicherheitssoftware, z.B. Antivirus
Lösungen für die Fehlersuche und Behebung des Fehlers "Eingeschränkte Konnektivität" in Outlook
Sie können die unten aufgeführten Lösungen in der angegebenen Reihenfolge befolgen, um den Fehler der eingeschränkten Konnektivität in Microsoft Outlook effektiv zu beheben.
Lösung 1: Überprüfen Sie Ihre Netzwerkverbindung
Wenn das Netzwerk schlecht oder unzuverlässig ist, kann dies zu Verbindungsproblemen mit dem Postfachserver führen. Infolgedessen ist der Outlook-Client möglicherweise nicht in der Lage, mit dem Postfachserver zu kommunizieren und zeigt den Fehler eingeschränkte Konnektivität an. Stellen Sie daher sicher, dass Ihre Internetverbindung stabil ist. Hierfür,
- Sie können versuchen, Ihren Router oder Ihr Modem neu zu starten, um die Verbindung zurückzusetzen.
- Verbinden Sie sich nach Möglichkeit mit einem anderen drahtlosen Netzwerk (Wi-Fi) oder verwenden Sie den Hotspot Ihres Smartphones, um lokale Netzwerkprobleme auszuschließen.
- Sie können auch ein Ethernet-Kabel an Ihr System anschließen, anstatt sich auf ein drahtloses Netzwerk zu verlassen, da Wi-Fi anfällig für Störungen durch andere Funkwellen ist.
- Ändern Sie den DNS auf den öffentlichen DNS, z.B. 8.8.8.8 und 8.8.4.4
Sie können auch jede beliebige Website in Ihrem Webbrowser besuchen oder fast.com besuchen, um die Geschwindigkeit und Leistung Ihres Netzwerks zu testen.
Lösung 2: Überprüfen Sie den Serverstatus
Wenn Ihre Netzwerkleistung in Ordnung ist, können Sie den Serverstatus überprüfen. Vergewissern Sie sich, dass der Mailbox-Server online und verfügbar ist. Hierfür,
- Besuchen Sie die Servicestatusseite Ihres E-Mail-Anbieters, um zu überprüfen, ob es in Ihrer Region ein Problem mit der Serververfügbarkeit gibt. Ist dies der Fall, können Sie warten, bis der Server wieder online ist und dann Outlook verwenden.
- Sie können auch die Outlook-Webanwendung besuchen, um zu überprüfen, ob der Server online und verfügbar ist.
- Wenn das Problem nicht behoben ist oder Sie auch nicht auf die Outlook-Webanwendung zugreifen können, müssen Sie Ihren E-Mail-Anbieter um Unterstützung bitten.
Lösung 3: Outlook aktualisieren
Ein veraltetes Outlook kann einige Fehler aufweisen oder einige Funktionen, die der Server für die Verbindung benötigt, können fehlen. Überprüfen und aktualisieren Sie daher die Outlook-Anwendung, um Inkompatibilitätsprobleme zu vermeiden. Führen Sie diese Schritte aus:
- Öffnen Sie Outlook und gehen Sie zu Datei > Bürokonto > Aktualisierungsoptionen.
- Wählen Sie die Option Jetzt aktualisieren aus den verfügbaren Optionen.
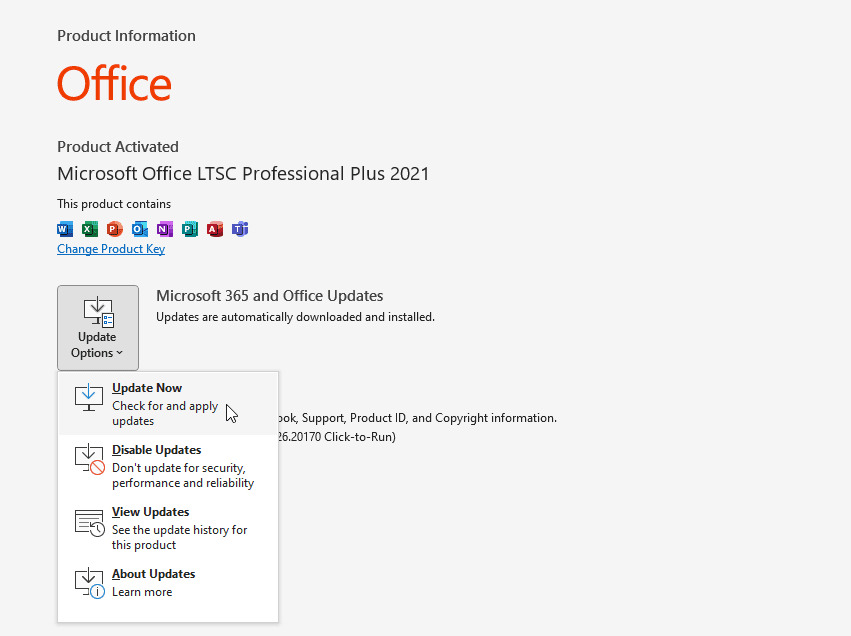
- Wenn ein neues Update verfügbar ist, startet Outlook einen Assistenten und lädt das neueste Update herunter. Folgen Sie den Anweisungen, um die Aktualisierung abzuschließen.
Wenn die Update-Option in Ihrem Outlook nicht verfügbar oder deaktiviert ist, empfiehlt es sich, Windows Updates zu überprüfen und zu installieren. Hier sind die Schritte:
- Es ist ganz einfach: Öffnen Sie die Einstellungen, gehen Sie zu Windows Update und klicken Sie auf Nach Updates suchen.
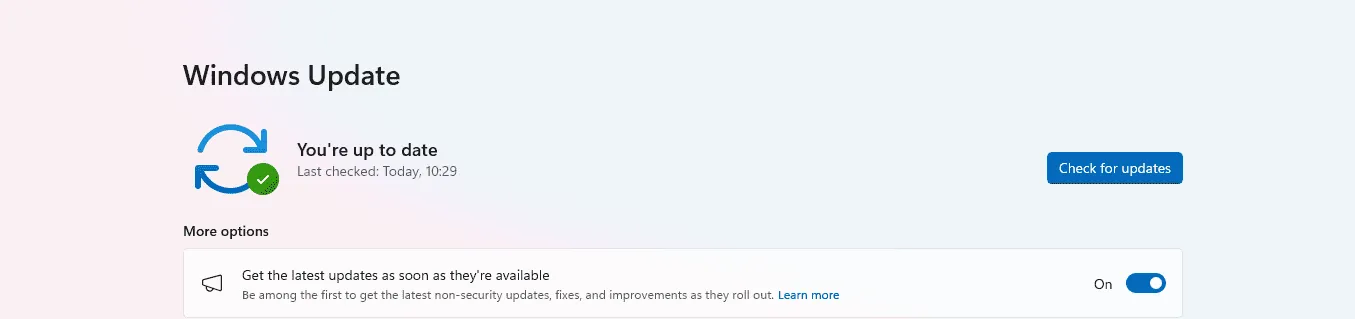
- Falls verfügbar, installieren Sie die Updates und starten Sie das System neu. Starten Sie dann Outlook.
Lösung 4: Konfigurieren Sie Ihr E-Mail-Konto neu
Falsche Outlook-Einstellungen, wie ein falscher Server-Port oder andere Verbindungsdetails, oder ein beschädigtes Outlook-Profil können ebenfalls zu eingeschränkten Verbindungsproblemen in Outlook führen. Um dies zu beheben, können Sie Ihr E-Mail-Konto in Outlook neu konfigurieren. Dazu können Sie ein neues Profil in Outlook erstellen. Die Schritte sind wie folgt:
- Öffnen Sie die Systemsteuerung, gehen Sie zu Benutzerkonten und klicken Sie auf Mail.
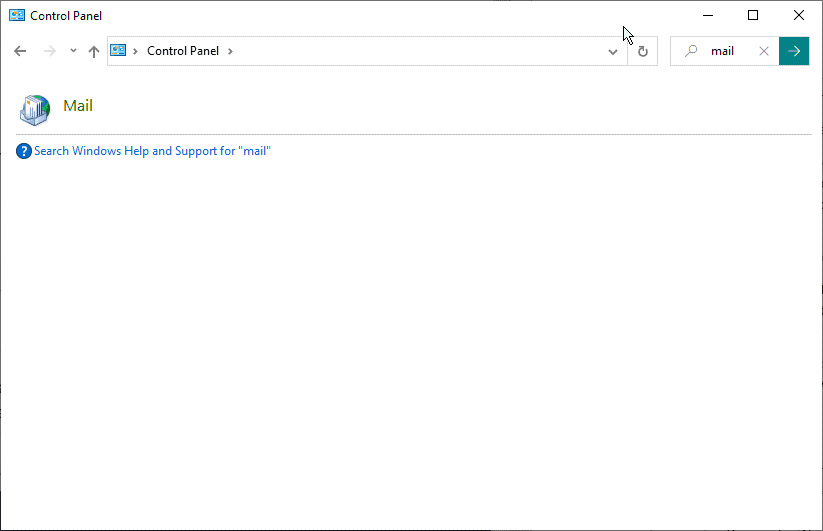
- Klicken Sie im Dialogfeld Mail-Setup auf die Schaltfläche Profile anzeigen.
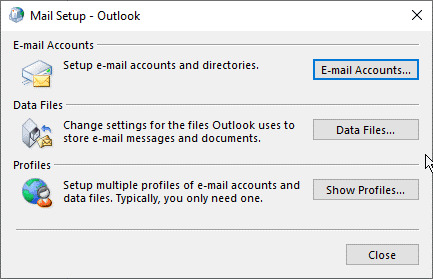
- Wählen Sie das problematische Profil unter den verfügbaren Profilen aus und klicken Sie auf Entfernen. Bestätigen Sie die Entfernung.
Hinweis: Legen Sie eine Sicherheitskopie der OST-Datei an, die mit dem alten Profil verknüpft ist, da sie sich als nützlich erweisen wird, wenn Sie fehlende Mails wiederherstellen müssen.
- Klicken Sie dann auf Hinzufügen, geben Sie einen beliebigen Namen für das Profil ein und klicken Sie auf OK, um ein neues Profil zu erstellen.
- Folgen Sie dem Anmeldeassistenten und den Aufforderungen, um Ihr E-Mail-Konto im neuen Profil zu konfigurieren.
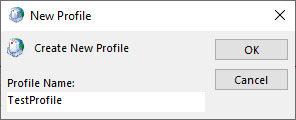
- Legen Sie schließlich das neue Profil als Standardprofil fest, wenn es mehrere Profile gibt. Wählen Sie dazu einfach "Dieses Profil immer verwenden" und klicken Sie auf Übernehmen > OK.
Lösung 5: Deaktivieren Sie die Firewall- und Antivirus-Einstellungen
Eine Firewall oder ein Antivirenprogramm kann die Kommunikation zwischen Outlook und dem Mailboxserver blockieren. Dies geschieht häufig, wenn Sie ein neues Antivirenprogramm aktualisieren oder installieren oder Änderungen an der Firewall vornehmen. Um Fehler oder Konflikte zwischen den Sicherheitsanwendungen und Outlook zu finden und zu beheben, können Sie Ihre Firewall und Ihr Antivirenprogramm vorübergehend deaktivieren. Prüfen Sie dann, ob Outlook in der Lage ist, die E-Mail-Ordner zu synchronisieren und zu aktualisieren, ohne den Fehler der eingeschränkten Konnektivität anzuzeigen. So geht's:
- Suchen Sie Ihr Antiviren-Symbol in der Systemablage.
- Klicken Sie mit der rechten Maustaste und wählen Sie Deaktivieren oder eine ähnliche Option wie Beenden.
- Wählen Sie den Zeitrahmen, für den Sie die Funktion deaktivieren möchten, z.B. 15 Minuten.
Sie können auch auf Ihre Firewall-Einstellungen zugreifen. Dazu können Sie die Systemsteuerung oder die Windows-Einstellungen verwenden. Deaktivieren Sie dann die Firewall vorübergehend.
Wenn es funktioniert, stellen Sie sicher, dass Sie Outlook und seine Dienste als Ausnahme oder zur Ausnahmeliste Ihrer Firewall und Antivirensoftware hinzufügen.
Lösung 6: Outlook-Installation reparieren
Manchmal können Probleme mit dem Outlook-Client oder Microsoft Office, wie fehlende oder beschädigte Programmdateien oder kritische Treiberdateien, zu verschiedenen Problemen in Outlook führen. Sie können diese Probleme jedoch schnell beheben, indem Sie die Outlook-Installation reparieren. Führen Sie dazu die folgenden Schritte aus:
- Ausblick schließen.
- Gehen Sie zu Systemsteuerung > Programme > Programme und Funktionen.
- Suchen Sie in der Liste nach Microsoft Office oder Outlook, wählen Sie es aus und klicken Sie dann oben auf Ändern.
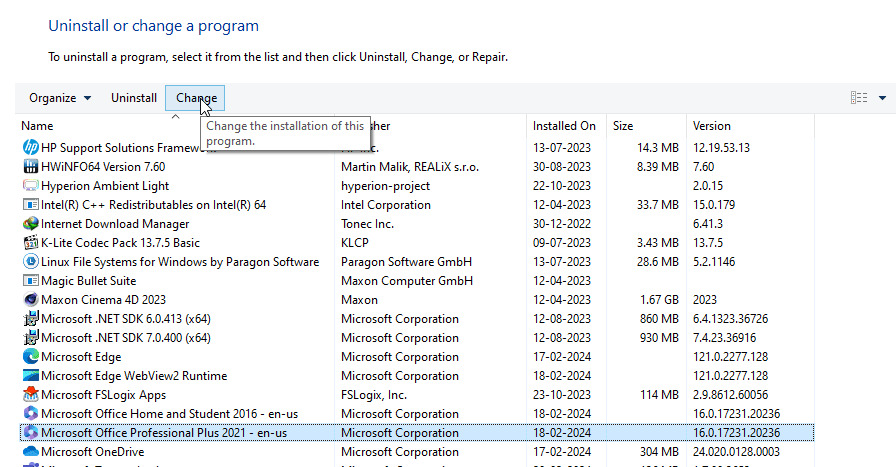
- Wählen Sie die Option Schnellreparatur und klicken Sie auf Reparieren.
Schließen Sie den Reparaturassistenten ab. Starten Sie dann das System und Outlook neu. Wenn das Problem weiterhin besteht, versuchen Sie die Online-Reparatur. Diese Option erfordert jedoch eine Internetverbindung und ist umfangreicher.
Lösung 7: Entfernen Sie inkompatible oder fehlerhafte Add-Ins
Fehlerhafte oder inkompatible Add-Ins von Drittanbietern sind dafür bekannt, dass sie Probleme in Outlook verursachen, die zu einem Fehler mit eingeschränkter Konnektivität führen können. Folgen Sie diesen Schritten, um das fehlerhafte Add-In zu finden und zu entfernen, das den Verbindungsfehler verursacht:
- Drücken Sie Windows + R, geben Sie outlook.exe /safe ein und drücken Sie Enter, um Outlook im abgesicherten Modus zu starten.
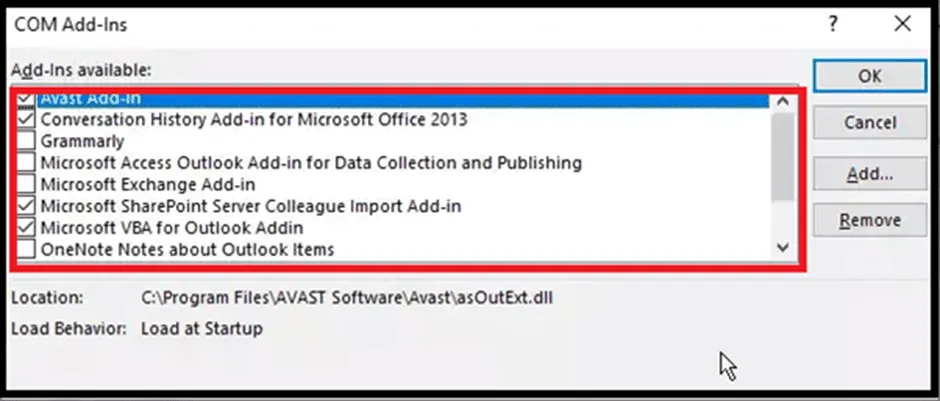
- Sobald Sie sich im Modus Sicherheit befinden, klicken Sie auf Datei > Optionen und wählen Sie Add-Ins.
- Klicken Sie auf die Schaltfläche Los und deaktivieren Sie alle Add-Ins.
- Klicken Sie auf OK, um alle Add-Ins zu deaktivieren.
- Sobald die Add-Ins deaktiviert sind, starten Sie Outlook wie gewohnt neu.
Wenn Sie neue E-Mails versenden/empfangen können und das Problem der eingeschränkten Konnektivität behoben ist, können Sie die folgenden Schritte ausführen, um das fehlerhafte Add-In zu finden und es aus Outlook zu entfernen.
- Aktivieren Sie ein Add-In im normalen Outlook-Modus und starten Sie Outlook neu.
- Prüfen Sie, ob es ein Problem mit der Verbindung gibt.
- Wiederholen Sie diese Schritte, bis Sie ein Verbindungsproblem in Outlook sehen oder erkennen.
- Entfernen oder deinstallieren Sie dann das fehlerhafte oder inkompatible Add-In, um das Problem zu beheben.
Lösung 8: Löschen und Wiederherstellen der OST-Datei
OST-Dateien sind anfällig für Inkonsistenzen. Beschädigungen oder Inkonsistenzen in der OST-Datei können zu Synchronisierungsproblemen führen. Um solche Probleme zu beheben, erstellen Sie die OST-Datei neu, indem Sie die folgenden Schritte ausführen:
- Schließen Sie Outlook (falls es läuft).
- Drücken Sie Windows + R, geben Sie %localappdata%/Microsoft/Outlook ein und drücken Sie Enter oder klicken Sie auf OK, um das Verzeichnis zu öffnen, in dem die OST-Datei gespeichert ist.
- Sie sehen den Speicherort der OST-Datei in einem neuen Datei-Explorer-Fenster.
- Hier müssen Sie die mit Ihrem E-Mail-Konto verknüpfte OST-Datei auswählen und sie dann mit der Endung .bak umbenennen. Wenn der Dateiname zum Beispiel john@abc.com.ost lautet, benennen Sie sie in john@abc.com.ost.bak um.
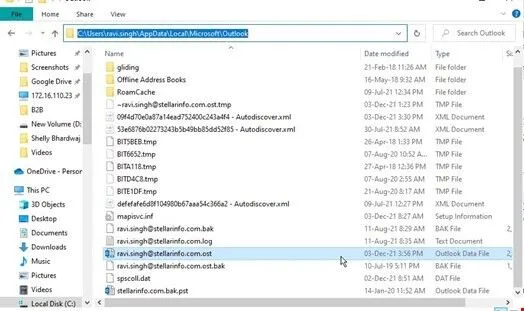
- Nachdem Sie das Backup der ursprünglichen OST-Datei erstellt haben, schließen Sie alle Fenster und starten Sie Outlook.
- Outlook kann die OST-Datei am Standardspeicherort nicht finden und erstellt daher automatisch eine neue OST-Datei am gleichen Speicherort und beginnt mit der Synchronisierung/dem Herunterladen aller E-Mails vom E-Mail-Server in die neue OST-Datei.
- Sie sollten nun auf alle Mails und Outlook zugreifen können, ohne dass der Fehler mit der eingeschränkten Konnektivität auftritt.
Überprüfen Sie danach unbedingt Ihr Postfach. Es ist möglich, dass einige Mails oder Mailordner aufgrund einer eingeschränkten Verbindung nicht korrekt mit dem Mailbox-Server synchronisiert wurden. In einem solchen Fall kann es sein, dass diese Mails und Ordner in der neuen OST-Datei fehlen.
In diesem Fall können Sie die Software Stellar Converter for OST herunterladen, installieren und auf Ihrem System verwenden, um E-Mails, Kontakte, Anhänge usw. aus Ihrer gesicherten OST-Datei zu extrahieren. Die Software kann E-Mails aus der OST-Datei wiederherstellen, selbst wenn diese verwaist, unzugänglich oder teilweise beschädigt ist, unabhängig von der Dateigröße. Das Programm speichert die wiederhergestellten Elemente dann in einer neuen, gesunden PST-Datei, die mit Outlook importiert werden kann. Sie können diese PST-Datei mit Ihren Mails über den Outlook Import-Export-Assistenten in die neue OST-Datei importieren, um die Mails wiederherzustellen.
Fazit
Das Problem der eingeschränkten Konnektivität in Outlook kann Ihre Arbeit und Produktivität erheblich beeinträchtigen. Wenn Sie jedoch die oben genannten Lösungen befolgen, können Sie das Problem einfach beheben. Darüber hinaus können Sie mit Hilfe von Lösungen und Erkenntnissen aus der Community praktische und bewährte Methoden zur Überwindung dieses Problems finden. Regelmäßige Wartung, Updates und die richtige Konfiguration sind der Schlüssel zu einem reibungslosen und ununterbrochenen E-Mail-Erlebnis in Outlook.













 7 min read
7 min read



