Der Fehler "Vorgang fehlgeschlagen" in Outlook ist ein häufiges Problem, das beim Versenden oder Empfangen von E-Mails auftritt. Da die Benutzer nicht in der Lage sind, Nachrichten zu versenden/empfangen, wird der Arbeitsablauf unterbrochen. In diesem Artikel erfahren Sie mehr über die möglichen Gründe für diesen Fehler und die Lösungen zur Fehlerbehebung. Außerdem wird ein fortschrittliches PST-Datei-Reparaturtool vorgestellt, mit dem Sie E-Mails aus einer beschädigten PST-Datei wiederherstellen können.
Der Fehler "Der Vorgang ist fehlgeschlagen. Die Messaging-Schnittstellen haben einen unbekannten Fehler zurückgesendet. Wenn das Problem weiterhin besteht, starten Sie Outlook neu" weist auf ein Problem mit dem Microsoft Outlook-Client, dem System oder der Outlook-Datendatei hin. Es hindert Outlook-Benutzer daran, neue E-Mails zu versenden oder zu empfangen und beeinträchtigt so den Arbeitsablauf und die Geschäftskontinuität. Werfen wir einen Blick auf die Gründe für diesen Fehler und wie Sie ihn beheben können.
Gründe für den Fehler "Vorgang fehlgeschlagen" in Microsoft Outlook
Der Fehler "Messaging-Schnittstellen haben einen unbekannten Fehler zurückgesendet" in Outlook kann aus verschiedenen Gründen auftreten, z.B:
- Beschädigte Outlook-Datendatei
- Konflikte mit anderen Anwendungen
- Inkompatible oder fehlerhafte Add-Ins
- Veraltetes Office-Paket
- Probleme mit der Outlook-Datendatei (PST)
- Beschädigtes oder fehlerhaftes Outlook-Profil
Lösungen für die Fehlersuche und Behebung des Outlook-Fehlers "Betrieb fehlgeschlagen"
Nachfolgend finden Sie einige Lösungen für die Fehlersuche und Behebung des Problems "Der Vorgang ist fehlgeschlagen. Die Messaging-Schnittstellen haben einen unbekannten Fehler zurückgesendet. Wenn das Problem weiterhin besteht, starten Sie Outlook neu".
1. Starten Sie Outlook neu
Oft behebt ein einfacher Neustart kleinere Probleme in Outlook oder einen vorübergehenden Konflikt oder eine Störung, die Outlook daran hindert, bestimmte Vorgänge auszuführen und zu einer Fehlermeldung "Vorgang fehlgeschlagen" führt. Sie müssen das System vollständig herunterfahren und dann neu starten. Sobald der Startvorgang abgeschlossen ist, starten Sie Outlook neu. Wenn der Fehler nach dem Neustart weiterhin besteht, fahren Sie mit dem nächsten Schritt zur Fehlerbehebung fort.
2. Löschen Sie den Outlook RoamCache
Der Outlook RoamCache-Ordner enthält temporäre Daten und Einstellungen, die dazu beitragen, dass Outlook reibungslos funktioniert und verschiedene Vorgänge ausführt. Wenn jedoch die Dateien oder der RoamCache-Ordner, die diese wichtigen Dateien enthalten, beschädigt oder aufgebläht werden, kann dies zu verschiedenen Fehlern in Outlook führen, einschließlich des Fehlers "Vorgang fehlgeschlagen". In einem solchen Fall können Sie den Outlook RoamCache löschen, indem Sie die folgenden Schritte ausführen:
- Ausblick schließen.
- Drücken Sie die Tasten Windows + R.
- Geben Sie %localappdata%/Microsoft/Outlook in das Dialogfeld Ausführen ein und drücken Sie die Eingabetaste oder klicken Sie auf die Schaltfläche OK.
- Suchen Sie nach dem Ordner RoamCache. Sie können alle Dateien im Ordner RoamCache löschen oder den Ordner RoamCache einfach in RoamCache_old umbenennen.
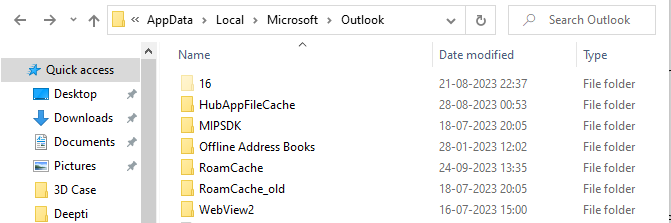
- Starten Sie dann die Outlook-Anwendung. Outlook erstellt einen neuen RoamCache-Ordner und legt neue Dateien an, die den Fehler "Vorgang fehlgeschlagen" beheben können.
Wenn der Fehler jedoch nach dem Löschen des Caches weiterhin besteht, fahren Sie mit dem nächsten Schritt zur Fehlerbehebung fort.
3. Microsoft Office reparieren/neu installieren
Sie können versuchen, Microsoft Office auf Ihrem System zu reparieren oder neu zu installieren, um die Meldung "Der Vorgang ist fehlgeschlagen. Die Messaging-Schnittstellen haben einen unbekannten Fehler zurückgesendet. Wenn das Problem weiterhin besteht, starten Sie Outlook neu". Um Microsoft Office zu reparieren, gehen Sie wie folgt vor:
- Drücken Sie Windows + R, geben Sie Systemsteuerung ein und drücken Sie Enter. Dadurch wird die Systemsteuerung geöffnet.
- Gehen Sie zu Programme > Programme und Funktionen und suchen Sie nach und klicken Sie auf Microsoft Office.
- Klicken Sie in der oberen Leiste auf Ändern.
- Wählen Sie dann je nach Office-Version die Option Reparieren oder Schnellreparatur aus den Optionen aus.
- Klicken Sie auf die Schaltfläche OK oder Weiter.
- Folgen Sie den Anweisungen auf dem Bildschirm, um den Microsoft Office-Reparaturvorgang abzuschließen.
Starten Sie nach der Reparatur Outlook und überprüfen Sie es. Wenn der Fehler weiterhin besteht, versuchen Sie, Microsoft Office neu zu installieren.
Um Microsoft Office neu zu installieren, gehen Sie wie folgt vor:
- Öffnen Sie die Systemsteuerung, gehen Sie zu Programme > Programme und Funktionen und wählen Sie Microsoft Office aus der Liste.
- Klicken Sie auf Deinstallieren.
- Folgen Sie weiterhin den Anweisungen auf dem Bildschirm, um die Deinstallation abzuschließen.
- Laden Sie nach der Deinstallation die neueste Version von Microsoft Office von der offiziellen Website herunter und führen Sie das Installationsprogramm aus, um die Software neu zu installieren.
- Starten Sie Ihren Computer nach der Installation neu.
Wenn der Fehler weiterhin besteht, fahren Sie mit dem nächsten Schritt zur Fehlerbehebung fort.
4. Ausblick aktualisieren
Auch veraltete Software kann zu Problemen führen. Wenn Outlook veraltet ist, können Sie die nachstehenden Schritte ausführen, um Outlook zu überprüfen und auf die neueste Version zu aktualisieren.
- Öffnen Sie Outlook und gehen Sie zu Datei > Office-Konto oder Konto (je nach Ihrer Outlook-Version).
- Klicken Sie auf Update-Optionen und dann auf Jetzt aktualisieren.
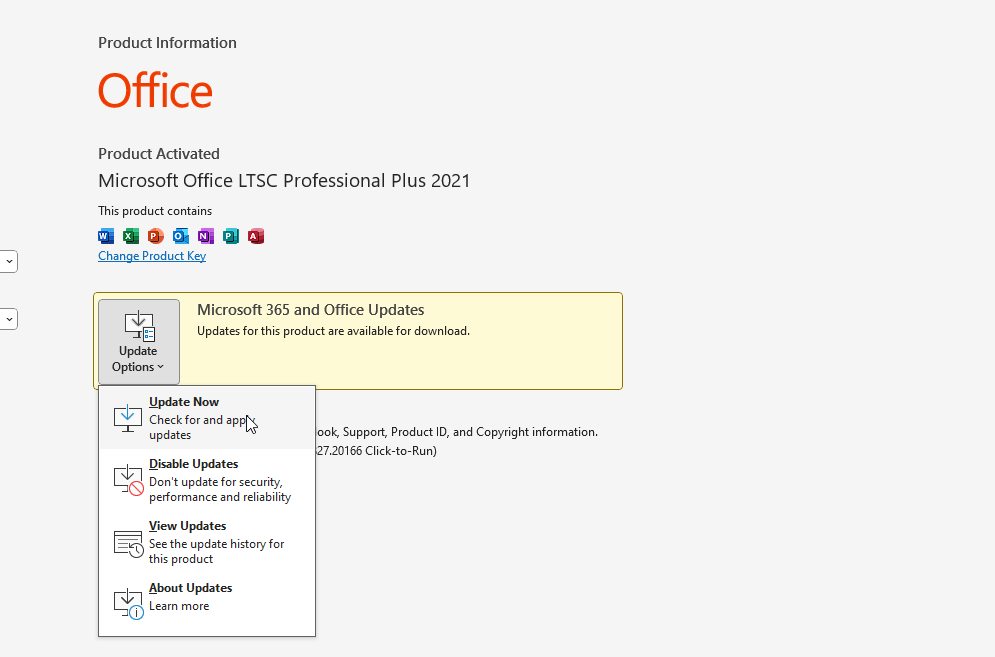
- Warten Sie, bis der Aktualisierungsvorgang abgeschlossen ist, und starten Sie dann Outlook neu.
Hinweis: Bei einigen Outlook-Versionen ist die Update-Option in den Update-Optionen nicht verfügbar. Prüfen und installieren Sie in diesem Fall die Windows-Updates. Dadurch werden auch die Outlook-Updates heruntergeladen und angewendet.
5. Reparieren Sie die Outlook PST-Datendatei
Die Beschädigung der Outlook PST-Datendatei ist eine der Hauptursachen für Fehler in Outlook, wie z.B. "Der Vorgang ist fehlgeschlagen. Die Messaging-Schnittstellen haben einen unbekannten Fehler zurückgesendet. Wenn das Problem weiterhin besteht, starten Sie Outlook neu." Um die PST-Datendatei zu reparieren, können Sie die eingebaute SCANPST.exe (auch bekannt als Inbox Repair Tool) oder ein fortgeschrittenes Outlook PST-Reparaturtool wie Stellar Repair for Outlook verwenden.
Um die PST-Datei mit SCANPST zu reparieren, führen Sie die folgenden Schritte aus:
- Ausblick schließen.
- Drücken Sie Windows + R, geben Sie %programfiles%/Microsoft Office/ ein und drücken Sie Enter. Wenn Sie eine Fehlermeldung erhalten, navigieren Sie manuell zum Ordner Microsoft Office unter Programme oder Programme (x86) im Laufwerk C:.
- Suchen und starten Sie das Programm SCANPST.exe und klicken Sie dann auf die Schaltfläche Durchsuchen, um die PST-Datei auszuwählen. Die Datei befindet sich im Ordner %localappdata%/Microsoft/Outlook.
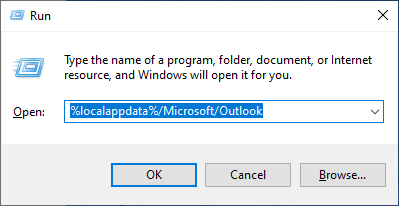
- Sobald Sie die PST-Datei ausgewählt haben, klicken Sie auf Start. Dadurch wird der Reparaturvorgang gestartet.
- Sobald der Reparaturvorgang abgeschlossen ist, starten Sie Outlook neu.
Wenn SCANPST die PST-Datei nicht reparieren kann, abstürzt oder nicht reagiert, bedeutet dies, dass die PST-Datei schwer beschädigt, groß oder verschlüsselt ist. In einem solchen Fall können Sie Stellar Repair for Outlook verwenden, um die PST-Datei zu reparieren und alle Mails in einer neuen, gesunden PST-Datei wiederherzustellen. Erstellen Sie dann ein neues Profil in Outlook und importieren Sie diese PST-Datei, um alle Mails wiederherzustellen. Die Software kann die reparierte PST-Datei auch mit nur wenigen Klicks direkt in Ihr Office 365- oder Exchange Server-Postfach exportieren.
6. Erstellen Sie ein neues Outlook-Profil
Sie können versuchen, ein neues Outlook-Profil zu erstellen. Dadurch können Sie Ihr vorhandenes beschädigtes Profil ersetzen, das möglicherweise die Meldung "Der Vorgang ist fehlgeschlagen. Die Messaging-Schnittstellen haben einen unbekannten Fehler zurückgesendet. Wenn das Problem weiterhin besteht, starten Sie Outlook neu".
Die Schritte sind wie folgt:
- Schließen Sie Outlook, drücken Sie Windows + R, geben Sie Systemsteuerung ein und klicken Sie auf OK. Dadurch wird die Systemsteuerung geöffnet.
- Navigieren Sie in der Systemsteuerung zu Benutzerkonten > Mail > Profile anzeigen > Hinzufügen.
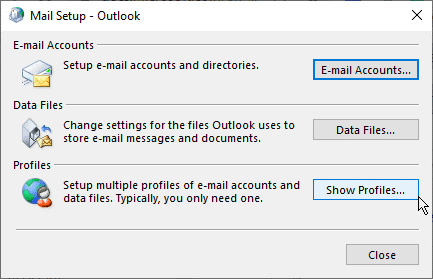
- Geben Sie einen neuen Profilnamen ein. Sie können ihm einen beliebigen Namen geben. Klicken Sie auf OK.
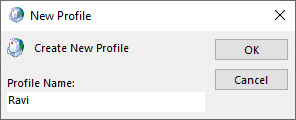
- Folgen Sie dann den Anweisungen auf dem Bildschirm und melden Sie sich mit der E-Mail-ID und dem Passwort desselben E-Mail-Kontos an, bei dem der Fehler auftritt.
- Klicken Sie dann auf Weiter > Fertig stellen.
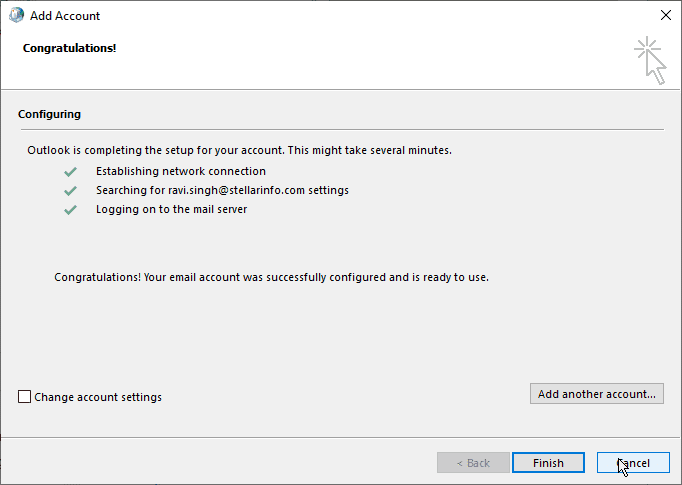
- Sobald Sie das neue Profil konfiguriert haben, wählen Sie 'Nach einem zu verwendenden Profil fragen .
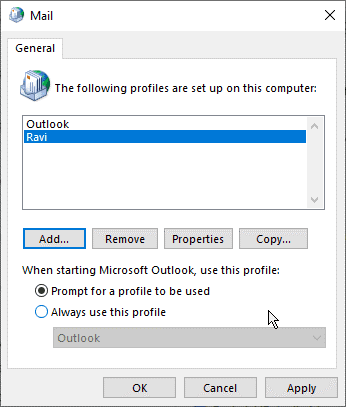
- Sie können dieses neue Profil auch als Standardprofil festlegen. Wenn Sie dies tun, können Sie das alte Profil entfernen. Stellen Sie jedoch sicher, dass Sie eine Sicherheitskopie der PST-Datei erstellen, die mit dem alten, beschädigten Profil verknüpft ist, bevor Sie es entfernen, um Datenverlust zu vermeiden.
- Klicken Sie dann auf Übernehmen > OK.
- Wenn Sie nun Outlook öffnen, wird das neue Profil automatisch geöffnet (wenn es als Standard eingestellt ist) oder Sie sehen ein Dropdown-Menü, in dem Sie das neue Profil auswählen können.
Der Fehler sollte behoben sein und Sie sollten neue E-Mails versenden/empfangen können.
Fazit
Der Fehler "Vorgang fehlgeschlagen" in Outlook kann frustrierend sein, da er Ihre Arbeit behindert. Wenn Sie die in diesem Artikel beschriebenen Lösungen befolgen, können Sie den Fehler einfach beheben. Denken Sie daran, die Software Stellar Repair for Outlook zu verwenden, um Ihre PST-Datei zu reparieren, wenn der Fehler nicht behoben werden kann und die eingebaute SCANPST.exe nicht in der Lage ist, die beschädigte Outlook PST-Datei zu reparieren. Die Software kann Ihnen helfen, alle wichtigen E-Mails, einschließlich Nachrichten, Kontakte, Anhänge usw., aus der beschädigten PST-Datei vollständig und präzise wiederherzustellen.












 5 min read
5 min read



