1. Problembeschreibung
Vielleicht kennt ihr diesen blauen Bildschirm, der euch leider manchmal vor oder während eurer Arbeit mit Windows 10 begrüßt
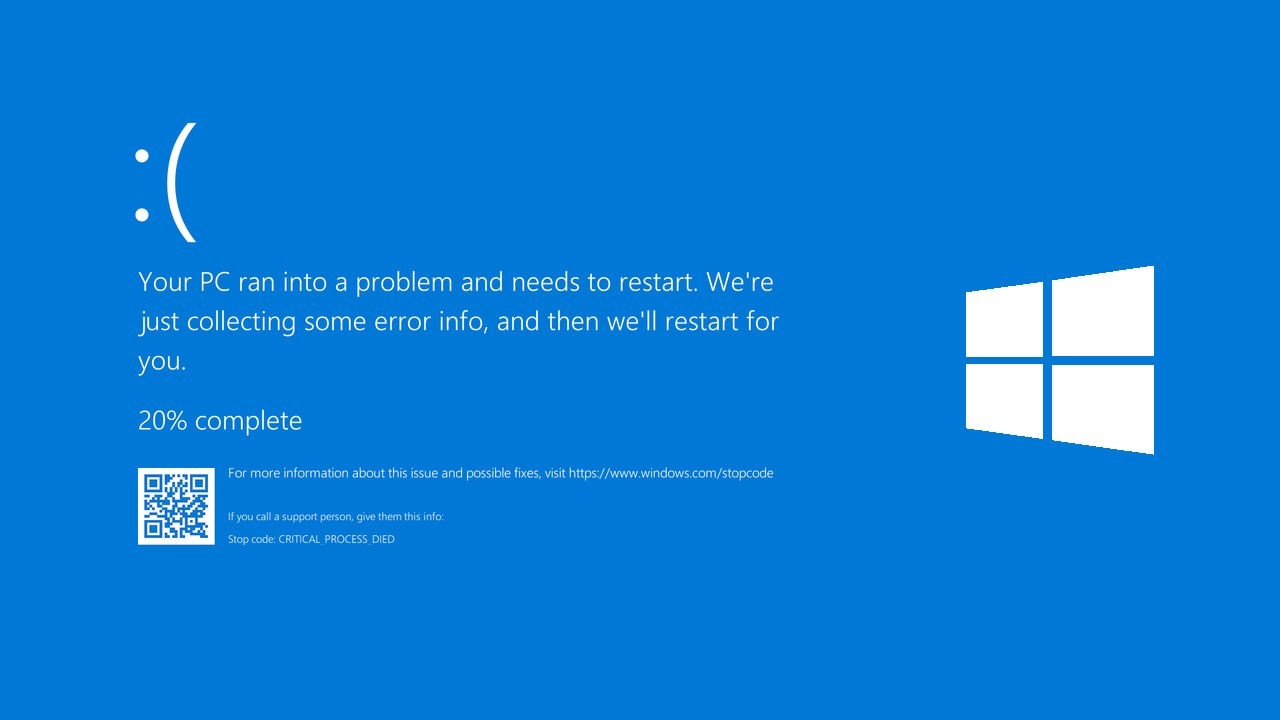
Das ist der BlueScreen of Death oder Abbruchbildschirm, der euch signalisiert, dass Windows nicht mehr weiter wusste und deshalb das Betriebssystem nicht mehr ausgeführt werden kann.
Das kann eine Vielzahl von Gründen haben und ein paar Lösungen für die Problematik, möchte ich euch heute einmal vorstellen.
2. Automatischen Neustart deaktivieren
Wenn ihr euch den blauen Bildschirm genau anschaut, fällt euch sicher auf, dass es einen Code gibt, der den Fehler genauer beschreibt. Dieser Code lässt euch leichter herausfinden wo das Problem konkret liegt. Damit ihr den Code einfacher ablesen könnt, empfehle ich euch den automatischen Neustart zu deaktivieren.
Das tut ihr über folgenden Weg:
- Gebt in die Suche einfach: „Erweiterte Systemeinstellungen anzeigen“ ein
- Dort findet ihr den Teil „Start und Wiederherstellung“, klickt dort bitte auf „Einstellungen“
- Im Bereich „Automatischer Neustart durchführen“ findet ihr ein Häkchen, welches ihr entfernen müsst.
- Jetzt noch einmal neu starten und beim nächsten Mal sollte der Rechner nach dem BlueScreen nicht automatisch neu starten.
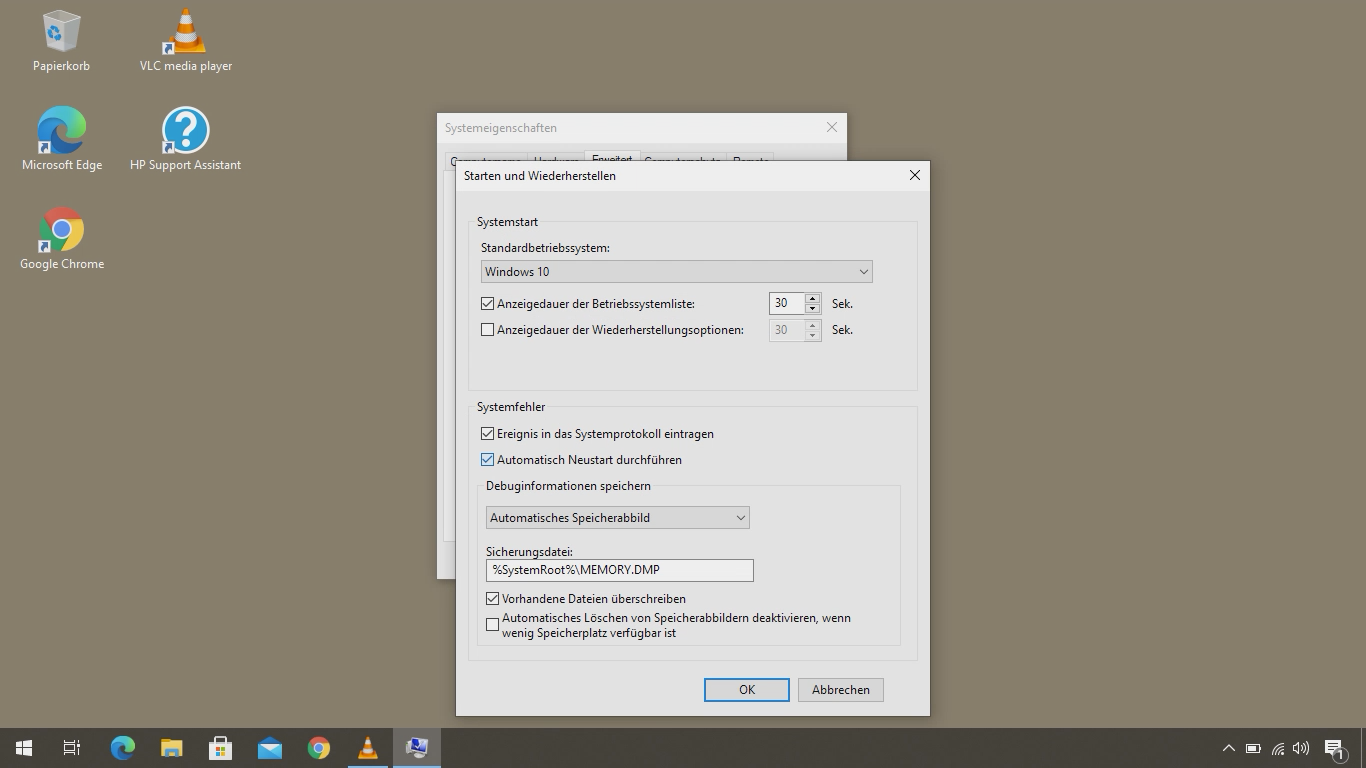
Wenn ihr den Code abgelesen habt, schaut immer erstmal bei Google mit dem Code und der Bezeichnung eures Laptops, Notebooks oder Rechners nach, ob es Tipps zu genau diesem Fehlercode gibt.
3. Zuletzt installierte Software prüfen und ggf. deinstallieren
Aber was können jetzt mögliche Gründe für den Abbruchbildschirm sein?
Es kann an Software und an Hardware liegen. Zunächst einmal solltet ihr prüfen, ob ihr seitdem der BlueScreen auftritt, neue Software installiert habt. Entweder wisst ihr das schon aus dem Stehgreif oder aber ihr schaut im System nach. Dazu geht ihr wie folgt vor:
- Geht über das Startmenü in die „Einstellungen“ – das ist das kleine Zahnradsymbol des Startmenüs.
- Auf der Übersichtsseite wählt ihr nun den Punkt „Apps“ aus
- Jetzt seht ihr eine Liste mit Software, die man deinstallieren kann. Diese ist standardmäßig nach dem Programmnamen sortiert. Ändert einfach die Sortierung auf das Installationsdatum und ihr erhaltet die Liste mit der zuletzt installierten Software an erster Stelle
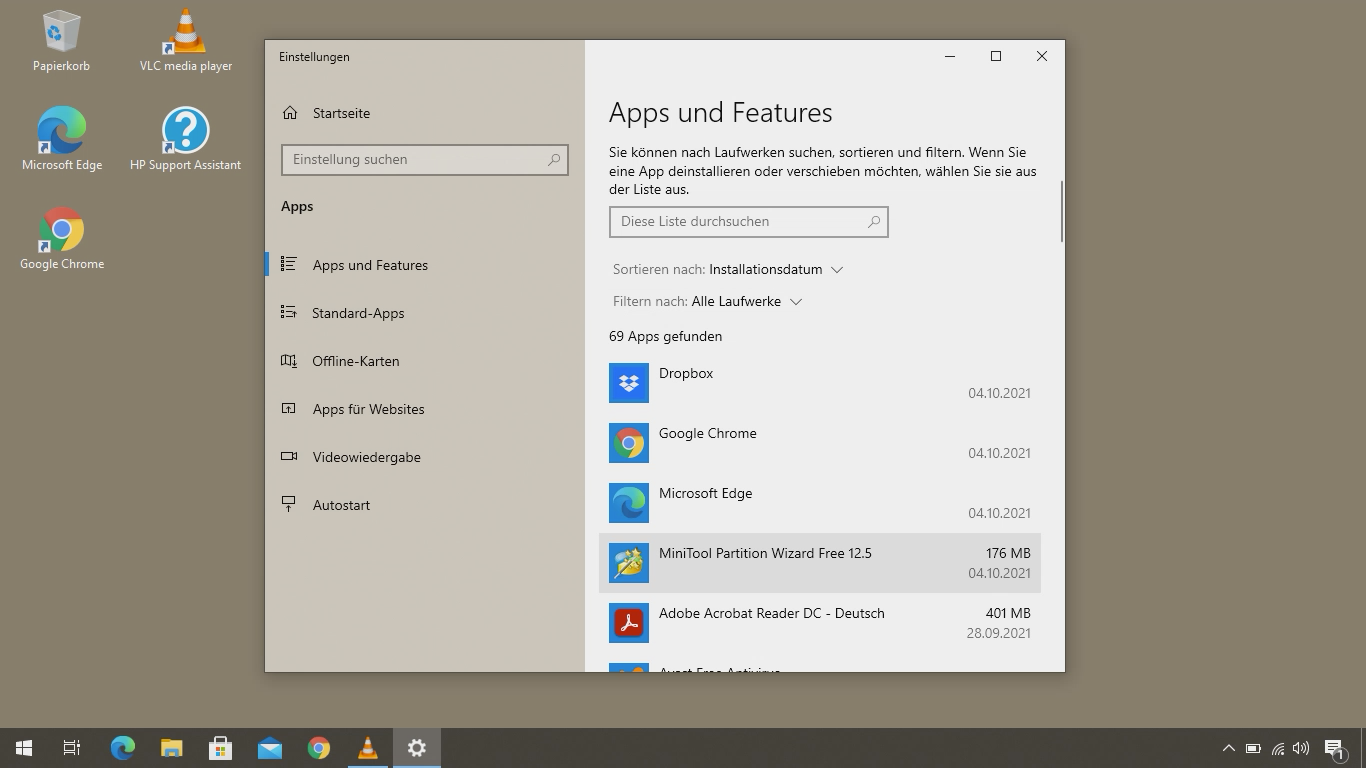
Mit diesen Informationen könnt ihr besser einschätzen, ob eine Softwareinstallation für den Fehler verantwortlich sein kann und vor allem die zugehörige Software sehr einfach direkt deinstallieren.
4. Update / Upgrade – Dateien neu herunterladen
Falls es sich bei dem Fehler, der bei euch auftritt, um einen Softwarefehler handelt, kann dieser auch an problematischen, weil korrupten, Downloads liegen. Dann würde selbst eine Neuinstallation mit den fehlerhaften Dateien wieder zum gleichen Fehler führen. Deshalb sollte ihr über die Datenträgerbereinigung die temporären Setup – Dateien einmal löschen, um diese dann neu herunterzuladen.
Dazu geht ihr wie folgt vor:
- Gebt in die Suchleiste „Datenträgerbereinigung“ ein.
- Wählt euer Windows – Laufwerk aus und bestätigt mit OK
- Wählt nun unter den zu löschenden Dateien die für euch relevanten aus und prüft zusätzlich noch die Funktion „Systemdateien bereinigen“.
- Dort lassen sich auf Windows Updates usw löschen.
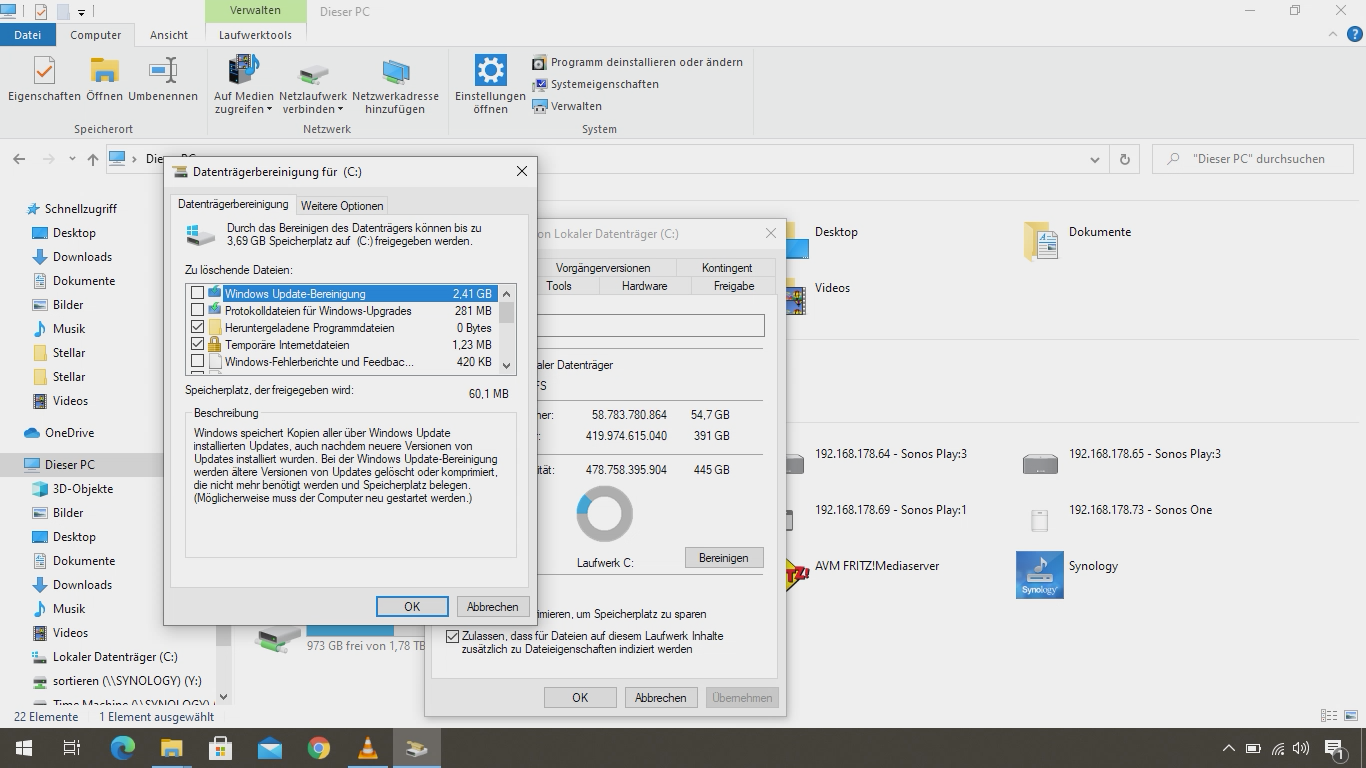
5. Ein Hardwareproblem ausschließen
Neben den genannten Softwareherausforderungen, kann es natürlich auch ein Hardwareproblem geben. Das wiederum lässt sich ja durchaus leichter eingrenzen, als ein Softwareproblem. Darum solltet ihr, gerade wenn ihr neue Geräte angeschlossen habt, diese beim Auftreten des Fehlers nacheinander abstecken, um zu prüfen, ob diese der Grund für die Fehlermeldung sind.
6. Systemwiederherstellung
Windows hat von Haus aus eine Funktion eingebaut, die euch vielleicht bei einem fehlgeschlagenen Windows – Update helfen kann. Diese nennt sich Systemwiederherstellung. Hier wird ein Wiederherstellungspunkt gesetzt, der es euch ermöglicht euer System auf einen bestimmten Zeitpunkt zurückzusetzen. Das kann immer dann hilfreich sein, wenn ihr seitdem nicht mehr viele sonstigen Aktivitäten durchgeführt habt und ihr relativ schnell erkennt, dass es ein Problem mit eurem Windows gibt.
Was ihr dafür tun müsst?
- Geht in die Systemsteuerung
- Wählt dort den Punkt „Sicherheit und Wartung“ und rechts unten „Wiederherstellung“
- Nun nur noch auf „Systemwiederherstellung öffnen“ und ihr könnt den für euch relevanten Wiederherstellungspunkt auswählen und euer System in diesen Zustand zurückversetzen.
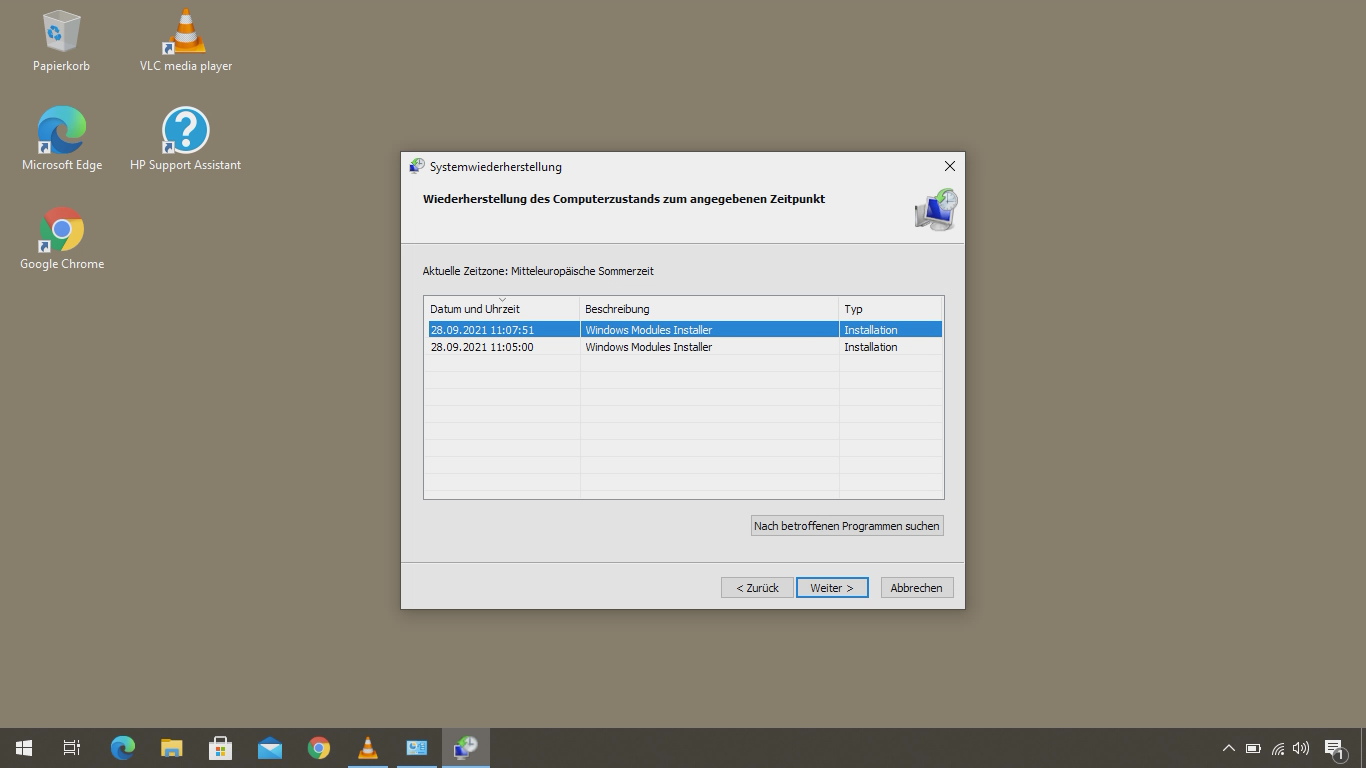
7. Datenrettungssoftware
Falls ihr eure Daten mit diesen Lösungen nicht retten und wiederherstellen konntet, kann euch evtl. unsere kostenlose Datenwiederherstellungssoftware Stellar Data Recovery Free Edition weiterhelfen.
Die professionelle Datenwiederherstellungssoftware ist praktisch und einfach zu bedienen, wenn ihr eure Daten egal welchen Formates retten und reparieren möchtet.
Stellar Data Recovery ist eine solche Software, auf die ihr zählen könnt, um eure verlorenen Daten wiederherzustellen. Ladet euch die Testsoftware von hier herunter.
8. Data Recovery Lab-Dienst
Im Bereich der Hardwaredefekte gibt es noch einen Fehlergrund, der nicht durch euch selbst zu beheben ist. Manchmal kommt es zu einem Festplattenfehler, der durch physisch defekte Sektoren ausgelöst wird. Hier helfen dann tatsächlich alle oben genannten Optionen nicht weiter, sondern hier müsst ihr auf professionelle Hilfe durch Experten zurückgreifen. Der Stellar Data Recovery Lab Service ist eine solche Hilfe, um eure wertvollen Daten auch von defekten Datenträgern ohne Backup wiederherzustellen.














 5 min read
5 min read



