Die kleine SD-Karte ist das praktischste und preiswerteste Speichermedium, das geeignete SpeicherkapazitûÊten fû¥r DSLRs, Camcorder, Musikplayer, Android-Handys, Tablets, Digitalkameras und andere tragbare GerûÊte bietet.
SD-Karten kûÑnnen jedoch beschûÊdigt oder versehentlich formatiert werden, was zum Verlust von gespeicherten Fotos, Videos, Audiodateien und anderen Daten fû¥hren kann. Da Speicherkarten eine begrenzte Lebensdauer haben, kûÑnnen sie nach einer gewissen Zeit der Nutzung beschûÊdigt werden. Hier erfahren Sie, wie Sie beschûÊdigte SD-Karten, SDHC, SDXC, microSD-Karten, Speichersticks, CF-Karten und andere reparieren kûÑnnen. Diese Methoden sind fû¥r SanDisk, Panasonic, Sony, Kingston, Lexar, Olympus und alle anderen Marken von Speicherkarten anwendbar.
HûÊufige Anzeichen und Symptome einer beschûÊdigten SD-Karte
Normalerweise beginnt die Situation, dass die SD-Karte nicht funktioniert, mit einer Fehlermeldung. Wenn es nicht richtig behandelt wird, kann es zu einem dauerhaften Datenverlust fû¥hren, bei dem die Wiederherstellung der SD-Karte schwierig wird. Bei einer beschûÊdigten SD-Karte kûÑnnen Sie nicht auf die Dateien zugreifen, die sich darauf befinden. Die Dateien kûÑnnen verschwinden, die Karte kann nicht
geûÑffnet werden oder wird nicht von Ihrem Computer erkannt. hier haben wir einige der hûÊufigsten Anzeichen, die darauf hinweisen, SD-Karte ist defekt und Sie sind am Rande des Datenverlustes geteilt:
 |
SD-Karte kann nicht formatiert werden oder "SD- Karte ist beschûÊdigt. Versuchen Sie, sie neu zu formatieren. |
 |
Es erscheint ein schwarzer Bildschirm mit der Fehlermeldung "SD-Karte ist nicht zugûÊnglich. Die Datei oder das Verzeichnis ist beschûÊdigt und kann nicht gelesen werden. |
 |
Sie kûÑnnen die Dateien auf Ihrer SD-Karte sowohl in der Kamera als auch auf dem Computer anzeigen, aber Sie kûÑnnen sie nicht hinzufû¥gen, lûÑschen, speichern oder kopieren und erhalten mûÑglicherweise die Fehlermeldung "DatentrûÊger ist schreibgeschû¥tzt". |
 |
Alle oder einige Fotos auf Ihrer SD-Karte sind verschwunden. |
 |
'Lese-/Schreibfehler auf der SD-Karte', "Unlesbare SD-Karte". |
 |
'Speicherkartenfehler' oder 'beschûÊdigte Speicherkarte'. Lesen Sie mehr û¥ber die Wiederherstellung von Speicherkarten. |
 |
Die SD-Karte zeigt die Meldung "SD-Karte ist nicht formatiert "MûÑchten Sie sie jetzt formatieren?" |
 |
Sie erhalten die Fehlermeldung "SD-Karte unerwartet entfernt." |
 |
Fehlermeldungen wie SD-Karte ist leer oder hat nicht unterstû¥tztes Dateisystem |
 |
Fehler "SD-Karte gesperrt" oder "SD-Karte schreibgeschû¥tzt". |
 |
Jede andere SD-Karten-Fehlermeldung wie "fehlerhafte Sektoren", "0 Bytes", ""nicht mounten", "SD-Karte voll" usw. |
ûberprû¥fungen vor der Fehlerbehebung bei SD-KartenbeschûÊdigung:
Funktionieren die AnschlussgerûÊte?
Ihre SD-Karte ist mûÑglicherweise nicht beschûÊdigt. Es kann vorkommen, dass ein GerûÊt eine SD-Karte aufgrund von InkompatibilitûÊt oder Treiberproblemen nicht lesen kann. Versuchen Sie in solchen FûÊllen, Ihre SD-Karte an einen anderen Computer anzuschlieûen oder ein anderes KartenlesegerûÊt zu verwenden.
Ist Ihre SD-Karte schreibgeschû¥tzt?
Sie kûÑnnen Ihre Fotos, Videos und andere Dateien auf der SD-Karte nicht ûÑffnen, bearbeiten, kopieren oder speichern, wenn sie schreibgeschû¥tzt ist. Schieben Sie den Schalter auf der linken Seite der SD- Karte nach oben, um den Schreibschutz zu deaktivieren. Wenn Sie diese ûberprû¥fungen durchgefû¥hrt haben und immer noch nicht auf die SD-Karte zugreifen kûÑnnen, handelt es sich wahrscheinlich um ein logisches Problem. Sie kûÑnnen die folgenden Methoden befolgen, um eine beschûÊdigte SD-Karte zu reparieren und beschûÊdigte Fotos von der Speicherkarte wiederherzustellen.
Wie man eine beschûÊdigte SD-Karte repariert - Top 10 nû¥tzliche LûÑsungen
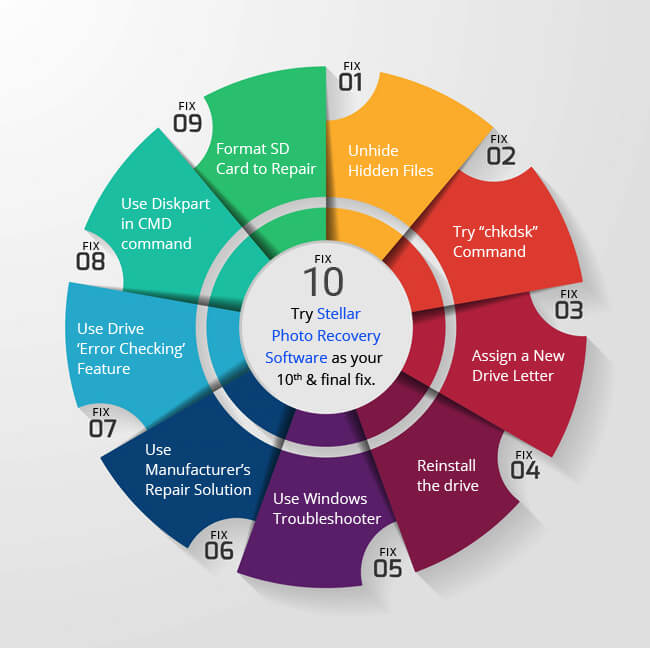
Fix 1: Einblenden der versteckten Dateien auf einer beschûÊdigten SD-Karte
Wenn Sie eine SD-Karte an einen mit einem Virus infizierten PC anschlieûen, kann der Virus alle Fotos, Videos oder andere Dateien und Ordner auf dem DatentrûÊger verbergen. Die GrûÑûe des DatentrûÊgers bleibt unverûÊndert, aber Sie kûÑnnen die darauf gespeicherten Daten nicht sehen, da die Attribute auf "versteckt" und "schreibgeschû¥tzt" geûÊndert werden. Fû¥hren Sie die folgenden Schritte aus, um die versteckten Fotos, Videos usw. von der SD-Karte wiederherzustellen:
- SD-Karte an Ihr System anschlieûen
- ûffnen Sie den Windows Explorer, klicken Sie auf und folgen Sie den Anweisungen unter Extras > Ordneroptionen > Ansicht
- Aktivieren Sie die Option Versteckte Dateien, Ordner und Laufwerke anzeigen.
- Deaktivieren Sie die Option Geschû¥tztes Betriebssystem ausblenden.
- Klicken Sie auf OK.
Jetzt sollten Sie in der Lage sein, alle versteckten Fotos, Videos, Audiodateien und Ordner auf der Speicherkarte zu sehen.
LûÑsung 2: Versuchen Sie den Befehl chkdsk, um nach Fehlern auf der Speicherkarte zu suchen
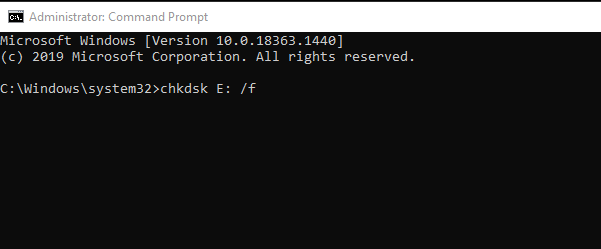
Verbinden Sie die betroffene SD-Karte û¥ber einen Kartenleser mit dem PC und befolgen Sie die folgenden Schritte, um SD-Kartenfehler mit dem Befehl chkdsk zu beheben:
- Klicken Sie in der Windows-Taskleiste auf die Option Start und wûÊhlen Sie Computer.
- Suchen Sie unter GerûÊte mit Wechselmedien nach Ihrer SD-Karte und notieren Sie den zugewiesenen Laufwerksbuchstaben.
- Klicken Sie erneut auf die Option Start. Geben Sie "cmd" in das Suchfeld ein.
- Klicken Sie mit der rechten Maustaste auf cmd und wûÊhlen Sie Als Administrator ausfû¥hren.
- Geben Sie in einem sich ûÑffnenden Befehlsfenster "chkdsk" ein, gefolgt von dem Laufwerksbuchstaben der SD-Karte, einem Doppelpunkt und /f. (z. B. chkdsk E: /f)
- Drû¥cken Sie Enter. Chkdsk wird nach mûÑglichen Fehlern suchen und versuchen, die beschûÊdigte SD-Karte zu reparieren. Folgen Sie anschlieûend den Anweisungen der Meldung.
Fix 3: Weisen Sie einen neuen Laufwerksbuchstaben zu, wenn die SD-Karte vom PC nicht erkannt wird
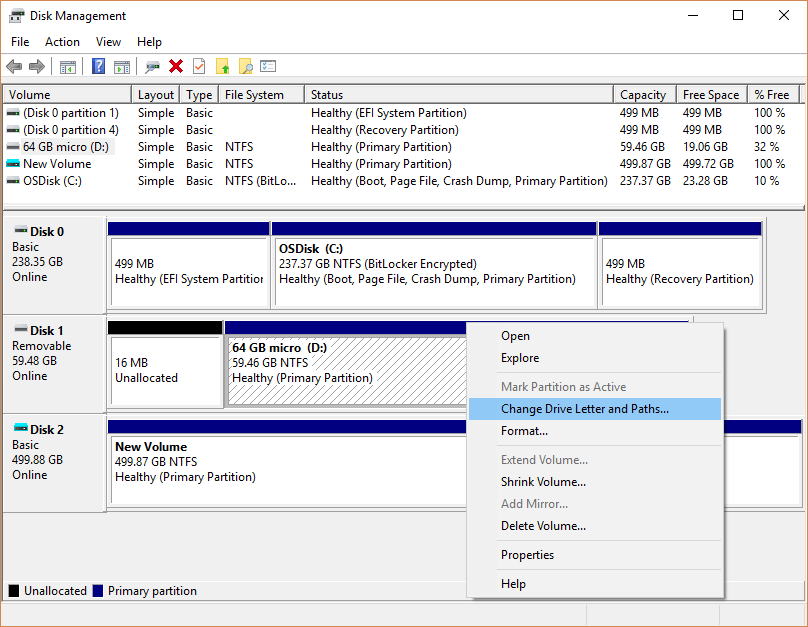
Schlieûen Sie Ihre SD-Karte û¥ber ein KartenlesegerûÊt an den PC an. Wenn Ihr System der Karte keinen neuen Laufwerksbuchstaben zuweist, wird sie nicht gelesen, d. h. die SD-Karte wird nicht erkannt. In einigen FûÊllen kann das LesegerûÊt einen Laufwerksbuchstaben zuweisen, aber Sie erhalten die Meldung "Bitte legen Sie die Diskette in Laufwerk E: ein", was bedeutet, dass die Karte nicht gelesen wird. Um dieses Problem zu lûÑsen, weisen Sie Ihrer SD-Karte einen neuen Laufwerksbuchstaben zu, indem Sie die folgenden Schritte ausfû¥hren:
- Verbinden Sie die SD-Karte mit Ihrem PC
- ûffnen Sie das Dialogfeld Ausfû¥hren mit der Taste Windows+R
- Geben Sie compmgmt.msc ein und drû¥cken Sie die Eingabetaste.
- WûÊhlen Sie unter der Option Speicher die Option DatentrûÊgerverwaltung
- Klicken Sie mit der rechten Maustaste auf das Laufwerk, dem Sie einen Buchstaben zuweisen mûÑchten
- WûÊhlen Sie Laufwerksbuchstaben und Pfade ûÊndern
- Ein Dialogfenster erscheint, klicken Sie auf ûndern
- Prû¥fen Sie in Assign following drive letter
- WûÊhlen Sie den gewû¥nschten Brief aus der Dropbox aus. Klicken Sie auf OK
Schlieûen Sie das Fenster Computerverwaltung. Starten Sie den Computer neu. Ihre SD-Karte sollte jetzt lesbar sein.
LûÑsung 4: Installieren Sie den SD-Kartentreiber neu
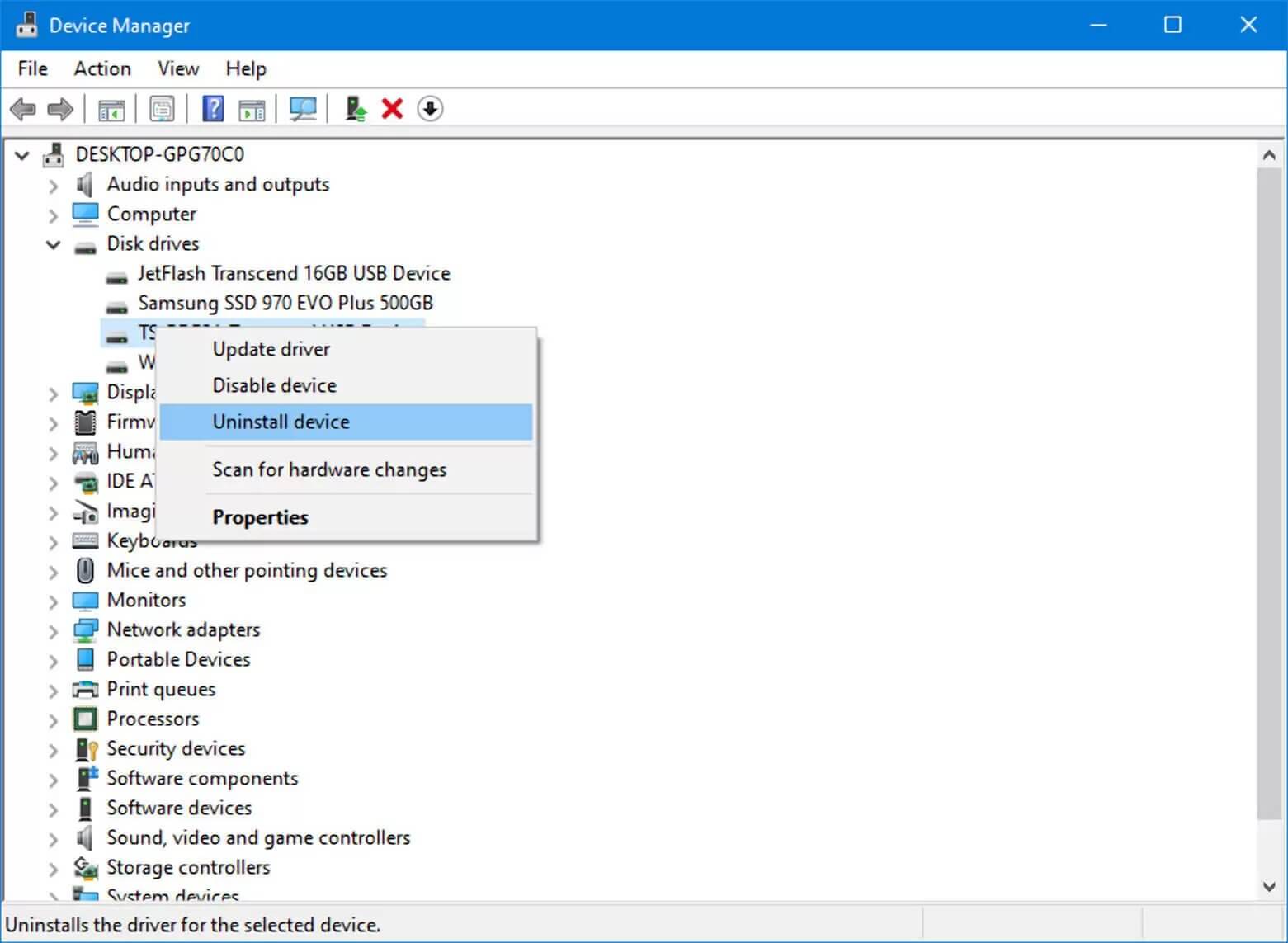
Wenn das Zuweisen des Laufwerksbuchstabens nicht hilft, kûÑnnen Sie versuchen, den Treiber neu zu installieren, indem Sie die folgenden Schritte ausfû¥hren:
- Klicken Sie mit der rechten Maustaste auf Arbeitsplatz/Dieser PC. Klicken Sie auf die Option Verwalten.
- Klicken Sie auf die Option GerûÊte-Manager auf der linken Seite.
- Doppelklicken Sie auf die Option "Laufwerke" in der Liste. Klicken Sie dann mit der rechten Maustaste auf den Namen Ihres "Wechsellaufwerks".
- Klicken Sie auf Deinstallieren und dann auf OK.
- Trennen Sie Ihr Speichermedium und starten Sie Ihren PC neu.
- Schlieûen Sie Ihre SD-Karte wieder an. Ihr PC wird sie erkennen.
LûÑsung 5: Verwenden Sie die Windows-Fehlerbehebung, um eine beschûÊdigte SD-Karte zu reparieren
Die Windows-Troubleshooter-Funktion findet hûÊufig Probleme und behebt Probleme im Zusammenhang mit Hardware und Treibern. Sie kûÑnnen versuchen, Memoy Card-Fehler zu beheben, indem Sie die folgenden Schritte ausfû¥hren:
- Schlieûen Sie Ihre SD-Karte an den PC an.
- WûÊhlen und befolgen Sie Start > Einstellungen > Update & Sicherheit > Fehlerbehebung
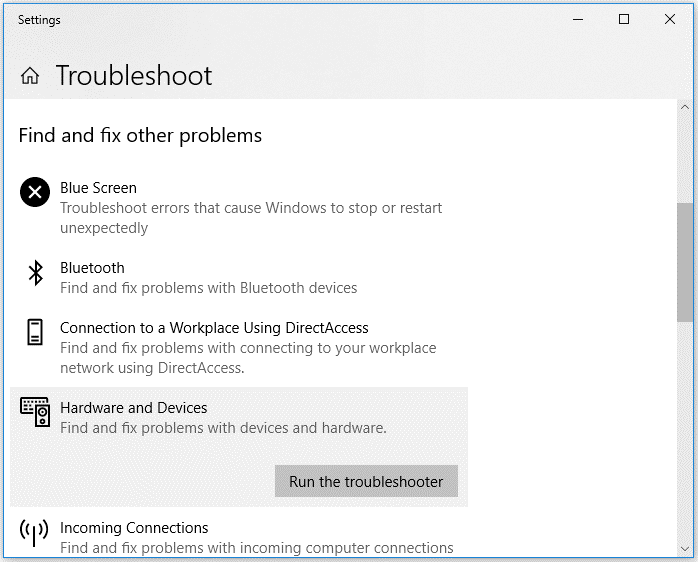
- WûÊhlen Sie Hardware und GerûÊte und klicken Sie auf Problembehandlung ausfû¥hren.
Starten Sie anschlieûend Ihren Computer neu. Das Problem mit der SD-Karte sollte nun behoben sein.
LûÑsung 6: Verwenden Sie die vom Hersteller bereitgestellte SD-Karten-ReparaturlûÑsung
Einige SD-Kartenhersteller wie SanDisk, Samsung, Kingston usw. bieten auch LûÑsungen zur Reparatur beschûÊdigter Speichermedien an. Sie kûÑnnen deren Tools verwenden, um beschûÊdigte SD-Karten zu reparieren und Fotos, Videos usw. von der Speicherkarte wiederherzustellen. Besuchen Sie die Website des Herstellers, um das Tool herunterzuladen, oder wenden Sie sich an den Kundensupport.
LûÑsung 7: Verwenden Sie die Funktion "Fehlerprû¥fung" des Laufwerks
Windows verfû¥gt û¥ber eine Funktion "Fehlerprû¥fung" fû¥r seine internen und externen Laufwerke, die nach Fehlern im Zusammenhang mit dem Dateisystem sucht und diese behebt. Gehen Sie wie folgt vor, um eine beschûÊdigte SD-Karte mithilfe der Fehlerprû¥fung zu reparieren:
- Schlieûen Sie die SD-Karte an Ihren PC an.
- Drû¥cken Sie Windows + E, um den Windows Explorer zu ûÑffnen.
- Klicken Sie mit der rechten Maustaste auf die SD-Karte und ûÑffnen Sie Eigenschaften.
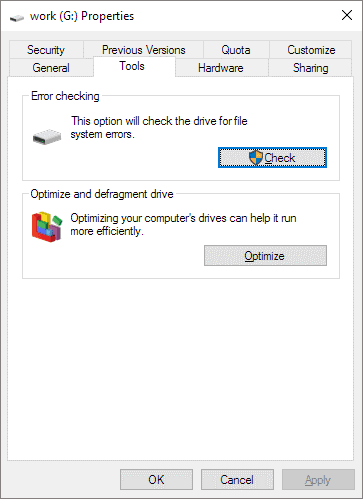
- KontrollkûÊstchen SD-Kartenfehler
- Abbildung: KontrollkûÊstchen fû¥r SD-Kartenfehler
- Klicken Sie auf die Registerkarte Tools.
- Klicken Sie auf die SchaltflûÊche Prû¥fen.
Der Scanvorgang beginnt. Wenn nach Abschluss des Scans Fehler gefunden werden, beheben Sie diese, indem Sie die Anweisungen auf dem Bildschirm befolgen.
Fix 8: Diskpart im CMD-Befehl verwenden
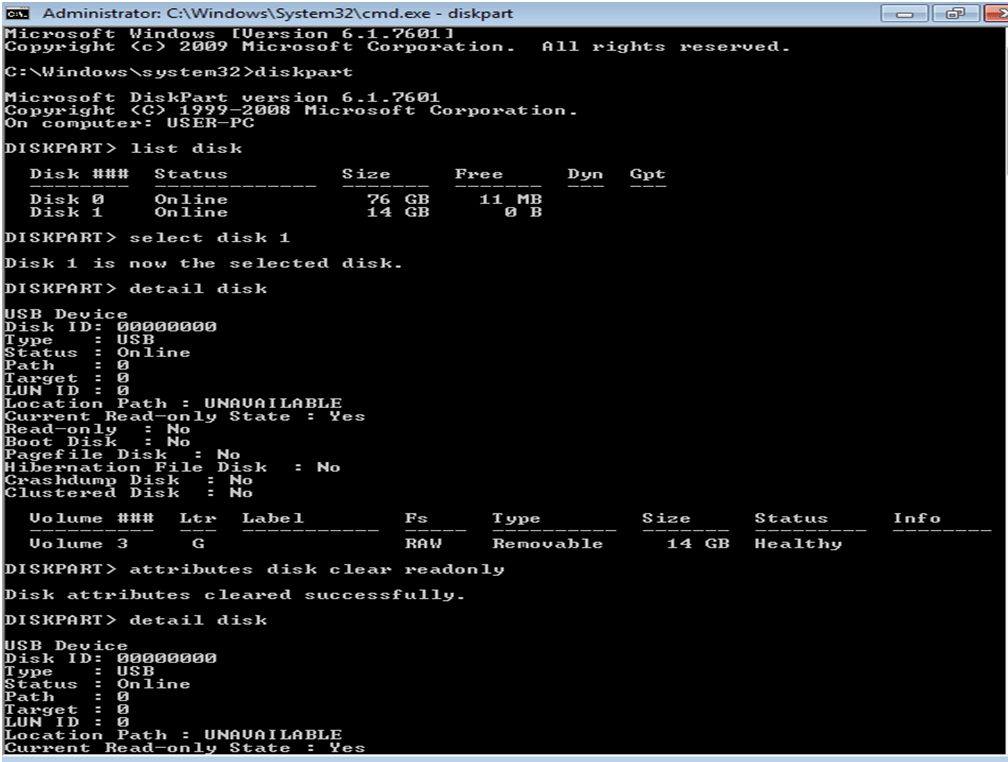
Wenn Sie SD-Karte 'read-only' Fehlermeldung und Sie haben auch û¥berprû¥ft, die Karte ist nicht schreibgeschû¥tzt, dann versuchen, den Fehler zu beheben, indem Sie diskpart Dienstprogramm in CMD- Befehl. Fû¥hren Sie die folgenden Schritte aus, um die Diskpart-Fehlerbehebungsmethode zu verwenden:
- Schlieûen Sie die SD-Karte an einen Windows-PC an.
- Klicken Sie auf Start >Ausfû¥hren. Geben Sie cmd ein.
- Geben Sie diskpart ein und drû¥cken Sie die Eingabetaste.
- Tippen Sie Volume auflisten. Alle angeschlossenen Laufwerke werden aufgelistet.
- Tippen Sie Volume 1 auswûÊhlen. 1 steht fû¥r den Buchstaben Ihres SD-Kartenlaufwerks.
- Geben Sie attributes disk clear read only ein und drû¥cken Sie die Eingabetaste.
Starten Sie Ihren PC neu und schlieûen Sie Ihre SD-Karte erneut an. Das Problem sollte jetzt behoben sein.
Fix 9: Formatieren, um eine beschûÊdigte SD-Karte zu reparieren
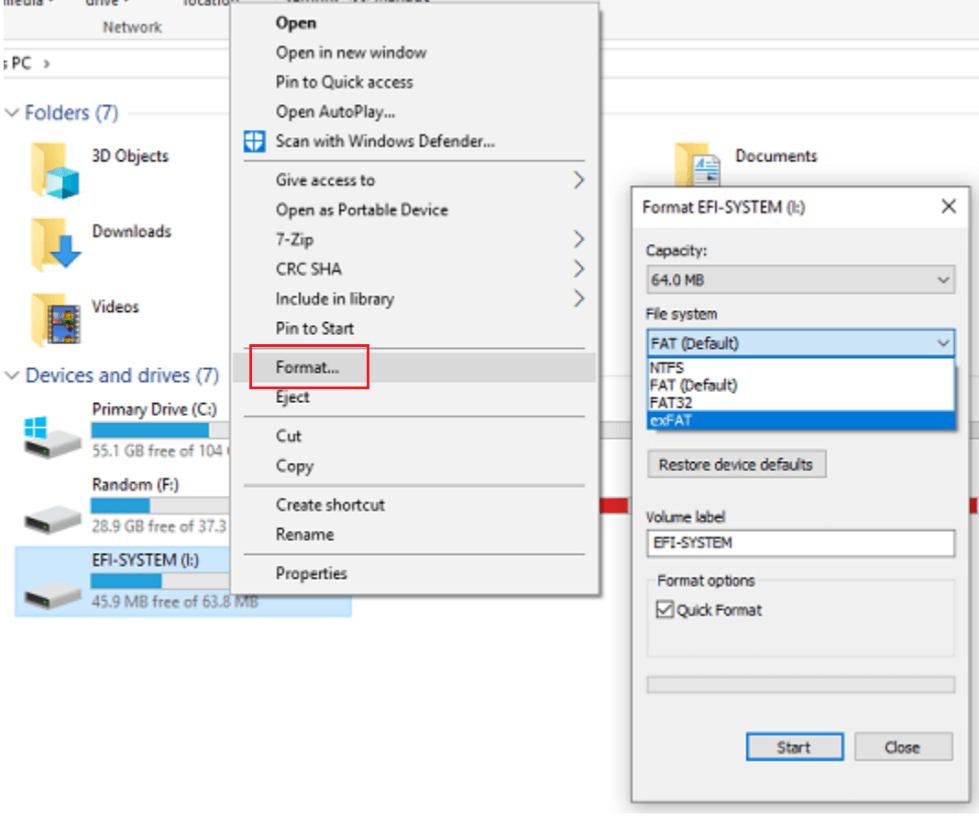
Das Formatieren behebt in der Regel Korruptionsprobleme, einschlieûlich solcher, die mit dem Dateisystem zusammenhûÊngen. Es hilft auch bei der Wiederverwendung Ihrer SD-Karte. Sie kûÑnnen diese Methode verwenden, um eine beschûÊdigte SD-Karte wiederherzustellen. Fû¥hren Sie die folgenden Schritte aus, um eine SD-Karte auf Ihrem PC zu formatieren:
- Schlieûen Sie Ihre SD-Karte an den PC an.
- Doppelklicken Sie auf Arbeitsplatz/Dieser PC, um den Windows Explorer zu ûÑffnen.
- Klicken Sie mit der rechten Maustaste auf Ihre SD-Karte unter GerûÊte und Laufwerke und wûÊhlen Sie Formatieren. Dadurch wird das Fenster Formatieren geûÑffnet.
- Klicken Sie auf das Feld Dateisystem. Sie erhalten drei Optionen - NTFS, FAT32, exFAT. WûÊhlen Sie das System, das Sie formatieren mûÑchten.
- Klicken Sie auf Start.
Wenn Sie Ihre SD-Karte nicht formatieren kûÑnnen, verwenden Sie eine Formatierungssoftware wie z. B. SDFormatter von SD Association. Formatierungssoftware kann beschûÊdigte SD-Karten reparieren und sie wieder verwendbar machen. Durch das Formatieren wird die SD-Karte zwar repariert, aber dabei werden alle darauf gespeicherten Videos, Fotos und anderen Dateien gelûÑscht. Sie kûÑnnen formatierte SD-Karten wiederherstellen, indem Sie eine professionelle SD-Karten-Wiederherstellungssoftware verwenden.
Fix 10: Nichts funktioniert? Schnelles Wiederherstellen Ihrer Mediendateien
Wenn Datenverlust Ihr Hauptanliegen bei der BeschûÊdigung einer SD-Karte ist, sollten Sie wissen, dass die Daten bei einer BeschûÊdigung der SD-Karte zwar als verloren erscheinen, aber dennoch wiederherstellbar sind. Sie kûÑnnen die Fotos, Videos und Audiodateien mit Hilfe einer Fotowiederherstellungssoftware wiederherstellen, solange Ihre SD-Karte nicht physisch beschûÊdigt ist, vom Computer erkannt wird und die Daten nicht û¥berschrieben wurden.
Sehen Sie sich das Video an und erfahren Sie, wie Sie Fotos, Videos und Audioaufnahmen von einer beschûÊdigten SD-Karte wiederherstellen kûÑnnen.
Die 13 besten Tipps zum Schutz der SD-Karte Ihrer Kamera
- Nehmen Sie die SD-Karte nicht heraus, wûÊhrend Sie die Daten speichern/anzeigen.
- Nehmen Sie die SD-Karte wûÊhrend der Dateiû¥bertragung nicht aus der Kamera.
- Nehmen Sie keine Bilder und Videos auf, wenn der Akku der Kamera leer ist.
- Verwenden Sie lieber mehrere SD-Karten mit geringer KapazitûÊt als eine mit groûer KapazitûÊt.
- Schû¥tzen Sie SD-Karten vor extremen Temperaturen, Schmutz und Feuchtigkeit.
- Verwenden Sie SD-Karten von bekannten Marken.
- Verwenden Sie nicht dieselbe SD-Karte in mehreren GerûÊten.
- Lassen Sie beim Speichern immer etwas Platz auf der Karte û¥brig.
- Verwenden Sie ein hochwertiges KartenlesegerûÊt.
- Formatieren Sie die SD-Karte vor der erneuten Verwendung neu.
- Sicheres Auswerfen der SD-Karte aus GerûÊten.
- Verwenden Sie die SD-Karte nicht mehr, wenn Sie einen Fehler erhalten.
- Verwenden Sie die problematische SD-Karte nicht, bis die verlorenen Dateien wiederhergestellt sind.















 5 min read
5 min read



