In Excel müssen Sie die Datenquelle der Pivot-Tabelle aktualisieren, nachdem Sie neue Daten hinzugefügt haben. Beim Aktualisieren der Pivot-Tabelle kann jedoch manchmal die Fehlermeldung "PivotTable Report cannot Overlap" auftreten. Dieses Problem tritt in der Regel auf, wenn mehrere Pivot-Tabellen in einem einzigen Arbeitsblatt vorhanden sind. Es tritt häufig auf, wenn Sie versuchen, eine Pivot-Tabelle über eine andere zu legen oder wenn Sie versuchen, einen gemeinsamen Zellbereich für mehrere Pivot-Tabellen festzulegen. Es gibt jedoch viele andere Ursachen für diesen Fehler.
Die Gründe für einen Pivot-Tabellenbericht können sich nicht mit einem anderen Pivot-Tabellenbericht überschneiden:
- Zusammengefügte Zellen in einer Pivot-Tabelle können das Überlappungsproblem verursachen
- Verwendung desselben Zellbereichs für mehrere Pivot-Tabellen
- Unsichtbare Spalten
- Die Option Formatierung beibehalten ist aktiviert.
- Ändern der Pivot-Tabelle mit einem beschädigten Makro
- Falsche Verwendung der Methode workbook.RefreshAll
- Die Anzahl der Pivotelemente übersteigt die Anzahl der verfügbaren Zellen
- Excel-Datei ist beschädigt
- Korrumpierte Pivot-Tabelle
- Einige Spalten sind mit demselben Namen beschriftet
Methoden zur Behebung des Fehlers Excel PivotTable Report Cannot Overlap
Das Pivot-Tabellen-Überlappungsproblem kann auftreten, wenn das Feld in der Pivot-Tabelle die maximale Elementgrenze überschritten hat. Laut dem Microsoft-Handbuch können Sie bis zu 1.048.576 Rücksendungen pro Feld angeben. Überprüfen Sie die Zellenfelder in Ihrer Pivot-Tabelle. Stellen Sie außerdem sicher, dass die Beschriftung jeder Spalte eindeutig ist. Manchmal können auch ausgeblendete Spalten oder ausgeblendete Blätter Sie daran hindern, die Pivot-Tabellen zu ändern. Sie können in der Datenansicht nach ausgeblendeten Spalten suchen.
Wenn der Fehler weiterhin besteht, versuchen Sie die folgenden Methoden, um den Fehler zu beheben.
1. Verschieben der Pivot-Tabelle auf ein neues Arbeitsblatt
Der Fehler "PivotTable-Bericht kann nicht überlappen" kann auftreten, wenn es ein Problem mit den Spalten in der Pivot-Tabelle gibt. In diesem Fall können Sie versuchen, die Pivot-Tabelle auf ein neues Arbeitsblatt zu verschieben. Wenn Sie die Pivot-Tabelle auf ein anderes Arbeitsblatt verschieben, wird die Spaltenbreite automatisch auf das neue Arbeitsblatt zurückgesetzt, wodurch Platz geschaffen wird, der dazu beitragen kann, das Überschneidungsproblem zu vermeiden. Im Folgenden finden Sie die entsprechenden Schritte:
- Klicken Sie auf ein beliebiges Feld in der Pivot-Tabelle.
- Klicken Sie in der Multifunktionsleiste von Excel auf Analysieren > PivotTable verschieben.

- Wählen Sie im Dialogfeld PivotTable verschieben eine der Optionen, in die Sie die Pivot-Tabelle verschieben möchten (Neues Arbeitsblatt oder Vorhandenes Arbeitsblatt), und klicken Sie dann auf OK.
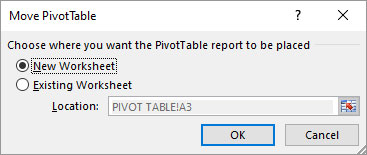
2. Deaktivieren Sie die Option der Hintergrundaktualisierung.
Wenn die Option Hintergrundaktualisierung aktiviert ist, aktualisiert Excel die Pivot-Tabelle nach jeder kleinen Änderung im Hintergrund. Dies kann zu Problemen führen, wenn Sie eine große Excel-Datei mit mehreren Pivot-Tabellen haben. Sie können versuchen, die Option für die Hintergrundaktualisierung zu deaktivieren. So machen Sie es:
- Gehen Sie in Excel auf die Registerkarte Daten und klicken Sie dann auf Verbindungen.

- Klicken Sie im Fenster Arbeitsmappenverbindungen auf die Dropdown-Liste Hinzufügen, um die gewünschte Arbeitsmappe auszuwählen (in der Sie die Aktualisierungseinstellungen ändern müssen).
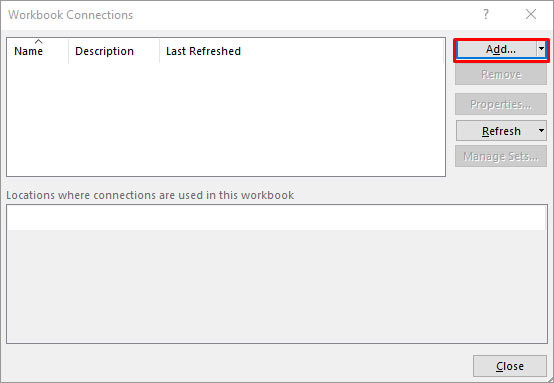
- Sobald Sie die gewünschte Datei ausgewählt haben, klicken Sie auf die Option Eigenschaften.
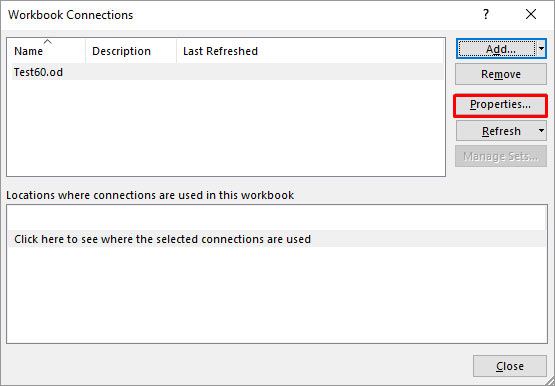
- Das Dialogfeld "Verbindungseigenschaften" wird angezeigt. Deaktivieren Sie die Option "Hintergrundaktualisierung aktivieren" und aktivieren Sie die Option "Daten beim Öffnen der Datei aktualisieren".
- Klicken Sie auf OK.
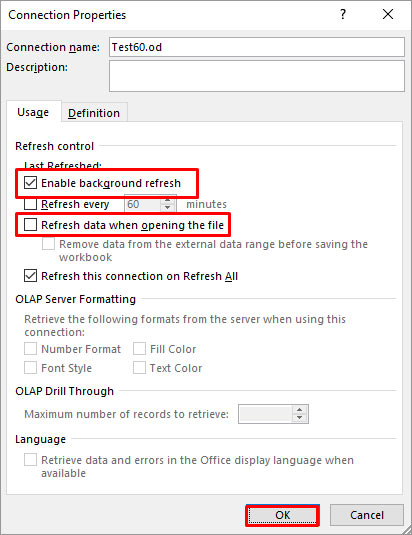
3. Autofit Spaltenbreiten deaktivieren
Wenn die Option Spaltenbreiten automatisch anpassen aktiviert ist, passt Excel die Größe der Pivot-Tabelle automatisch an, wenn Sie Änderungen an ihr vornehmen. Diese automatischen Anpassungen können manchmal Felder hinzufügen oder entfernen, was dazu führen kann, dass sich der PivotTable-Bericht nicht überschneidet. Um dieses Problem zu beheben, können Sie die Option "Spaltenbreiten bei Aktualisierung automatisch anpassen" deaktivieren. Führen Sie dazu die folgenden Schritte aus:
- Klicken Sie mit der rechten Maustaste auf ein beliebiges Feld in der Pivot-Tabelle.
- Wählen Sie PivotTable-Optionen.
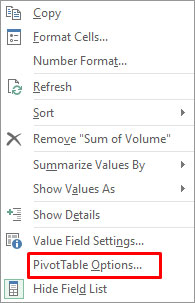
- Deaktivieren Sie im Fenster PivotTable-Optionen die Option Spaltenbreiten beim Aktualisieren automatisch anpassen.
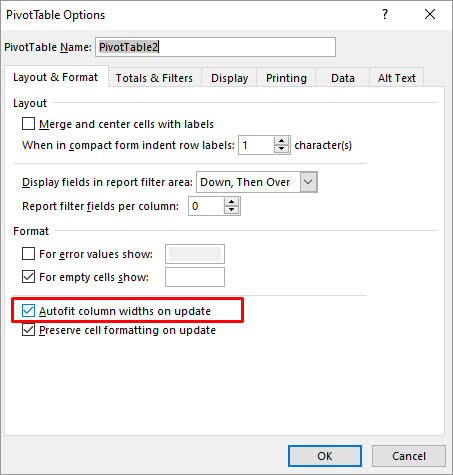
- Klicken Sie auf die Schaltfläche OK.
4. Überprüfen Sie die Methode Workbook.RefreshAll
Mehrere Benutzer haben berichtet, dass der Fehler "Excel PivotTable Report cannot Overlap" auftritt, wenn sie die Methode Workbook.RefreshAll verwenden. Diese Methode wird verwendet, um Datenbereiche im Pivot-Bericht zu aktualisieren. Manchmal kann der Fehler aufgrund einer fehlenden Variablen auftreten, die ein Objekt (Arbeitsmappe) in einer Abfrage darstellt. Stellen Sie also sicher, dass Sie die Funktion Workbook.RefreshAll korrekt verwenden.
5. Ihre Excel-Datei reparieren
Der Fehler "A PivotTable Report cannot Overlap" kann auch auftreten, wenn die Excel-Datei beschädigt ist. Sie können das integrierte Dienstprogramm in Excel - Öffnen und Reparieren verwenden, um die beschädigte Datei zu reparieren. So geht's:
- Klicken Sie in Ihrer Excel-Anwendung auf die Registerkarte Datei und dann auf Öffnen.
- Klicken Sie auf Durchsuchen, um die gewünschte Datei auszuwählen.
- Klicken Sie im Dialogfeld Öffnen auf die beschädigte Datei.
- Klicken Sie auf den Pfeil neben der Schaltfläche Öffnen und dann auf Öffnen und Reparieren.
- Klicken Sie auf die Schaltfläche Reparieren
- Klicken Sie in der daraufhin angezeigten Meldung auf Schließen.
Wenn das Dienstprogramm "Öffnen und Reparieren" das Problem nicht beheben kann, dann bedeutet dies, dass die Excel-Datei stark beschädigt ist. Um dies zu beheben, können Sie die Hilfe eines professionellen Excel-Datei-Reparatur-Tools, wie Stellar Repair for Excel, in Anspruch nehmen. Das Tool kann eine stark beschädigte Excel-Datei einfach reparieren und alle Objekte in der Datei, wie z.B. Pivot-Tabellen, Makros, Diagramme, etc. mit 100%iger Integrität wiederherstellen. Sie können die kostenlose Testversion des Tools herunterladen, um seine Funktionen zu überprüfen.
Schlussfolgerung
In diesem Artikel haben wir die möglichen Gründe für den Fehler "PivotTable-Bericht kann nicht überlappen" in Excel diskutiert. Sie können die oben genannten Methoden befolgen, um das Problem zu beheben. Der Fehler kann auch auftreten, wenn die Excel-Datei beschädigt ist. In diesem Fall können Sie versuchen, die beschädigte Excel-Datei mit dem Dienstprogramm Öffnen und Reparieren zu reparieren oder Stellar Repair for Excel zu verwenden. Das Tool macht den Prozess der Reparatur der Excel-Datei reibungslos und schnell.













 7 min read
7 min read



