Microsoft Outlook-Benutzer erhalten möglicherweise die Fehlermeldung "Wir haben Probleme, Ergebnisse vom Exchange Server abzurufen", wenn sie versuchen, die Suchfunktion zu verwenden. Dieser Fehler tritt normalerweise nach einem Update oder einer Konfigurationsänderung auf. Er kann aber auch aus anderen Gründen auftreten. In diesem Artikel erfahren Sie, was die Gründe für dieses Suchproblem in Outlook sind und welche Lösungen es zur Behebung des Problems gibt.
Gründe für den Fehler "Probleme beim Abrufen von Ergebnissen von Exchange Server" in Outlook
Es kann verschiedene Gründe und Probleme geben, die diesen Fehler in Microsoft Outlook auslösen können. Einige von ihnen sind häufig:
- Korrupter oder unvollständiger Suchindex
- Verbindungsprobleme mit dem Server
- Der Server ist überlastet oder wird gewartet
- Unvollständige Indizierung
- Falsch konfiguriertes oder beschädigtes Profil
- Restriktive oder eingeschränkte Sucheinstellungen
- Probleme mit Genehmigungen
- Konflikte mit Antivirus oder Firewall
- Geringe Systemressourcen
- Übergroße oder große Outlook OST-Datei
- Veralteter Ausblick
- Fehlerhafte Outlook Updates oder Patches
Lösungen zur Behebung des Fehlers "Wir haben Probleme beim Abrufen von Ergebnissen vom Exchange Server".
Befolgen Sie diese Lösungen in der angegebenen Reihenfolge, um die zugrundeliegenden Probleme effizient zu lösen und diesen Fehler zu beheben.
1. Starten Sie das System neu
Wenn Sie Probleme mit der Outlook- und Exchange-Verbindung haben, könnte es sich um vorübergehende Probleme oder Störungen handeln. Ein einfacher Neustart des Systems kann solche vorübergehenden Probleme manchmal beheben. Starten Sie also das System neu und starten Sie dann Outlook, um zu überprüfen, ob der Fehler behoben wurde.
2. Überprüfen Sie das Netzwerk
Öffnen Sie einen Webbrowser und besuchen Sie eine beliebige Website. So können Sie die Netzwerkverbindung überprüfen. Wenn Sie Probleme mit dem Internetzugang haben, können Sie die Netzwerkprobleme beheben, indem Sie den Router neu starten, das Ethernet-Kabel erneut anschließen oder Ihren Netzwerkadapter auf einem Windows-PC zurücksetzen. Überprüfen Sie auch die DNS und stellen Sie sicher, dass sie auf öffentliche DNS wie 8.8.8.8 und 8.8.4.4 verweisen.
3. Serverstatus prüfen
Wenn das System mit dem Internet verbunden ist, vergewissern Sie sich, dass Ihr Postfachserver oder Exchange-Server aktiv und online ist. Öffnen Sie dazu das Portal der Outlook-Webanwendung in Ihrem Webbrowser und melden Sie sich an. So können Sie feststellen, ob der Postfachserver online und verfügbar ist oder nicht. Falls nicht, warten Sie und versuchen Sie es nach einer Weile erneut. Sie können sich auch mit Ihrer IT-Abteilung in Verbindung setzen oder den Administrator kontaktieren, um das Problem zu lösen.
4. Überprüfen Sie die Antivirus- und Firewall-Einstellungen
Anti-Virus- und Anti-Malware-Tools oder die Firewall können mit Outlook-Funktionen in Konflikt geraten und Probleme verursachen, z.B. Probleme beim Abrufen von Suchergebnissen vom Exchange Server. Um dieses Problem zu beheben, deaktivieren Sie vorübergehend Ihre Firewall und Ihre Anti-Malware/Anti-Virus-Anwendung. Starten Sie dann Outlook neu und führen Sie eine Suche durch. Wenn Sie Suchergebnisse sehen, stellen Sie sicher, dass Sie Ihre Sicherheitsanwendungen überprüfen und Outlook als Ausnahme hinzufügen. Sie können auch eine Outlook-fähige Sicherheitsanwendung installieren, um solche Konflikte und Probleme zu vermeiden.
5. Bauen Sie den Suchindex neu auf
Indem Sie den Suchindex neu aufbauen, können Sie häufige Probleme mit der Suche in Outlook beheben. Die Schritte sind wie folgt:
- Öffnen Sie Outlook und klicken Sie auf die Leiste "Suchen".
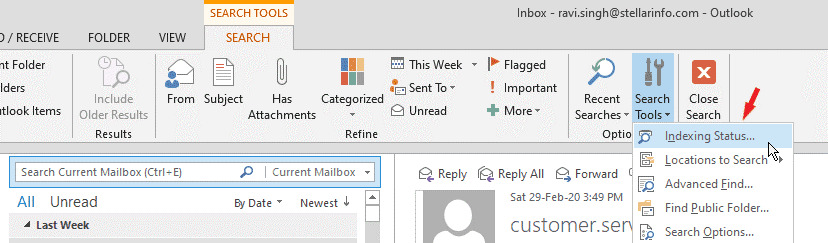
- Klicken Sie auf das Dropdown-Menü 'Suchwerkzeuge' und wählen Sie 'Indizierungsstatus'.
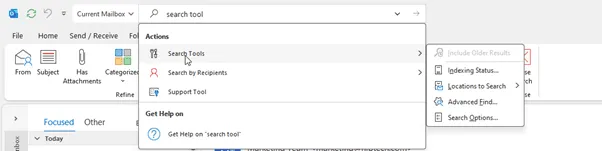
- Wenn die Indizierung noch nicht abgeschlossen ist, wird Outlook mit der Indizierung beginnen. Sobald die Indizierung abgeschlossen ist, sehen Sie die Meldung 'Outlook hat die Indizierung aller Ihrer Elemente abgeschlossen'. Klicken Sie auf OK.
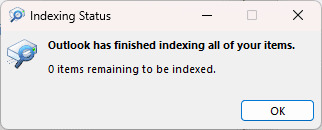
6. Updates prüfen und installieren
Ein veraltetes Outlook oder Windows kann ebenfalls zu Problemen mit Outlook führen. Daher müssen Sie die neuesten Updates prüfen und installieren, um Sicherheitspatches anzuwenden und Kompatibilitätsprobleme und Fehler zu beheben. Die Schritte sind wie folgt:
- Öffnen Sie Outlook und gehen Sie zu Datei > Bürokonto > Aktualisierungsoptionen.
- Wählen Sie die Option Jetzt aktualisieren aus den verfügbaren Optionen.
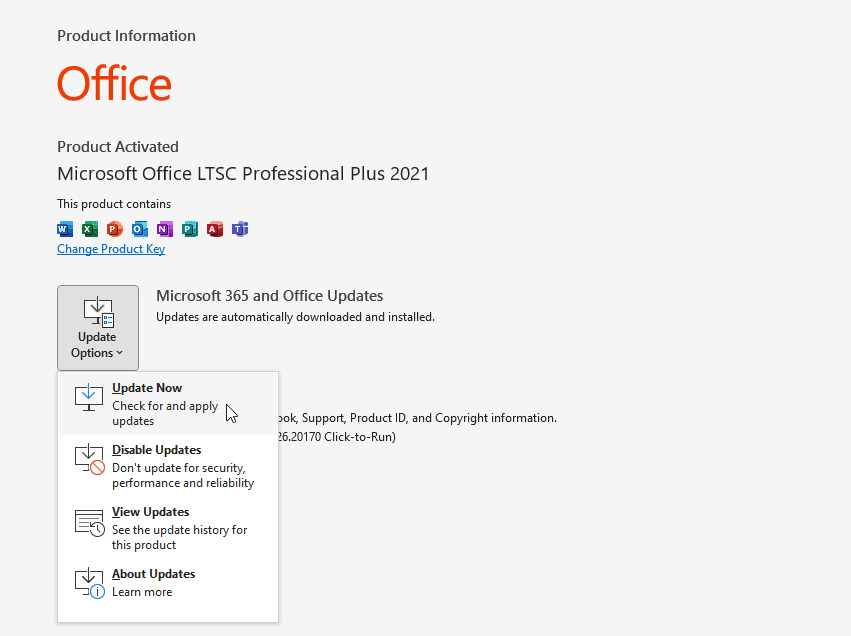
- Wenn ein neues Update verfügbar ist, startet Outlook einen Assistenten und lädt die neuesten Updates herunter. Sie müssen den Update-Assistenten abschließen.
Überprüfen und installieren Sie auch Windows-Updates, indem Sie diese Schritte ausführen:
- Öffnen Sie die Einstellungen, gehen Sie zu Windows Update und klicken Sie auf Nach Updates suchen.
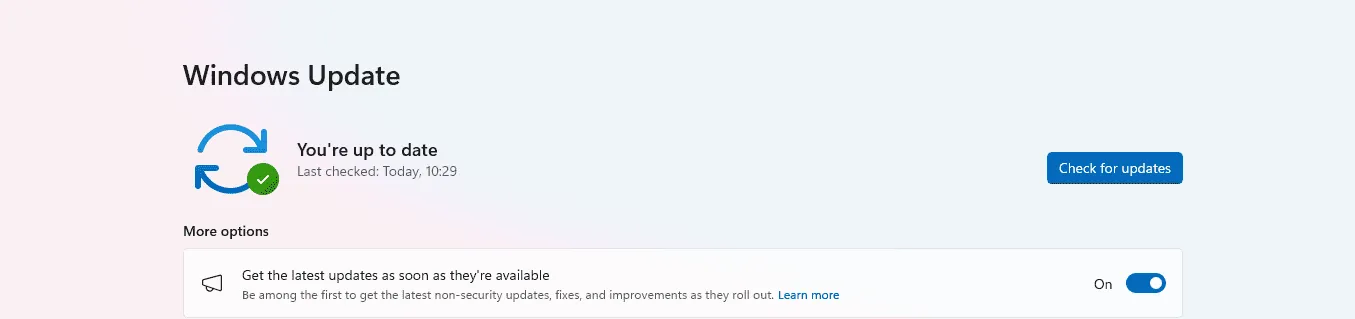
- Falls verfügbar, installieren Sie die Updates und starten Sie das System neu.
- Starten Sie dann Outlook. Wenn der Fehler auf einen Fehler in MS Office (und Outlook) oder im Windows-Betriebssystem zurückzuführen ist, sollte er behoben sein.
7. Zurücksetzen der letzten Aktualisierungen
Wenn Sie bereits ein Update installiert haben und dieses Problem nach dem Update auftritt, machen Sie die Änderungen rückgängig oder gehen Sie zurück zu einer früheren Version. Die Schritte sind wie folgt:
- Öffnen Sie die Einstellungen und gehen Sie zu Update & Sicherheit > Windows Update.
- Klicken Sie auf Updateverlauf anzeigen oder Updateverlauf.
- Wählen Sie Updates deinstallieren und suchen Sie dann nach den neuesten Outlook- oder Office-Updates, die das Problem verursacht haben könnten.
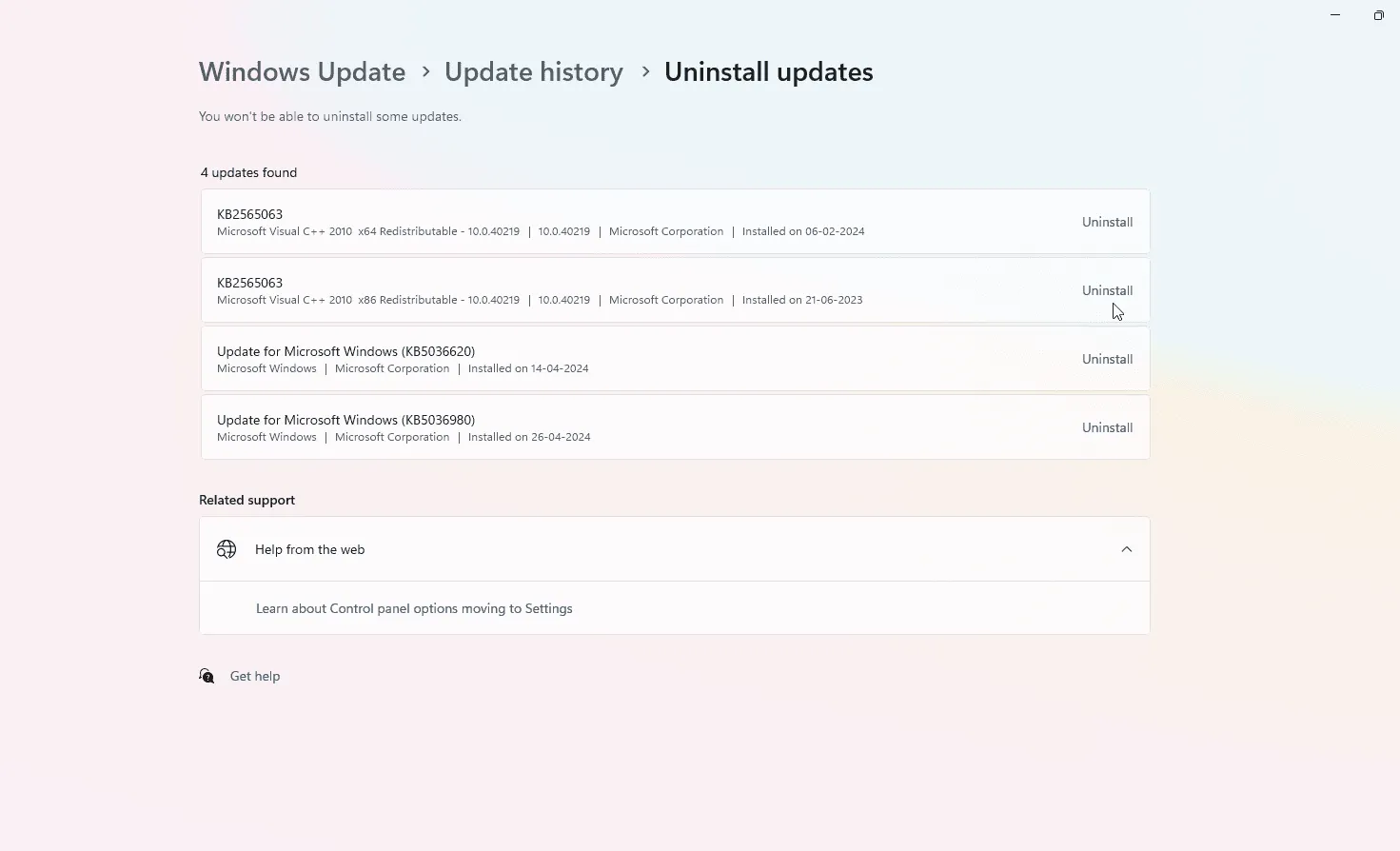
- Wählen Sie diese speziellen Updates aus und klicken Sie auf Deinstallieren.
- Starten Sie Ihren Computer nach der Deinstallation neu.
Prüfen Sie dann, ob Sie eine Suche durchführen können.
8. Outlook-Profil reparieren
Ein beschädigtes Outlook-Profil kann auch zu Such- und anderen Problemen in Outlook führen. Sie können entweder das Outlook-Profil reparieren oder ein neues Profil erstellen. Um das beschädigte Outlook-Profil zu reparieren, führen Sie die folgenden Schritte aus:
- Navigieren Sie in Outlook zu Datei > Kontoeinstellungen > Kontoeinstellungen.
- Wählen Sie Ihr E-Mail-Profil unter der Registerkarte E-Mail und klicken Sie auf Reparieren.
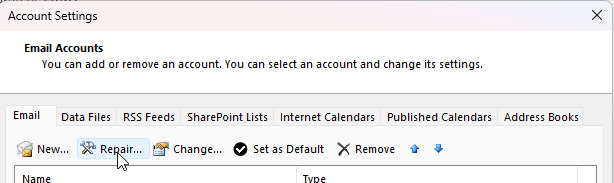
- Folgen Sie den Anweisungen auf dem Bildschirm und dem Outlook-Assistenten, um das Profil zu reparieren.
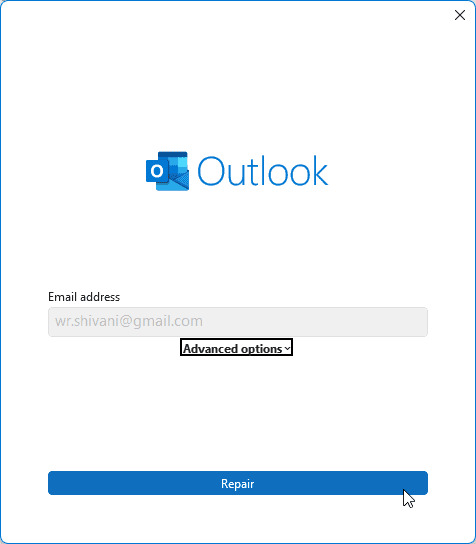
- Klicken Sie erneut auf die Schaltfläche Reparieren, um fortzufahren.
- Dies kann eine Weile dauern. Möglicherweise müssen Sie Ihre Anmeldedaten wie E-Mail und Passwort erneut eingeben.
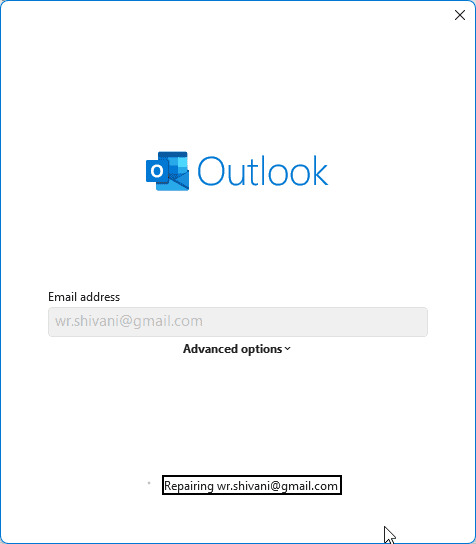
Sobald die Reparatur abgeschlossen ist, starten Sie Outlook neu. Prüfen Sie dann, ob das Problem behoben wurde.
9. Erstellen Sie ein neues Outlook-Profil
Sie können ein neues Profil erstellen und Ihr E-Mail-Konto unter diesem Profil hinzufügen, wenn die Profilreparatur fehlschlägt. Die Schritte sind wie folgt:
- Öffnen Sie die Systemsteuerung, gehen Sie zu Benutzerkonten und klicken Sie auf Mail.
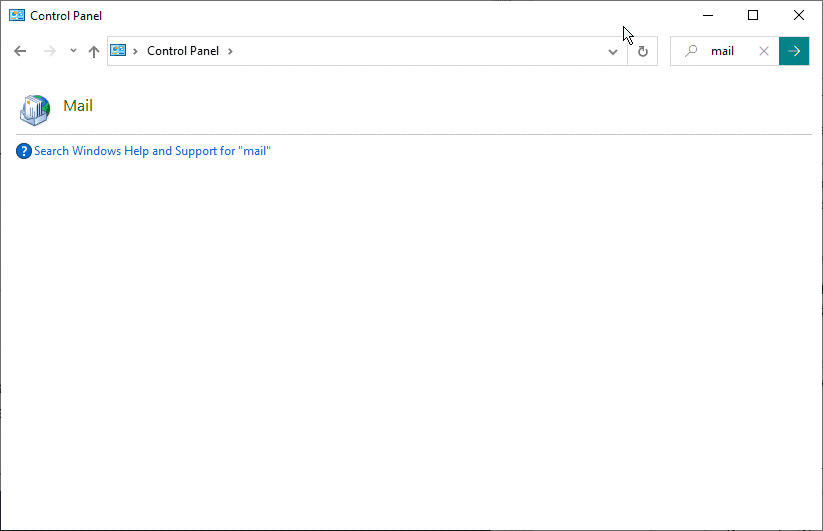
- Klicken Sie im Dialogfeld Mail-Setup auf die Schaltfläche Profile anzeigen.
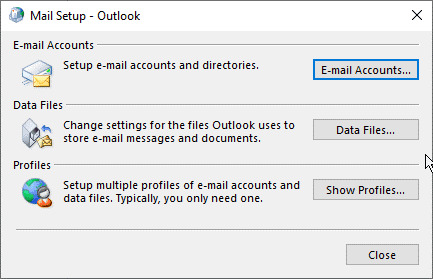
- Klicken Sie dann auf Hinzufügen, geben Sie einen Namen Ihrer Wahl für dieses Profil ein und klicken Sie auf OK, um ein neues Profil zu erstellen.
- Folgen Sie dem Anmeldeassistenten und den Aufforderungen, um Ihr E-Mail-Konto im neuen Profil zu konfigurieren.
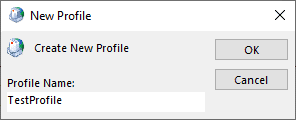
- Legen Sie das neue Profil als Standardprofil fest, wenn es mehrere Profile gibt. Wählen Sie einfach "Dieses Profil immer verwenden" und klicken Sie auf Übernehmen > OK.
- Wählen Sie außerdem das problematische Profil aus den verfügbaren Profilen aus und klicken Sie auf Entfernen. Bestätigen Sie, um es aus Outlook zu löschen.
10. Ändern Sie die Timeout-Einstellungen des Servers
Manchmal schlägt die Suchanfrage aufgrund einer Server-Zeitüberschreitung fehl. Sie können diesen Wert in Outlook erhöhen, um das Problem zu beheben. Die Schritte sind wie folgt:
- Gehen Sie in Outlook zu Datei > Kontoeinstellungen > Kontoeinstellungen.
- Wählen Sie das Outlook-Profil und klicken Sie auf Ändern.
- Klicken Sie auf Weitere Einstellungen und dann auf die Registerkarte Erweitert.
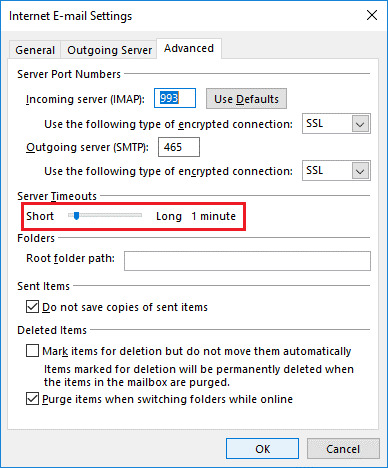
- Erhöhen Sie hier die Timeout-Dauer des Servers.
- Je nach den Richtlinien und Einstellungen des IT-Teams oder Administrators kann diese Einstellung in Ihrem Outlook verfügbar sein oder nicht.
11. Add-Ins deaktivieren
Fehlerhafte oder inkompatible Add-Ins können die Funktion von Outlook beeinträchtigen und zu Fehlern und Problemen führen, z.B. zu Problemen beim Abrufen von Ergebnissen vom Exchange Server. Folgen Sie diesen Schritten, um fehlerhafte oder inkompatible Add-Ins aus Ihrem Outlook zu entfernen und das Problem zu beheben:
- Schließen Sie das Outlook.
- Um Outlook im abgesicherten Modus zu starten, halten Sie die Strg-Taste gedrückt, während Sie das Outlook-Programm starten. Die Add-Ins werden im abgesicherten Modus nicht geladen. Sie können auch Windows + R drücken, Outlook.exe /safe eingeben und Enter drücken oder auf OK klicken, um Outlook im abgesicherten Modus zu starten.
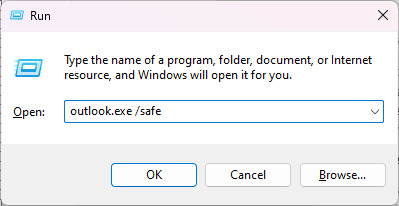
- Um die Add-ins zu deaktivieren, gehen Sie zu Datei > Optionen > Add-ins.
- Klicken Sie auf die Schaltfläche Go neben COM Add-ins.
- Deaktivieren Sie alle Add-Ins und klicken Sie dann auf OK, um alle Add-Ins in Outlook zu deaktivieren.
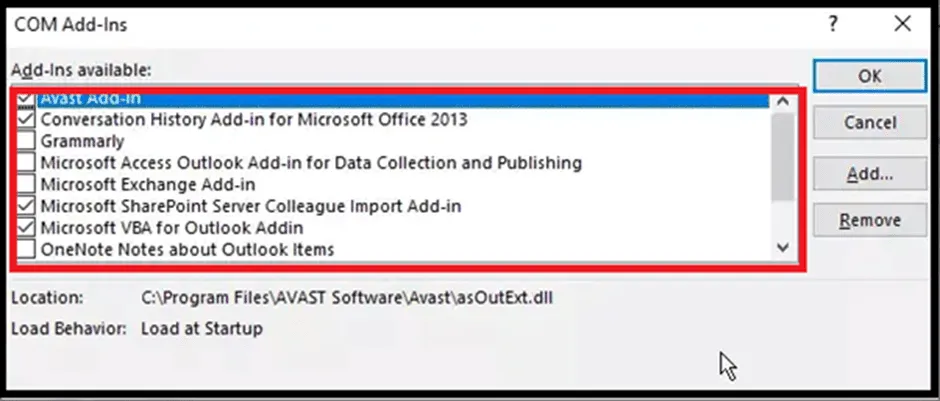
- Beenden Sie nun den abgesicherten Modus von Outlook und starten Sie Outlook normal.
Um fehlerhafte Add-Ins zu finden und zu entfernen,
- Aktivieren Sie immer nur ein Add-In auf einmal.
- Starten Sie Outlook neu.
- Tun Sie dies, bis die Fehlermeldung erscheint.
- Deinstallieren oder entfernen Sie dann das Add-In, das Sie kurz vor dem Suchproblem aktiviert haben.
12. Verwenden Sie den Microsoft Support- und Datenrettungs-Assistenten
Microsoft stellt ein Tool zur Verfügung, das speziell für die Diagnose und Behebung von Problemen mit Outlook entwickelt wurde. Dieses Tool schlägt einige Änderungen vor, die Sie an Ihrem Outlook oder Ihrem System vornehmen können, um den speziellen Fehler zu beheben, der bei Ihnen auftritt. Um dieses Tool zu verwenden, führen Sie die folgenden Schritte aus:
- Laden Sie das Tool Microsoft Support and Data Recovery Assistant von der offiziellen Website herunter und installieren Sie es.
- Starten Sie SaRA. Wählen Sie Outlook in den Optionen.
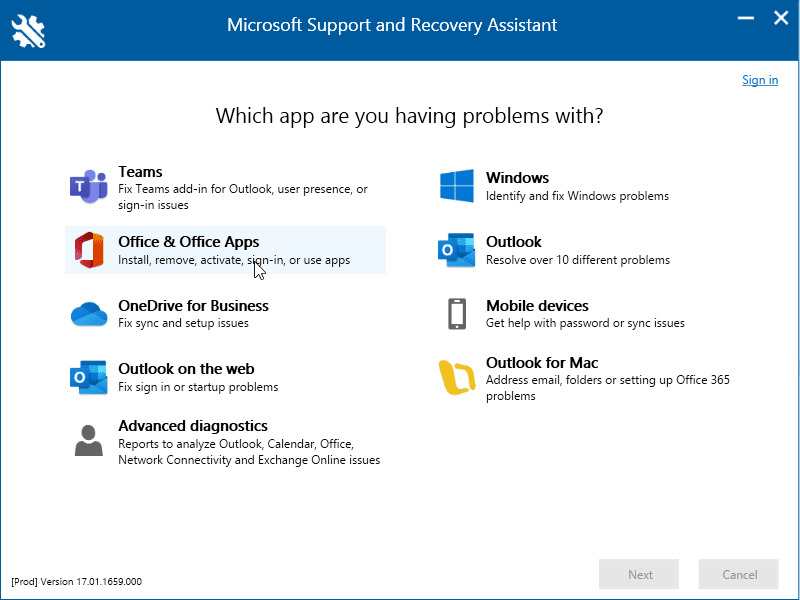
- Wählen Sie Andere Probleme und klicken Sie dann auf Weiter.
- Klicken Sie auf Ja, wenn das Problem auf demselben System auftritt, und schließen Sie den Assistenten ab.
- Das Tool versucht, suchbezogene Probleme mit Outlook zu lösen. Es kann auch Lösungen vorschlagen, die Sie zur Behebung des Problems verwenden können.
13. Outlook-Datendatei wiederherstellen
Manchmal kann die OST-Datei, in der alle E-Mails gespeichert sind, Inkonsistenzen aufweisen, die die Funktion von Outlook und die Fähigkeit, Daten vom Postfachserver abzurufen, beeinträchtigen können. Indem Sie die OST-Datei wiederherstellen oder neu erstellen, können Sie diese Probleme mit der OST-Datei beheben. Nachfolgend finden Sie die Schritte, die Sie zum Wiederherstellen der OST-Datei ausführen können:
- Schließen Sie Outlook (falls es läuft), drücken Sie Windows + R und geben Sie %localappdata%/Microsoft/Outlook ein.
- Drücken Sie die Eingabetaste oder klicken Sie auf OK. Dies öffnet den Ort, an dem die OST-Datei gespeichert ist.
- Sie sehen den Speicherort der OST-Datei in einem neuen Datei-Explorer-Fenster. Wählen Sie die OST-Datei, die zu Ihrem E-Mail-Konto gehört, in dem der Fehler auftritt, und benennen Sie sie mit der Erweiterung .bak um. Wenn die Datei zum Beispiel john@google.com.ost heißt, benennen Sie sie in john@google.com.ost.bak um.
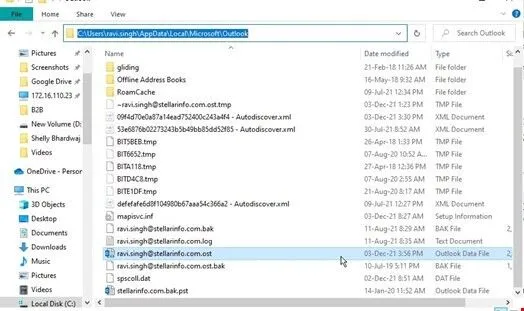
- Schließen Sie nach der Erstellung des Backups alle Fenster und starten Sie Outlook.
- Outlook erstellt automatisch eine neue OST-Datei am gleichen Ort und beginnt mit dem Herunterladen aller E-Mails vom Mailserver in die neue OST-Datei.
Sie sollten nun in der Lage sein, auf alle Mails zuzugreifen, Suchvorgänge durchzuführen und Ergebnisse aus der lokalen OST-Datei und dem Exchange Server zu erhalten.
Prüfen Sie dann Ihre E-Mails. Wenn Sie feststellen, dass einige E-Mail-Ordner oder Elemente fehlen, verwenden Sie Stellar Converter for OST. Es handelt sich dabei um ein fortschrittliches Tool zur Konvertierung von OST in PST, das E-Mail-Elemente wie E-Mails, Kontakte, Anhänge usw. aus der gesicherten OST-Datei extrahieren und in einer PST-Datei speichern kann, die mit Outlook importiert werden kann. Diese PST-Datei können Sie dann in Ihr bestehendes oder neues Outlook-Konto importieren, um Zugriff auf die fehlenden oder verlorenen Elemente zu erhalten.
Fazit
Die Fehlermeldung "Wir haben Probleme beim Abrufen von Ergebnissen vom Exchange Server" kann mit den richtigen Schritten zur Fehlerbehebung behoben werden. Wenn Sie die in diesem Artikel beschriebenen Lösungen befolgen und anwenden, können Sie Probleme mit der Suche in Outlook effektiv beheben. Wenn Sie Leistungsprobleme mit Outlook haben, könnte dies ein Zeichen für eine beschädigte oder inkonsistente OST-Datei sein. In einem solchen Fall können Sie die OST-Datei neu erstellen, um die Probleme zu beheben.
Wenn die Datenrettung der OST-Datei jedoch fehlschlägt oder Sie feststellen, dass einige E-Mails oder Ordner in der neuen OST-Datei fehlen, können Sie ein OST zu PST Konvertierungstool wie Stellar Converter for OST verwenden, um alle E-Mails aus der OST-Datei zu extrahieren und sie in einer lokalen PST-Datei wiederherzustellen. Das Tool zeigt eine Vorschau aller E-Mails an und bietet erweiterte Suchoptionen, die Ihnen helfen, die gesuchten E-Mails zu finden. Sie können die Software auch verwenden, um die E-Mails aus einer unzugänglichen, verwaisten oder beschädigten OST-Datei mit nur wenigen Klicks direkt in ein aktives Exchange-Postfach oder Microsoft 365-Konto zu exportieren.













 7 min read
7 min read



