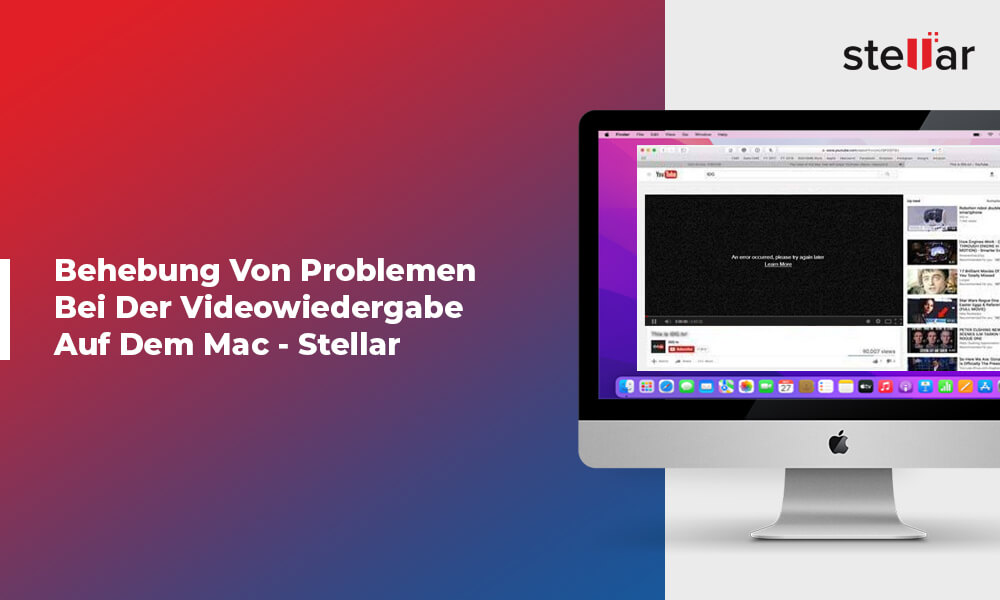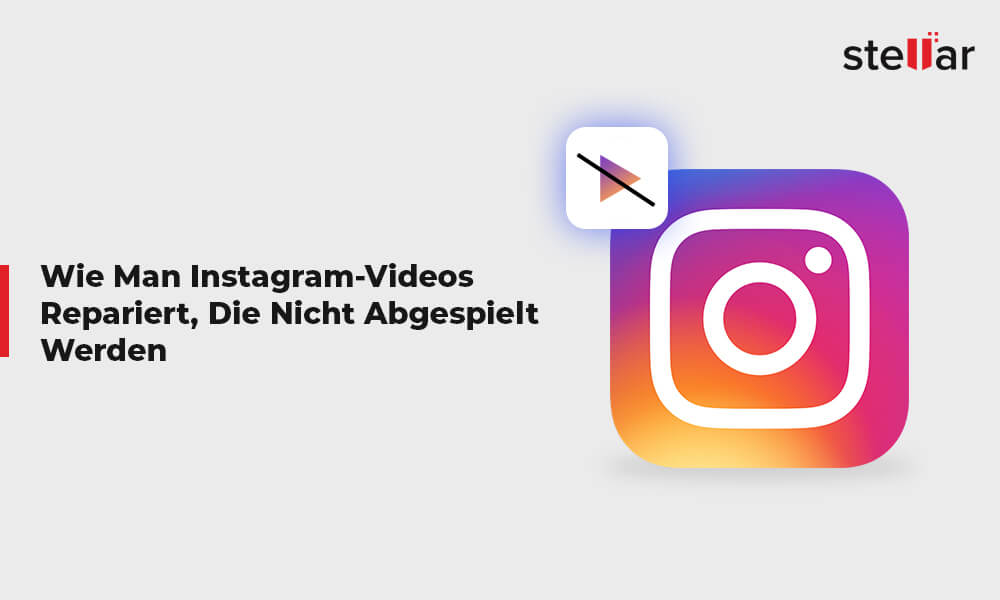Videos sind ein unverzichtbarer Bestandteil unserer digitalen Welt. Ob heruntergeladene Filme, YouTube-Videos oder DSLR-HD-Aufnahmen - wir lieben es, Videos anzusehen, zu erstellen, zu bearbeiten, zu teilen und zu übertragen. Allerdings kann jede Art von Unterbrechung in den Videos unser Videoerlebnis frustrierend machen.
Im Folgenden werden einige der häufigsten Probleme im Zusammenhang mit Videos mit ihren effektiven Lösungen erwähnt -
1. Abgehackte, verschwommene oder ruckartige Videowiedergabe

Abgehackte, verschwommene oder ruckelnde Videos sind frustrierend. Das Problem kann mit Ihren aufgenommenen oder heruntergeladenen Videos zusammenhängen. Die schlechte Videoqualität kann auf beschädigte SD-Karten, Kameraprobleme bei der Aufnahme von Videos, Codec-Probleme oder veraltete Media Player zurückzuführen sein.
Versuchen Sie, Ihr Video in einem anderen Media Player abzuspielen und aktualisieren Sie Ihre Treiber. Wenn sich das Problem nicht lösen lässt, ist der beste und sicherste Weg, um abgehackte, verschwommene und ruckelnde Videos zu beheben, Stellar Repair for Video, das alle Arten von Beschädigungen im Video in den AVI-, ASF-, WMV-, MKV-, FLV-, DIVX-, WEBM-, MJPEG-, MPEG-, AVCHD-, MTS-, MOV-, MP4-, M4V-, 3G2-, 3GP- und F4V-Videodateien behebt.
2. Nach der Wiederherstellung beschädigte Videodateien
Wenn Sie eine nicht so sichere oder kostenlose Videowiederherstellungsanwendung verwenden, ist die Wahrscheinlichkeit groß, dass Sie beschädigte Videodateien wiederherstellen. Wenn Ihre Videos bereits beschädigt sind, dann wird auch die Wiederherstellungssoftware beschädigte Videos wiederherstellen, ohne sie zu reparieren.
In solchen Situationen sollten Sie die professionelle Software Stellar Repair for Video
verwenden, um die beschädigten Videos zu reparieren. Die Software ist sicher und frei von Malware. Sie ist in der Lage, stark beschädigte Videodateien zu reparieren, die auf einem beliebigen Laufwerk oder Medium gespeichert sind.
3. Träge oder langsame Videowiedergabe

Ihre Videos sind manchmal träge, werden sehr langsam abgespielt oder brauchen länger, um zwischengespeichert zu werden, was die Videowiedergabe sehr störend macht. Das Problem könnte mit der Internetgeschwindigkeit, dem Browser, dem Computer oder der Videodatei selbst zusammenhängen.
Um das Problem der langsamen Videowiedergabe zu beheben, löschen Sie zunächst den Cache und die temporären Dateien Ihres Browsers. Aktualisieren Sie die Grafikkartentreiber oder deaktivieren Sie die Hardwarebeschleunigung in den Einstellungen. Auch die Wahl eines Ethernet-Kabels anstelle von Wi-Fi erhöht die Geschwindigkeit der Online-Videos.
Wenn keine dieser Methoden funktioniert, könnte das Problem an der Videodatei liegen. Sie könnte beschädigt sein. Verwenden Sie
ein Reparaturtool eines Drittanbieters wie Stellar Repair for Video. Es behebt alle Arten von Beschädigungen im Video und sorgt dafür, dass es nahtlos abgespielt werden kann.
4. Der PC stürzt ab, hinkt oder wird während der Bearbeitung zu langsam
Bei der Videobearbeitung von großen Dateien stürzt der PC oft ab oder wird zu langsam. Das liegt wahrscheinlich daran, dass Ihr Computer die Spezifikationen der Bearbeitungssoftware nicht erfüllt. Dies kann auch zu Videobeschädigungen und -verlusten führen.
Um das Problem zu beheben, stellen Sie sicher, dass Ihr Computer die bestmöglichen Systemanforderungen in Bezug auf RAM, CPU und GPU erfüllt. Aktualisieren Sie außerdem das Betriebssystem, die Gerätetreiber und die Bearbeitungssoftware. Es hilft auch, die Internetverbindung zu unterbrechen, bevor Sie die Bearbeitungssoftware verwenden. Wenn Ihre Videos während des Bearbeitungsprozesses beschädigt werden, sollten Sie Stellar Repair for Video verwenden, um sie zu reparieren.
5. Nicht synchronisiertes Video- oder Audioproblem Videoverzögerung
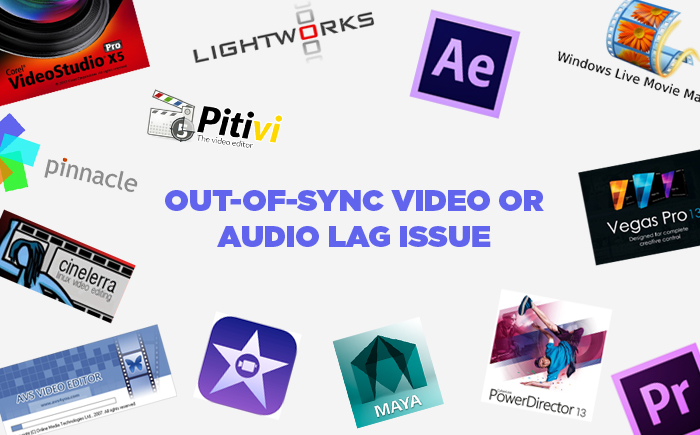
Nicht synchronisierter oder nicht angepasster Ton ist ein lästiges Problem der Videoqualität. Sie können das Audio-Video-Synchronisations- oder Verzögerungsproblem vorübergehend mit Hilfe von VLC Player beheben, indem Sie die Audiosynchronisation manuell einstellen. Andere manuelle Möglichkeiten, die es wert sind, einmal ausprobiert zu werden, sind die Neuinstallation der Treiber und die Durchführung eines Systemresets auf Ihrem System.
Alternativ ist die Verwendung einer Reparatursoftware eine viel einfachere Möglichkeit, das Problem der Audioverzögerung in Videos zu beheben. Stellar Repair for Video kann nicht synchronisierte Videos reparieren, sodass sie perfekt abspielbar sind.
6. Kein Ton im Video

Wenn während der Videowiedergabe kein Ton zu hören ist, stellen Sie sicher, dass die Anschlüsse des externen Lautsprechers richtig sind. Aktualisieren Sie den Audiotreiber über den Geräte-Manager Ihres Systems. Wenn dies nicht funktioniert, deinstallieren Sie den Audiotreiber auf Ihrem System und installieren Sie ihn dann neu.
Mit der Audio-Fehlerbehebung auf Ihrem PC können Sie das Audioproblem möglicherweise ebenfalls beheben. Um die Fehlerbehebung auszuführen, gehen Sie auf die Registerkarte "Start", geben Sie "Fehlerbehebung" ein und wählen Sie in der Ergebnisliste "Fehlerbehebung" und dann "Audio abspielen" > "Fehlerbehebung ausführen". Wenn keine der manuellen Methoden funktioniert, bedeutet dies, dass das Problem "kein Ton" auf die Beschädigung der Videodatei zurückzuführen ist. Nutzen Sie Stellar Repair for Video, das das Problem des fehlenden Tons in Ihrer Videodatei effektiv behebt. Das Tool unterstützt die Reparatur von Tonproblemen in AVI, ASF, WMV, MKV, FLV, DIVX, WEBM, MJPEG, MPEG, AVCHD, MTS, MOV, MP4, M4V, 3G2, 3GP und F4V Video-Dateiformaten.
7. Videos in Zeitlupe abspielen
Passiert es Ihnen auch, wenn Sie versuchen, Videos abzuspielen, sei es online oder auf Ihrer Festplatte, dass sie in Zeitlupe abgespielt werden?
Das Problem mit den Zeitlupenvideos lässt sich beheben, indem Sie die Geschwindigkeit in den Einstellungen des Windows Media Player oder des QuickTime Player anpassen. Die Aktualisierung des Media Players und der Videotreiber im System hilft ebenfalls bei der Behebung von Videos, die in Zeitlupe abgespielt werden. Eine beschädigte Videodatei kann auch dazu führen, dass Videos in Zeitlupe abgespielt werden. Beheben Sie dies mit Stellar Repair for Video.
8. Fehlender oder nicht unterstützter Videocodec
Windows Media Player kann die Datei nicht abspielen, da der erforderliche Videocodec nicht auf Ihrem Computer installiert ist.
TCodec-Fehler wie dieser treten auf, wenn auf Ihrem System der unterstützende Codec für das Videodateiformat fehlt. Codec-Dateien sind für die Kodierung und Dekodierung von digitalen Daten erforderlich.
Konfigurieren Sie den Windows Media Player so, dass er die Codecs automatisch herunterlädt. Wenn die Videofehlermeldung lautet, dass der Codec das Video nicht unterstützt, besorgen Sie sich das gewünschte Codec-Paket, indem Sie zunächst das ältere deinstallieren. Sie können den Codec auch von einem Drittanbieter beziehen.
Eine Videoreparatursoftware wie Stellar Repair for Video kann den Codec-Fehler
jedoch auch beheben und Ihre Videos abspielbar machen
9. QuickTime-Fehler 23132 bei M4V-Dateien
Das auf Ihrem PC installierte QuickTime kann gespeicherte Filme und über das Internet übertragene Videos abspielen. Doch manchmal QuickTime Fehler 23132 mit M4V-Dateien kann nicht zulassen, dass Sie Ihre Videos abspielen. Es handelt sich um einen Fehler in den Windows-Systemdateien, der aufgrund einer Virusinfektion, einer beschädigten Windows-Registrierung oder einer unvollständigen Installation der QuickTime-Anwendung auftreten kann.
Um den Fehler zu beheben und Ihre M4V-Videos abzuspielen, ist es ratsam, eine Videoreparatursoftware zu verwenden, anstatt sich in schwierige und zeitraubende manuelle Methoden zu vertiefen. Eine schnelle Video-Reparatur-Lösung Stellar Repair for Video kann nicht spielen M4V-Videos in QuickTime wiederherzustellen.
Einige der manuellen Methoden umfassen die Aktualisierung von PC-Treibern, die Reparatur von Registrierungseinträgen, die Reinigung von Junk-Dateien mit cleanmgr und die Aktualisierung von Windows, um eine saubere Installation von Windows durchzuführen.
10. MacBook Pro stürzt beim Abspielen von YouTube-Videos ab/friert ein
Manchmal stürzt das MacBook ab, friert ein und reagiert nicht mehr, wenn Sie YouTube-Videos ansehen. Um YouTube-Videos reibungslos abspielen zu können, benötigen Sie einen aktuellen Browser, den neuesten Adobe Player und eine kontinuierliche Hochgeschwindigkeits-Internetverbindung. Wenn eine dieser Voraussetzungen nicht gegeben ist, werden Sie Probleme beim Abspielen von YouTube-Videos haben.
Das Deaktivieren der Plugins in Safari oder dem von Ihnen verwendeten Browser hilft manchmal auch bei der reibungslosen Wiedergabe von YouTube-Videos.
11. Schwarzer Bildschirm beim Versuch, Videos abzuspielen

Es ist ärgerlich, einen schwarzen Bildschirm zu sehen, wenn Sie Ihre Videos öffnen. Das Problem kann entweder auf einen fehlenden Codec, einen veralteten Videotreiber, Lese-/Schreibfehler, Formatänderungen usw. zurückzuführen sein. In einer solchen Situation können Sie Stellar Repair for Video verwenden, um Ihre Videos wieder richtig abzuspielen.
Um das Problem des schwarzen Bildschirms zu beheben, können Sie manuell versuchen, die Hardwarebeschleunigung der Grafikkarte zu verringern, indem Sie die Anzeigeeinstellungen Ihres Systems aufrufen. Manchmal kann auch eine Neuinstallation des Media Players oder des neuesten Treibers helfen. Mehr lesen
12. Videoverzerrung nach Windows 10 Upgrade
Windows 10-Nutzer haben sich nach dem Upgrade über Videoverzerrungen beschwert. Sie bezeugen, dass ihre Videos entweder gestreckt, gebrochen oder verpixelt sind. Das Problem könnte durch einen Hardwarefehler, eine fehlerhafte CPU, ein Problem mit Grafiktreibern oder dem Videoplayer verursacht werden.
Der einfachste Weg, das Problem zu beheben und Ihre Videos abspielbar zu machen, ist die Verwendung von Stellar Repair for Video.
Sie können aber auch eine der folgenden Maßnahmen ergreifen, um das Problem der Videoverzerrung nach dem Windows 10-Upgrade
zu lösen: Videoplayer aktualisieren, Grafiktreiber aktualisieren, Browser-Cache löschen und Hardwarebeschleunigung deaktivieren.
13. Beschädigte oder kaputte MP4-Dateien
MP4-Dateien, die auf Ihrer Festplatte, SD-Karte, Ihrem USB-Stick usw. gespeichert sind, können aufgrund einer Virusinfektion, eines abrupten Systemabbruchs oder einer Beschädigung der Medien beschädigt werden.
Der beste Weg, um defekte MP4-Videos wiederherzustellen, ist mit Hilfe von Stellar Repair for Video. Die Software verfügt über eine sehr intuitive Schnittstelle und kann MP4-Videos von DSLRs, Go Pro, Drohnen und Überwachungskameras problemlos reparieren.
Sie können auch den VLC Media Player verwenden, um kleinere Schäden an den Videos zu beheben. Die Aktualisierung der Videotreiber Ihres Systems auf die neueste Version kann ebenfalls helfen, MP4-Videos korrekt abzuspielen.
14. Fehler 2048 in QuickTime konnte die Videodatei nicht öffnen
Der QuickTime-Fehler 2048 kann auftreten, wenn Sie Ihre Videos aufgrund einer Virusinfektion, eines ungeeigneten Videocodecs, eines technischen Fehlers in der Firmware oder eines veralteten Players nicht abspielen können. Sie können diesen Fehler beheben, indem Sie entweder das Dateiformat ändern, die Videocodecs aktualisieren oder den QuickTime Player neu installieren.
Wenn keine dieser manuellen Techniken hilft, reparieren Sie das beschädigte Video mit Stellar Repair for Video.
15. Fehlercode 0xc00d36c4 bei der Wiedergabe von Videodateien
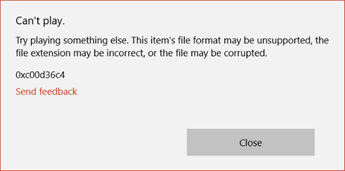
Dieser Fehler tritt normalerweise auf, wenn Sie versuchen, Videos/Filme abzuspielen, die von einer DVD oder einem Telefon auf Ihr USB-Gerät übertragen wurden. Das Problem tritt meist nach einer Aktualisierung des Windows-Systems auf. Auch Xbox- und Grooves-Benutzer haben diesen Fehler häufig gemeldet.
Der Fehler 0xc00d36c4 zeigt an, dass Ihr Videoplayer das Dateiformat nicht unterstützt oder der unterstützende Codec nicht vorhanden ist. Versuchen Sie, das Video in einem anderen Media Player wie VLC Player abzuspielen, der normalerweise die meisten Videodateiformate abspielt. Konvertieren Sie die Videodatei in das von Ihrem Player unterstützte Format oder installieren Sie die fehlenden Codecs. Ein anderer schnellerer Weg, den Fehlercode 0xc00d36c4 zu beheben, ist die Verwendung des Tools Stellar Repair for Video. Es ist sicher und behebt leicht alle Arten von Beschädigungen in den Videodateien.
16. Google Chrome friert ein, stürzt ab oder reagiert nicht beim Laden eines Online-Videos oder -Spiels
Es kann passieren, dass Ihr Chrome beim Ansehen von Videos oder beim Herunterladen von Videospielen online einfriert oder abstürzt. Sie können zunächst versuchen, Ihren Computer neu zu starten. Aktualisieren Sie dann Chrome, da Videos und Spiele oft die neueste Version des Browsers benötigen. Wenn dies nicht funktioniert, schalten Sie JavaScript in Ihrem Browser ein. Setzen Sie außerdem Ihre Internetverbindung zurück und löschen Sie alle Caches und Cookies.
Auch die Aktualisierung des Adobe Players kann das Einfrieren von Chrome beim Ansehen von Online-Videos beheben.
17. Bei der Bearbeitung beschädigte Videodateien

Videobearbeiter stehen oft vor dem Problem, dass Videos während der Bearbeitung beschädigt werden. Um solche beschädigten Videos zu reparieren, wählen Sie eine sichere Anwendung, die in der Lage ist, Probleme mit Video-Frames, Ton, Header, Bewegung von Videos und Video-Slider zu beheben.
Stellar Repair for Video kann beschädigte MOV-, MP4-, M4V-, 3G2-, 3GP- und F4V-Videos reparieren, die beim Bearbeiten, Übertragen, Konvertieren oder Verarbeiten beschädigt oder defekt werden. Es ist eine DIY-Software für Profis und Anfänger. Mehr lesen
18. Videos Flackern Problem

Videoflimmern tritt auf, wenn die Bildrate und die Verschlusszeit Ihrer Kamera während der Aufnahme unterschiedliche Bruchteile von Lichtimpulsen erfassen.
Normalerweise müssen Sie das Video neu aufnehmen, was nicht immer möglich ist. Der beste Weg ist, das Videoflimmern mit Stellar Repair for Video
zu reparieren. Sie können auch Filter und Plugins in Ihrer Videobearbeitungssoftware verwenden, um das Problem zu beheben.
19. Verlust der Videoqualität nach dem Export
Oft werden Videos, die in der Bearbeitungssoftware perfekt wiedergegeben werden, beim Export verrauscht und verlieren an Qualität. Dies kann entweder auf eine falsche Kombination von Exporteinstellungen, einen veralteten Grafiktreiber, nicht unterstützte Dateiformate oder inkompatible Codecs zurückzuführen sein.
Starten Sie Ihren Computer neu und exportieren Sie erneut. Sie können auch versuchen, Ihr Video in einem anderen Media Player abzuspielen. Manchmal lässt sich das Problem auch durch Entfernen der Spezialeffekte und anschließendes Exportieren beheben. Stellen Sie
außerdem sicher, dass die Exporteinstellungen der Qualität und dem Format des Quellvideoclips entsprechen. Wenn Sie Schwierigkeiten haben, den Qualitätsverlust Ihres Videos zu beheben, dann hilft Ihnen eine professionelle Videoreparatursoftware wie Stellar Repair for Video weiter. Einfach hochladen, scannen und Ihr Video reparieren.
20. Steckengebliebene und tote Bildpunkte in Videos
Die festsitzenden und toten Pixel sind unerwünschte farbige Flecken auf dem Videobildschirm Ihrer Kamera. Das Problem wird verursacht, wenn der Transistor an dieser Stelle nicht genügend Strom erhält.
Da es sich um einen Herstellungsfehler handelt, sollten Sie die Kamera, wenn Sie das Problem bemerken, zur Reparatur oder zum Austausch an den Hersteller zurückgeben. Wenn Ihre Kamera nicht zurückgegeben/umgetauscht werden kann, können Sie versuchen, die Flecken mit Software-Plugins zu überdecken.
Schlussfolgerung
Jetzt wissen Sie, wie Sie verschiedene Probleme im Zusammenhang mit Videos beheben können. In den meisten Fällen können die Probleme, unabhängig von ihrem Schweregrad, mit Hilfe einer sicheren und fortschrittlichen Stellar Repair for Video Software behoben werden. Seine einfach zu bedienende Schnittstelle kann beschädigte AVI, ASF, WMV, MKV, FLV, DIVX, WEBM, MJPEG, MPEG, AVCHD, MTS, MOV, MP4, M4V, 3G2, 3GP und F4V Dateien auf Windows und Mac reparieren und das gleiche kann der Retter für alle Erinnerungen in dem Video aufgenommen werden.
Während für einfache Probleme, die manuelle Hacks wie die Aktualisierung der Treiber, die Installation der neuesten Media Player, Löschen von Browser-Cache und temporäre Dateien usw., kann Workaround sein.
Ich hoffe, Sie finden diese Anleitung hilfreich. Wenn Sie auch auf ein anderes Video-Problem und dessen Lösung gestoßen sind, teilen Sie uns dies bitte im Kommentarfeld unten mit.
















 11 min read
11 min read