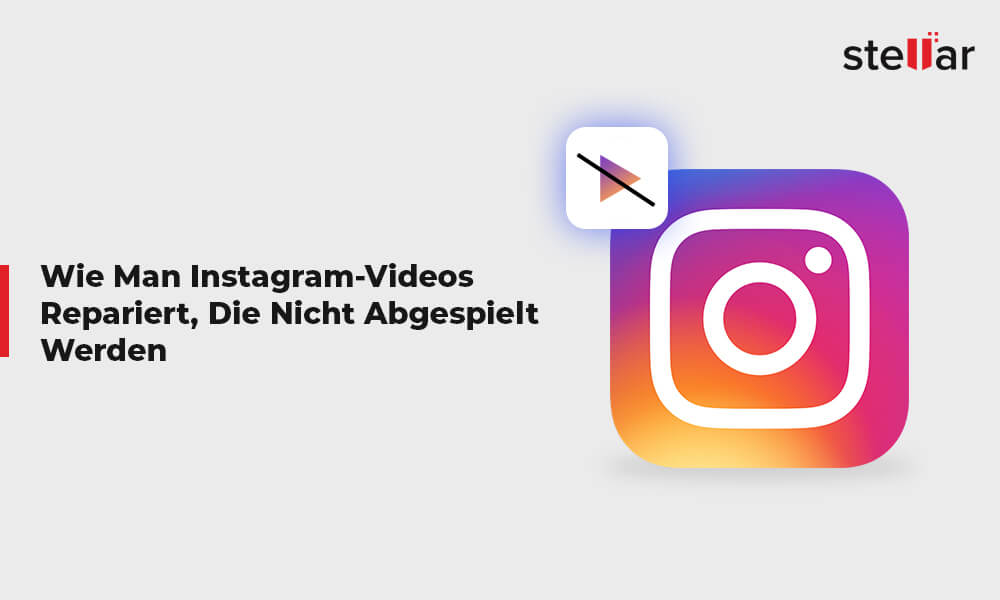Ganz gleich, ob Sie sich Videos online über Ihren Browser oder offline nach dem Herunterladen ansehen, auf Ihrem Mac können zahlreiche Fehler auftreten. Ja, das Apple MacBook ist einer der sichersten und fortschrittlichsten Computer, die es gibt, aber das bedeutet nicht, dass es gegen Fehler immun ist. Das Problem, dass Videos auf dem Mac nicht abgespielt werden, ist ein ziemlich häufiges Problem, das MacBooks von Zeit zu Zeit plagt.
In diesem Artikel finden Sie mehrere Methoden zur Behebung von Problemen bei der Videowiedergabe auf dem Mac, sowohl für Offline- als auch für Online-Fehlercodes. Doch bevor wir uns den Lösungen zuwenden, sollten wir die Gründe für das Problem verstehen.
Gründe, warum Ihr Mac keine Videos abspielen kann
Einige der häufigsten Gründe für unzugängliche Videos auf dem Mac sind:
Für Online-Videos:
- Möglicherweise spielen Sie Videos mit einem veralteten Browser ab
- Sie haben möglicherweise eine schwache Internetverbindung
- Sie haben möglicherweise einen veralteten Adobe Flash Player für die Wiedergabe von Plug-in-Videos
Für Offline-Videos:
- Ihre Videodatei ist möglicherweise beschädigt oder defekt
- Ihr System verfügt möglicherweise über keine Codecs zur Wiedergabe der Videodatei
- Ihr Mediaplayer kann ein Problem haben, zum Beispiel kann er veraltet sein
Kommen wir nun zu den Lösungen des Problems.
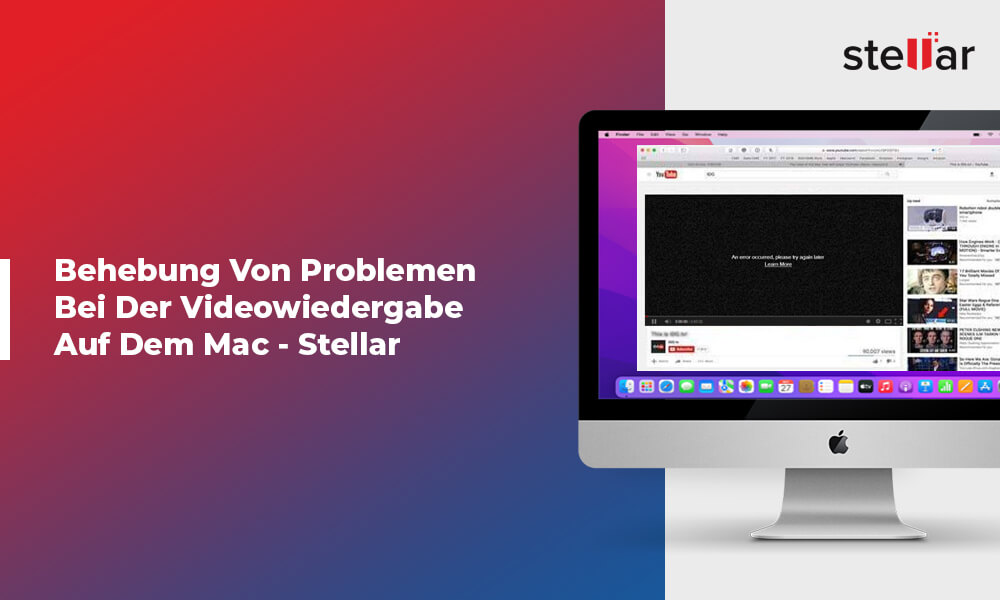
Methoden zur Fehlerbehebung bei nicht abgespielten Videos auf dem Mac
Beginnen wir mit Lösungen für Probleme bei der Online-Videowiedergabe.
Hinweis: Bevor Sie eine der unten aufgeführten Methoden ausprobieren, sollten Sie Ihren Browser aktualisieren, um zu sehen, ob das Videostreaming-Problem behoben ist.
1. Aktivieren Sie JavaScript in Ihrem Browser
Wenn Sie versuchen, Videos online über Safari, Chrome oder Firefox auf Ihrem Mac abzuspielen, und es nicht funktioniert, kann der Grund dafür sein, dass Sie JavaScript in Ihrem Browser deaktiviert haben. JavaScript ist eine Programmiersprache, die hauptsächlich von Webbrowsern verwendet wird, um ein lebendiges und interaktives Browsing-Erlebnis für die Benutzer zu schaffen. Sie macht Webseiten für bestimmte Zwecke funktionsfähig, und wenn Sie sie in Ihrem Browser deaktiviert haben, kann der Inhalt der Webseite eingeschränkt oder unzugänglich werden.
Gehen Sie folgendermaßen vor, um JavaScript in Ihrem Safari-Browser zu aktivieren:
- Rufen Sie den Safari-Browser auf.
- Klicken Sie in der oberen Menüleiste auf Präferenzen.
- Klicken Sie nun auf die Registerkarte Sicherheit, um die Option JavaScript anzuzeigen.
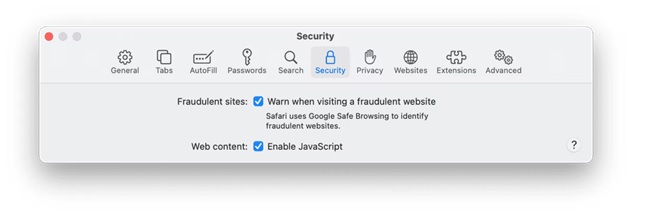
- Aktivieren Sie das Kästchen neben JavaScript, um es zu aktivieren.
- Wenn Sie jetzt versuchen, Videos von einer beliebigen Website abzuspielen, werden Sie keine Probleme haben.
Um JavaScript in einem anderen Webbrowser zu aktivieren, finden Sie dort ähnliche Optionen.
2. Prüfen und deaktivieren Sie Browsererweiterungen
Die Erweiterungen Ihres Browsers könnten der Grund dafür sein, dass Videos auf dem Mac nicht abgespielt werden. Jede Ihrer Erweiterungen könnte die Videowiedergabe stören oder blockieren. Wenn Sie viele Erweiterungen in Ihrem Browser haben, sollten Sie diese regelmäßig überprüfen, um problematische Erweiterungen zu erkennen. Oder Sie deaktivieren alle Erweiterungen und aktivieren sie dann eine nach der anderen, um die fehlerhafte Erweiterung zu identifizieren.
Um alle Erweiterungen in Ihrem Safari-Browser zu deaktivieren, gehen Sie folgendermaßen vor.
- Rufen Sie den Safari-Browser auf und klicken Sie auf "Einstellungen".
- Klicken Sie nun auf die Registerkarte Erweiterungen.
- Deaktivieren Sie alle Erweiterungen, um sie zu deaktivieren.
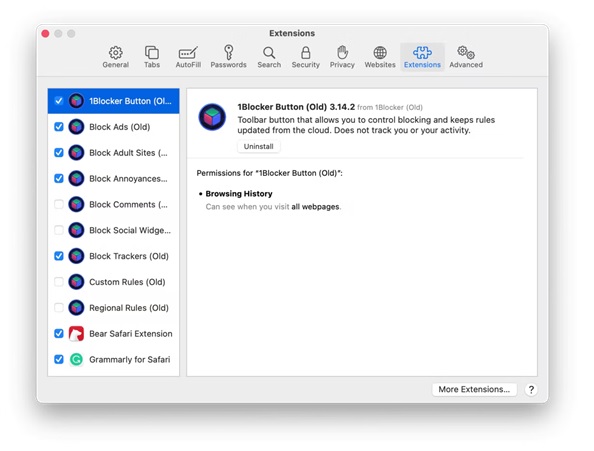
- Nachdem Sie alle Erweiterungen deaktiviert haben, starten Sie den Safari-Browser neu.
- Spielen Sie nun die gleichen Videos ab, die Sie zuvor abzuspielen versucht haben. Wenn sie dieses Mal abgespielt werden, bedeutet dies, dass eine Ihrer Erweiterungen fehlerhaft ist.
- Aktivieren Sie die Erweiterungen eine nach der anderen, und versuchen Sie nach jeder Erweiterung, die Videos abzuspielen, um den Übeltäter zu erkennen
3. Browser aktualisieren und Cache leeren
Wenn das Problem nach dem Ausprobieren der oben genannten Methoden immer noch besteht, wurde Ihr Browser vielleicht lange Zeit nicht aktualisiert oder sein Cache ist zu vollgestopft. Eine veraltete Version kann zu Fehlverhalten Ihres Browsers führen, und eine Vergrößerung der Datenmenge in Ihrem Browser-Cache kann Ihren Browser verlangsamen.
Folgen Sie diesen Schritten, um Ihren Safari-Browser zu aktualisieren:
- Rufen Sie das Apple-Menü in der Ecke Ihres Bildschirms auf und wählen Sie "Systemeinstellungen".
- Klicken Sie in dem Fenster, das sich öffnet, auf die Option Software-Update.
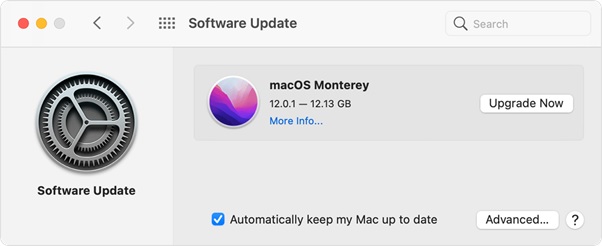
- Installieren Sie nun die neueste Version von macOS. Die aktuellste Version von Safari ist in der neuesten Version von macOS enthalten.
Gehen Sie folgendermaßen vor, um den Cache Ihres Safari-Browsers zu leeren:
- Öffnen Sie den Safari-Browser und klicken Sie auf "Einstellungen".
- Gehen Sie auf die Registerkarte Erweitert und klicken Sie auf die Option Entwicklungsmenü anzeigen.
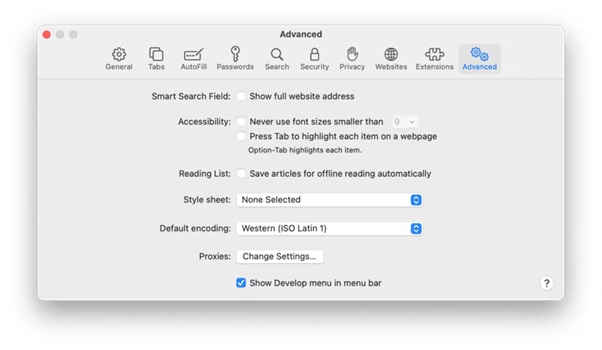
- Wählen Sie die Option "Entwickeln" und wählen Sie "Cache leeren".
- Starten Sie den Safari-Browser neu und streamen Sie Videos online.
Lassen Sie uns nun die Lösungen für Probleme bei der Offline-Wiedergabe von Videos besprechen.
4. Laden Sie die neuesten Codecs herunter
Probleme bei der Videowiedergabe, wie z. B. eine nicht abgestimmte Audio-Video-Synchronisation oder Videos, die auf dem Mac nicht abgespielt werden, können auf veraltete oder fehlende Video-Codecs zurückzuführen sein. Das Herunterladen des neuesten Codecs für Ihren Mac kann das Problem beheben.
Um die neuesten Codecs für den QuickTime Player auf Ihrem Mac herunterzuladen, müssen Sie lediglich Ihre Systemsoftware aktualisieren. Die Schritte zum Herunterladen der neuesten Version von macOS sind im vorherigen Abschnitt beschrieben.
5. Videodatei auf dem Mac mit dem VLC Media Player reparieren
Es besteht die Möglichkeit, dass die Videodatei, die Sie mit Ihrem Standard-Medienplayer abzuspielen versuchen, beschädigt oder defekt ist. In diesem Fall müssen Sie die Videodatei reparieren und können dies mit dem VLC Media Player tun.
Hier sind die Schritte, die Sie befolgen können:
- Starten Sie den VLC Media Player und klicken Sie auf die Registerkarte Datei in der oberen rechten Ecke.
- Wählen Sie die Option Konvertieren/Streamen aus dem Dropdown-Menü.
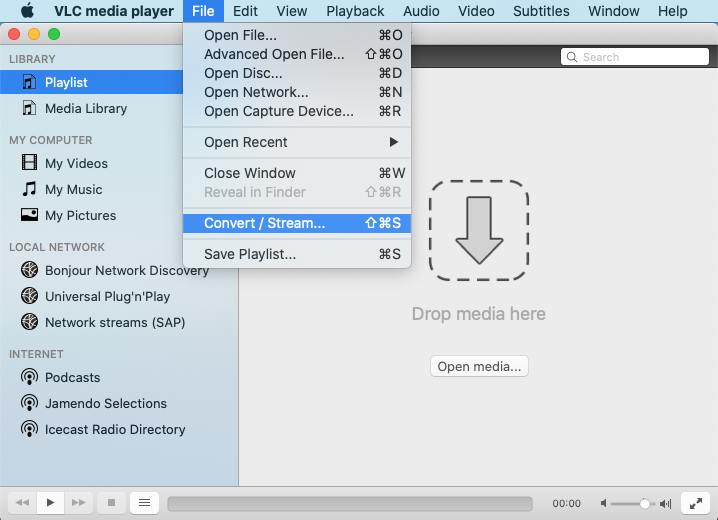
- Wenn das Konvertierungsfenster geöffnet wird, fügen Sie die beschädigte Videodatei hinzu.
- Klicken Sie dann auf die Option Konvertieren und Ihre Videodatei wird in das AVI-Format konvertiert.
- Daraufhin öffnet sich ein Einstellungsfenster, in dem Sie die Einstellungen für die Konvertierung ändern können.
- Wählen Sie dort den entsprechenden Codec und den Speicherort der konvertierten Datei aus.
- Wenn Sie alles eingestellt haben, klicken Sie auf die Schaltfläche Start, um die Konvertierung zu beginnen.
- Sobald der Vorgang abgeschlossen ist, gehen Sie in das Menü Extras und klicken Sie auf die Option Voreinstellungen.
- Klicken Sie in dem sich öffnenden Einstellungsfenster auf die Option Eingänge/Codecs.
- Wenn sich das Fenster öffnet, klicken Sie auf die Option Beschädigte oder unvollständige AVI-Datei, und wählen Sie im Dropdown-Menü die Option Immer reparieren.
- Klicken Sie zum Schluss auf die Option Speichern, um fortzufahren, und spielen Sie Ihr Video ab, das wird gut funktionieren.
6. Schwer beschädigte Videodatei mit Stellar Repair for Video reparieren
Wenn die oben erwähnten Techniken nicht ausreichen, um Ihr Offline-Video zu reparieren, ist dies ein Hinweis auf eine schwere Beschädigung der Datei. In einem solchen Szenario wird empfohlen, die Datei mit einem kompetenten Videoreparaturtool zu reparieren. Wir empfehlen die Verwendung von Stellar Repair for Video für diesen Zweck.
Stellar Repair for Video kann mehr als 17 Videoformate reparieren, darunter MP4, AVI, FLV, MOV, MKI und mehr. Es kann auch mehrere hochauflösende Videos wie 4k, 8k, 360° und VR-Videos gleichzeitig reparieren, um sie wieder in einen funktionierenden Zustand zu versetzen, selbst wenn sie beschädigt oder beschädigt wurden. Mit Hilfe dieses Produkts können Sie verschiedene Probleme in Videos wie Stottern, Unschärfe usw. beheben, die bei der Übertragung von Videos zwischen verschiedenen Speichermedien auftreten.
Die Software ist einfach zu bedienen und kann auch von Anfängern zur Reparatur von Dateien verwendet werden. Folgen Sie diesen Anweisungen, um Stellar Repair for Video zu verwenden:
- Rufen Sie die offizielle Website des Tools auf und laden Sie dessen Installationsprogramm herunter. Installieren Sie es anschließend mit den empfohlenen Einstellungen.
- Sobald die Software installiert ist, starten Sie das Programm.
- Klicken Sie auf dem Startbildschirm auf die Schaltfläche Hinzufügen, um die Dateien auszuwählen und zu importieren, die Sie reparieren möchten. Sobald die Dateien in die Benutzeroberfläche importiert wurden, klicken Sie auf die Schaltfläche Reparieren.
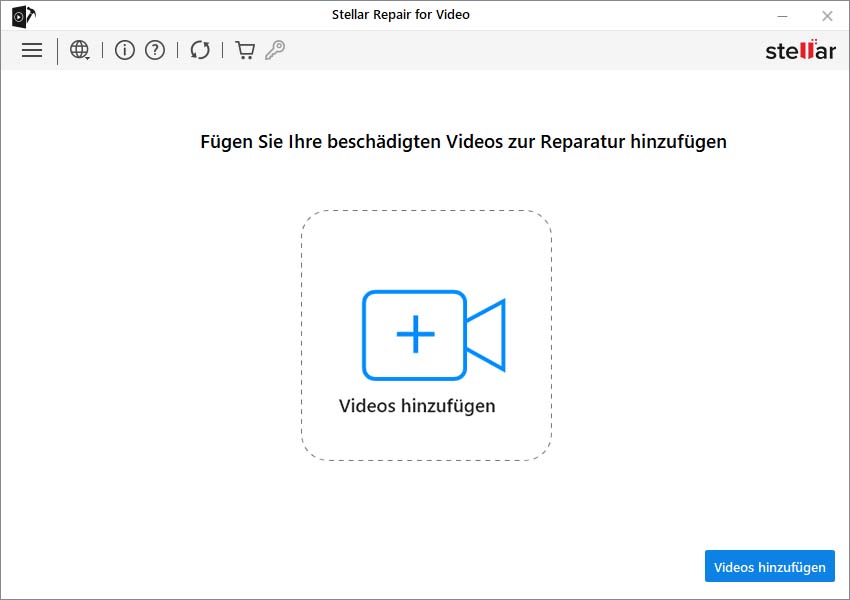
- Je nach Größe der zu reparierenden Videos und der Verarbeitungsgeschwindigkeit Ihres Computers müssen Sie warten, bis der Vorgang abgeschlossen ist.
- Danach können Sie eine Vorschau der reparierten Dateien anzeigen und sie dann mit der Schaltfläche Reparierte Dateien speichern an dem gewünschten Ort speichern.
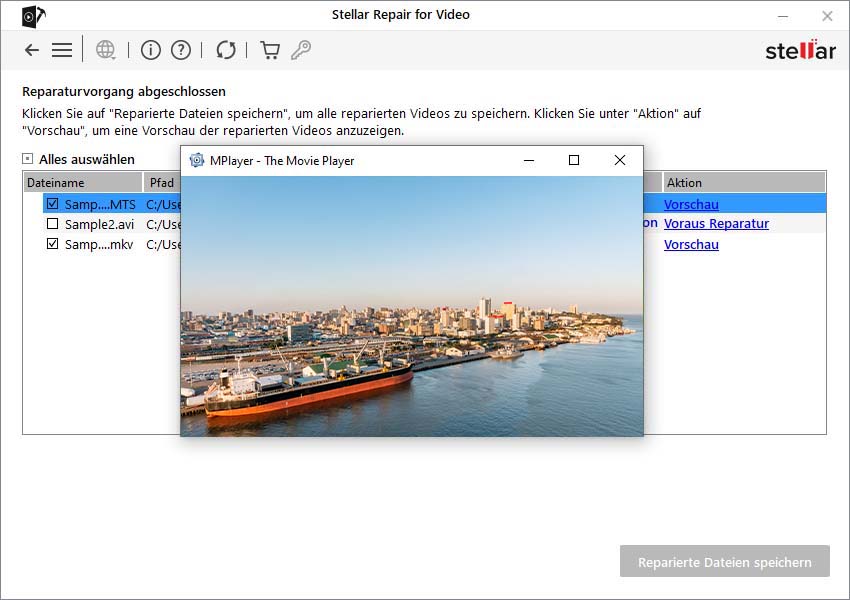
Zusammengefasst
Videos online oder offline anzusehen ist die beste Unterhaltung in der heutigen Welt, und es ist sehr frustrierend, wenn wir sie aufgrund von technischen Problemen nicht ansehen können. Wann immer Sie also das Problem haben, dass Videos auf dem Mac nicht abgespielt werden, egal ob online oder offline, können Sie die oben genannten Methoden ausprobieren. Wir hoffen, dass diese Anleitung Ihnen helfen wird, alle Probleme mit Videos auf dem Mac zu lösen.


















 11 min read
11 min read