AVI oder Audio Video Interleave von Microsoft ist ein Containerformat, das Audio- und Videodaten in einer einzigen Datei speichert und eine synchrone Wiedergabe von Audio und Video ermöglicht. Es verwendet eine verlustfreie Komprimierung und ist daher ideal zum Speichern von Videos in Rohform, die Sie dann zur Bearbeitung verwenden können.
Wie jedes andere Videoformat hat jedoch auch AVI gewisse Einschränkungen: Mac-Computer können AVI-Videos nicht mit dem nativen QuickTime Media Player abspielen. Das liegt daran, dass QuickTime die in AVI-Videos verwendeten Codecs Cinepak und ALaw 2:1 nicht erkennt.
Wie können Sie also eine AVI-Datei auf dem Mac abspielen?
Wenn Sie eine beliebige Videodatei auf dem Mac abspielen möchten, sollte macOS den Dateityp und seine Codecs erkennen können. Andernfalls kann die Videoplayer-App die Datei nicht öffnen.
Lesen Sie diesen Blog, um zu erfahren, wie Sie AVI-Dateien auf Mac-Systemen öffnen können.
Wie kann ich eine AVI-Datei auf einem Mac öffnen?
Hier sind einige der einfachsten Möglichkeiten, AVI-Dateien auf Ihrem Mac abzuspielen .
- Aktivieren Sie die AVI-Unterstützung mit einem Plug-in oder zusätzlicher Software
- Spielen Sie AVI auf dem Mac über einen Media Player eines Drittanbieters ab.
- Holen Sie sich die richtigen Codecs für AVI auf Ihrem Mac.
- AVI in das QuickTime MOV-Format konvertieren.
1. Aktivieren Sie die AVI-Unterstützung mit einem Plug-in oder einer zusätzlichen Software
Verwenden Sie Perian, ein Open Source QuickTime Plugin, um AVI-Dateien auf Ihrem Mac abzuspielen. Es ist einfach zu installieren und öffnet AVI-Dateien automatisch in Macs QuickTime.
Perian ist nur für QuickTime 7.6.6 verfügbar. Die neueste Version, Perian 1.2.3, unterstützt macOS X 10.4.7 und höher.
Sie können Perian kostenlos von http://www.perian.org/ herunterladen.
Hinweis 1: Perian funktioniert nicht auf Mac OS X Mavericks, Yosemite, Mac 10.11 EI Capitan und Mac OS X Mountain Lion.
Wenn Ihr Mac die Systemvoraussetzungen nicht erfüllt, versuchen Sie die anderen in diesem Artikel beschriebenen Methoden zur Anzeige von AVI-Dateien.
Hinweis 2: Der Entwickler hat die Unterstützung und Aktualisierung der Perian-Software eingestellt. Sie wird jedoch noch von vielen verwendet, um AVI-, DIVX-, FLV-, GVI-, VP6- oder MKV-Dateien auf dem Mac abzuspielen.
2. AVI auf dem Mac über einen anderen Media Player abspielen
Wenn QuickTime AVI-Videos auf dem Mac nicht abspielt, wählen Sie einen anderen Media Player. Wählen Sie einen Media Player, der Ihre AVI-Videos unterstützt. Der Player sollte hochwertige 4K- oder 8K-AVI-Videos oder -Filme auf dem Mac einwandfrei abspielen. Außerdem sollte er frei von Werbe-Popups sein.
Sie können VLC Player, NicePlayer, Elmedia Player, Cisdem, 5K Player und andere Media Player verwenden, um AVI-Dateien auf dem Mac zu öffnen.
Abspielen eines AVI-Films auf dem Mac über VLC
Die beste Wahl für die Wiedergabe von AVI-Videos auf dem Mac ist der VLC Media Player. Der multifunktionale VLC kann hochwertige Videos in fast allen Formaten abspielen, einschließlich AVI. Stellen Sie sicher, dass Sie die neueste Version des Players verwenden. Finden Sie heraus, wie Sie AVI-Dateien auf dem Mac mit VLC öffnen können:
- Laden Sie die neueste Version von VLC Media Player von der offiziellen Website herunter und installieren Sie sie.
- Starten Sie den Media Player und klicken Sie auf Datei > Öffnen, um die AVI-Datei zu importieren, die Sie abspielen möchten.
3. Installieren Sie die richtigen Codecs für die AVI-Wiedergabe auf dem Mac
Installieren Sie 3ivx MPEG-4 Codec auf Ihrem System, um AVI-Dateien auf dem Mac abzuspielen. Der Codec unterstützt alle Videodateien mit AVI-Erweiterung und spielt sie mit QuickTime und anderen Mediaplayern auf dem Mac ab.
Der 3ivx-Decoder kann auch MOV-, MP4-, M4A- und 3GP-Dateien mit MPEG-4-Video und MPEG-4-AAC-Audio abspielen. Er ist kompatibel mit MPEG-4-Varianten wie DivX 3, MPEG-4 und Xvid.
Sie können den 3ivx Codec von http://www.3ivx.com/download/ installieren.
4. AVI in ein QuickTime MOV- oder MP4-Format konvertieren
Konvertieren Sie eine AVI-Datei in QuickTime MOV oder MP4 mit einer Videokonvertierungssoftware (z. B. VLC Media Player, Handbrake usw.) oder einem Online-Konvertierungsprogramm für AVI-Dateien (z. B. Zamzar, CloudConvert und andere).
Desktop-Videokonverter sind schnell und können mehrere AVI-Dateien gleichzeitig in MOV oder MP4 konvertieren, während Online-Programme nicht mehr als 1 oder 2 Dateien auf einmal konvertieren können.
Hier empfehlen wir Ihnen Stellar Converter for Audio Video - eine AVI-Konvertierungssoftware, die zu 100% sicher ist und keine lästige Werbung enthält.
Installieren Sie die Software auf Ihrem Mac und führen Sie die folgenden 3 Schritte aus:
- Datei hinzufügen: Fügen Sie eine beliebige Anzahl von AVI-Videodateien hinzu.
- Wählen Sie das Ausgabeformat: Sie können auch die Auflösung/Bitrate der ausgegebenen MOV- oder MP4-Videodatei auswählen.
- Wählen Sie Konvertieren: Wählen Sie das Ziel zum Speichern des Ausgabevideos und der Konvertierungsprozess beginnt.
Die Software unterstützt macOS 10.7 und höhere Versionen.
Hier erfahren Sie, wie Sie AVI-Dateien mit dem VLC Media Player in andere Formate konvertieren können.
- Öffnen Sie den VLC Media Player auf Ihrem Mac
- Klicken Sie oben auf die Option Datei und wählen Sie die Option Konvertieren/Streamen.
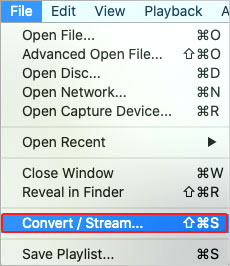
- Klicken Sie auf Medien öffnen und wählen Sie die AVI-Videos aus, die Sie transkodieren möchten. Wählen Sie die Option Anpassen neben dem Feld Profil wählen.
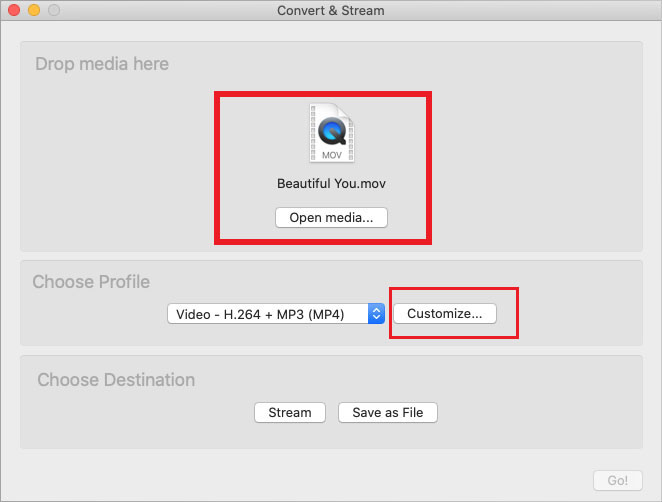
- Navigieren Sie zur Registerkarte Verkapselung und wählen Sie ein beliebiges Dateiformat. Klicken Sie auf Übernehmen.
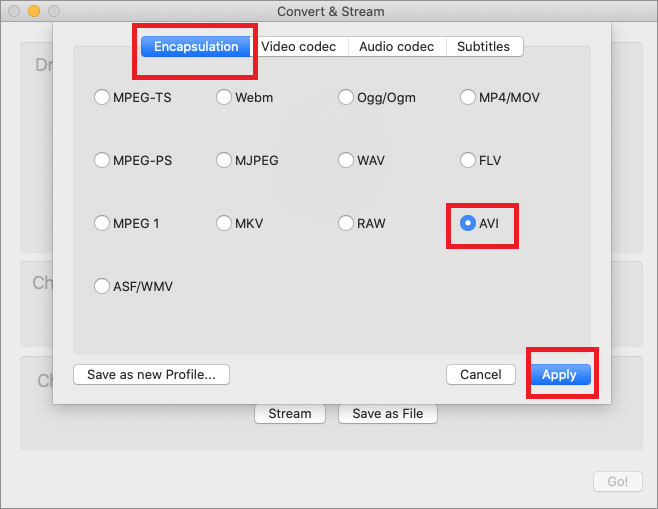
- Klicken Sie auf die Schaltfläche Als Datei speichern am unteren Rand des Fensters Konvertieren & Streamen.
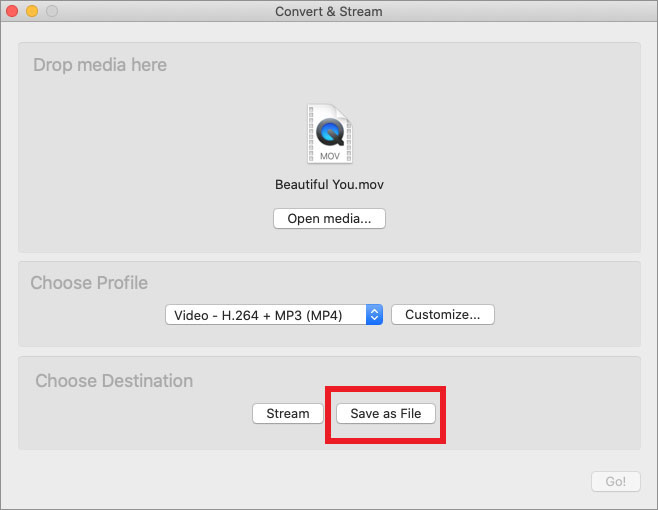
- Klicken Sie auf Durchsuchen, um den Speicherort für das Video auszuwählen und vergessen Sie nicht, Ihrer Datei einen passenden Namen zu geben. Klicken Sie dann auf Speichern.
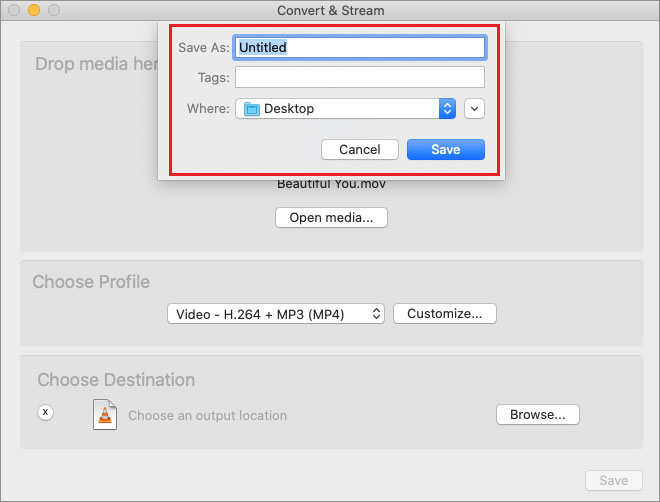
Nach der Transkodierung können Sie das konvertierte Video in VLC oder einem anderen Media Player abspielen.
Können Sie AVI-Dateien auf Ihrem Mac nicht abspielen?
Wenn Sie AVI-Videos nicht abspielen können, obwohl Sie den richtigen Codec haben, einen kompatiblen Player verwenden oder in MOV konvertieren, ist Ihr Video höchstwahrscheinlich beschädigt. Für diese Beschädigung kann es verschiedene Gründe geben:
- Unvollständige Downloads oder Dateiübertragungen
- Malware-Angriffe
- Aufnahme-/Bearbeitungsfehler
Wenn das AVI-Video beschädigt ist, sollten Sie ein zuverlässiges Videoreparaturprogramm verwenden, um die Beschädigung zu beheben. Stellar Repair for Video ist das beste Tool für die Reparatur beschädigter AVI-Videos. Das Tool repariert nicht abspielbare Videos, die durch unvollständige Dateiübertragungen/Downloads, Malware-Angriffe, Betriebssystemabstürze usw. verursacht wurden.
Das leicht verständliche Tool verwendet fortschrittliche Reparaturalgorithmen, um Beschädigungen von Video-Metadaten, Index, Datei-Header oder Datenframe-Bewegungen zu beheben. Sie können Stellar Repair for Video verwenden, um mehrere Videos desselben oder verschiedener Formate zu reparieren, z.B. AVI, MKV, MOV, etc.
Laden Sie die DIY Stellar Repair for Video Software auf Mac herunter und folgen Sie den 3 Schritten unten:
- Datei hinzufügen: Fügen Sie eine beliebige Anzahl von beschädigten AVI-Dateien zur Reparatur hinzu.
- Wählen Sie Reparieren: Dies startet den Reparaturvorgang.
- Vorschau & Speichern: Zeigen Sie eine Vorschau des reparierten Videos an und speichern Sie es an einem gewünschten Ort auf Ihrem Mac.
Die Software kann kostenlos getestet werden, damit Sie sich von ihrer Wirksamkeit überzeugen können.
Fazit
Es ist nicht schwer, Mac in die Lage zu versetzen, AVI-Videos und -Filme abzuspielen. Sie können sich den AVI-Codec besorgen, einen beliebigen AVI-Player verwenden oder die Datei in das MOV-Format konvertieren. Das Perian Plug-in ist ebenfalls hilfreich. Stellen Sie jedoch sicher, dass die zusätzliche Software Ihr macOS und Ihre QuickTime Version unterstützt.
Wenn diese Methoden nicht funktionieren, ist Ihre Datei möglicherweise beschädigt. Entscheiden Sie sich für eine AVI-Video-Reparatursoftware - Stellar Repair for Video. Die Software ist für die neuesten Versionen von macOS Sonoma und darunter verfügbar.














 7 min read
7 min read



