Summary: Encountering Critical Structure Corruption error code in Windows 10? This blog shares some tested troubleshooting methods to fix Windows CRITICAL STRUCTURE CORRUPTION error. It is a BSOD (Blue Screen of Death) error, which may cause complete data loss. Hence, we have articulated several efficient ways to recover data from BSOD-affected Windows PC using a professional Windows Data Recovery Software.

"Hi, I encountered the blue screen error on my windows laptop while surfing and shopping online. It's only been a week I bought this laptop and I am shocked to see this error."
Critical Structure Corruption is a BSOD (Blue Screen of Death) error, which several Windows users are encountering in their Windows 10 PCs (Image 1). The most common causes for this error include hardware failure, system crash, or corrupt/faulty drivers. However, BSOD errors like this may also occur due to corrupt system files, faulty hard drive, and sudden system shutdown. To fix Windows Critical Structure Corruption error code, you may try the following methods.
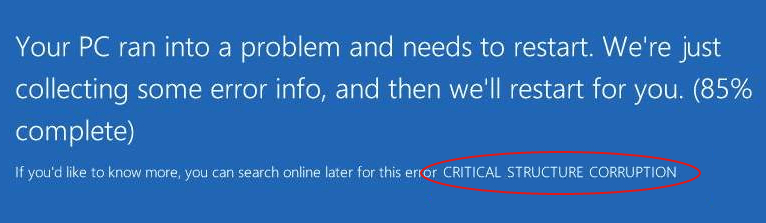
Image 1: Critical Structure Corruption error screen
[Caution: BSOD errors like Critical Structure Corruption may lead to permanent data loss situations. Hence, always keep a professional Windows Data Recovery Software ready to recover data efficiently.]
Methods to Fix Critical Structure Corruption in Windows 10
- Check the hardware (HDD, RAM, PSU)
- Perform clean boot
- Run Blue Screen troubleshooter
- Run SFC
- Update display drivers
- Run Windows Memory Diagnostic tool
- Check Event Viewer
- Reinstall Windows
Method 1: Check the hardware (HDD, RAM, PSU)
Any BSOD error generally occurs due to corrupt or faulty hardware, so you must check for RAM, PSU, and Hard drive issues first. Follow the given steps:
If the problem is due to faulty hardware or RAM failure, run Memory Diagnostic tool, a Windows built-in utility to check RAM errors. Also, you may use MemTest86 to scan RAM and fix the errors.
-
Check RAM (Random Access Memory)
-
Check PSU (Power Supply Unit)
Ensure that all the cables are connected to the system properly. If you have recently added a new hardware, make sure that it doesn't exceed the default limit of power supply.
-
Scan for Hard Disk Issues
Check if one of the hard disk is causing the Windows Critical Structure Corruption error. Run CHKDSK command, it helps in scanning and fixing the corrupt or faulty HDD (Hard Disk Drives).
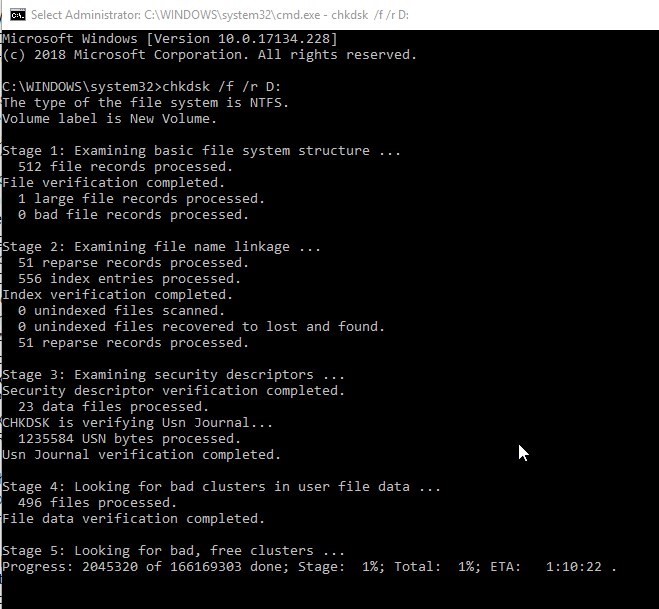
Image 2: Run CHKDSK /r /r D command to scan and fix hard disk issues
-
Open Command Prompt, select Run as administrator.
-
In the open window, type chkdsk /r /r D: and hit Enter. (Here, the D: is the drive letter of the affected hard drive) (See Image 2)
-
Once the process is done, exit the Command Prompt and restart your system. Now check if the error has been fixed.
Caution: CHKDSK command scans the hard drive and marks bad sectors (if any). Due to this, Windows doesn't read data from these marked sectors, which may lead to data loss, as Windows won't access those marked sectors in the drive. To get your data back, follow the guide on how to recover data lost after using CHKDSK command.
Method 2: Perform a Clean Boot
Perform a clean boot to run your system only with the necessary drivers and programs. This will detect any software or program, which might be conflicting and causing this error. Follow the below steps to run a clean boot:
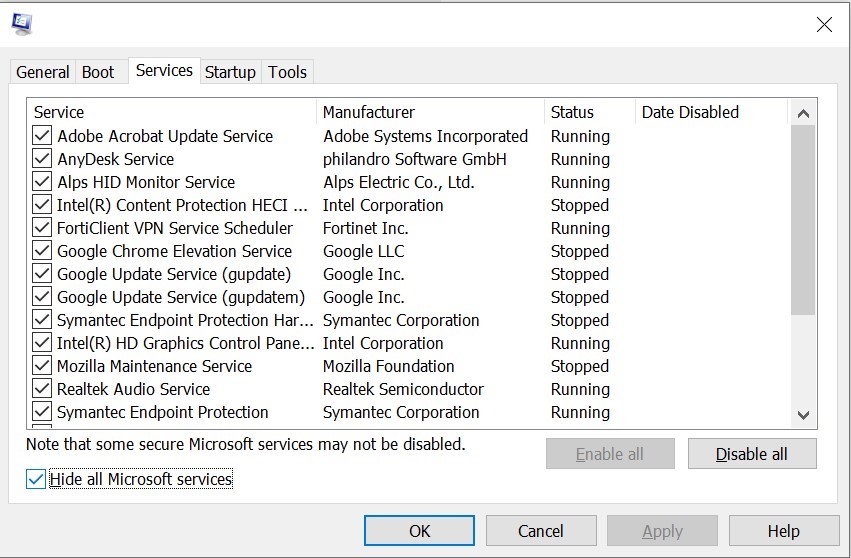
Image 3: Select "Hide all Microsoft services" under 'Services' tab.
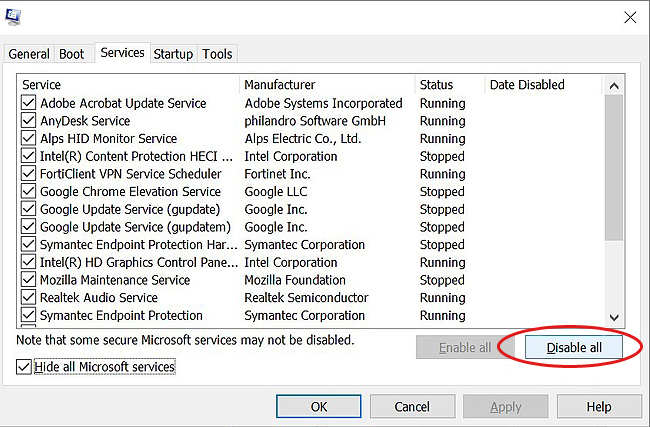
Image 4: Click "Disable all" on the Window.
-
Open System Configurations and go to Services, given at the top menu.
-
Select Hide all Microsoft Services. (See Image 3)
-
Follow Disable All > OK. (See Image 4)
-
Apply the changes and reboot your system.
Method 3: Run BSOD Troubleshooter
In order to fix Critical Structure Corruption in Windows 10, you may run Windows built-in troubleshooting utility i.e. BSOD Troubleshooter. Perform the below-mentioned steps:
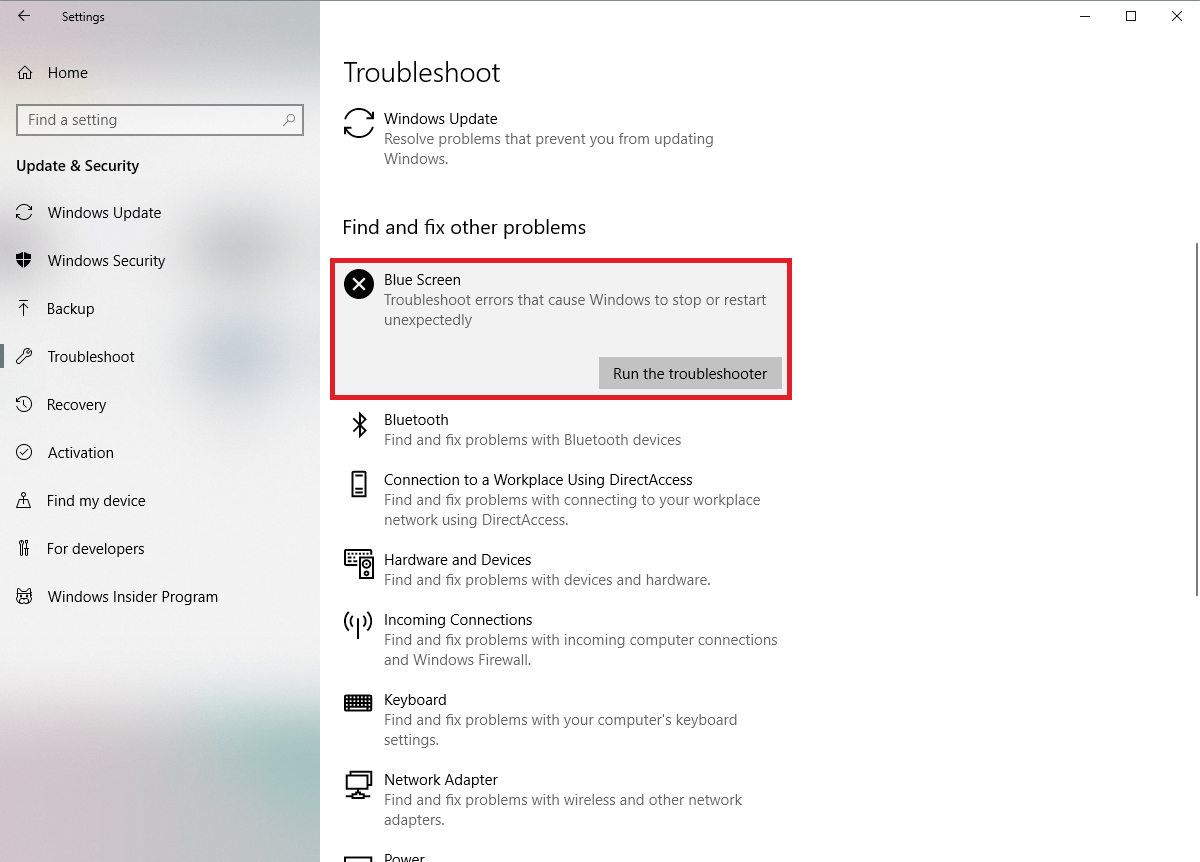
Image 5: Run BSOD Troubleshoot to fix the error
-
Open Settings and go to Update & Security.
-
From the left menu, open Troubleshoot.
-
Click BSOD error > Run the troubleshooter under Find and fix other problems. (See Image 5)
-
Follow the given instructions to get rid of this error. After completing the process, restart your system.
Method 4: RUN SFC/Scannow
System File Checker (SFC) is another Windows built-in troubleshooting tool that scans for corrupt system files and fixes them. So, if the BSOD error is caused by a malicious or corrupt system file, follow the steps below to fix this error.
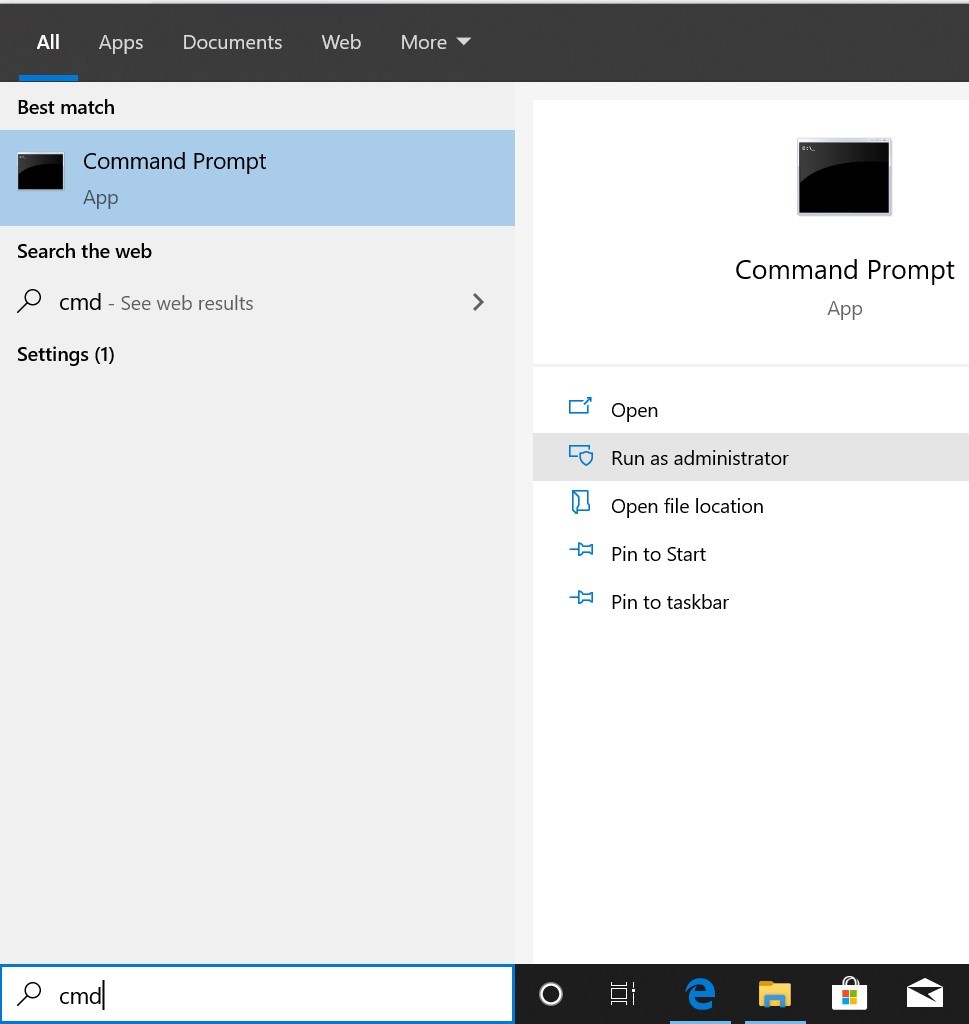
Image 5: Run Command Prompt as administrator
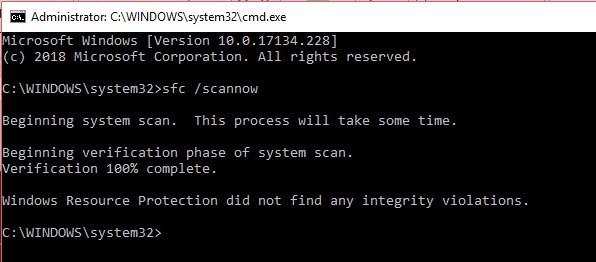
Image 6: Run SFC/Scannow command
-
Type cmd in Windows Search box to open Command Prompt and run it as an administrator. (See Image 6)
-
Type sfc/scannow command and hit Enter. (See Image 6)
-
Let the process complete. Once it is completed, exit the Command Prompt and reboot your system.
Method 5: Update Graphic Drivers
Faulty or corrupt drivers may be the cause of Critical Structure Corruption error in Windows 10. Follow the steps given below to update & fix the graphic drivers steps:
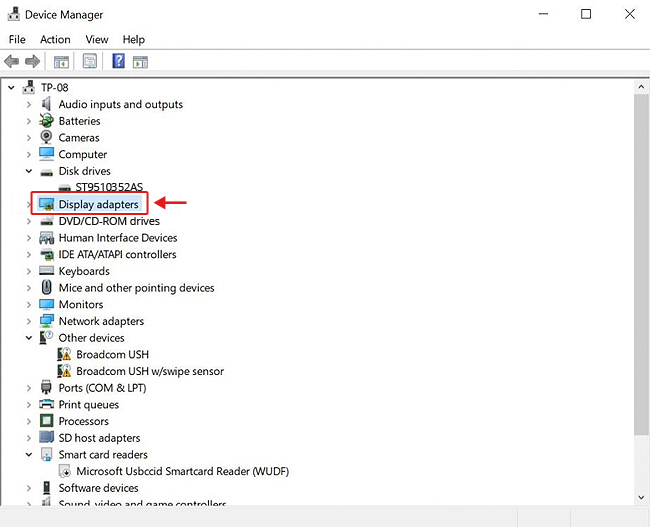
Image 7: Double-click display adapters
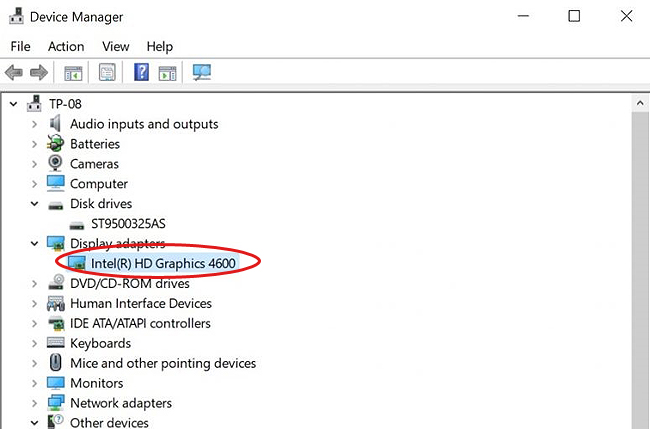
Image 8: Select the driver and expand it.
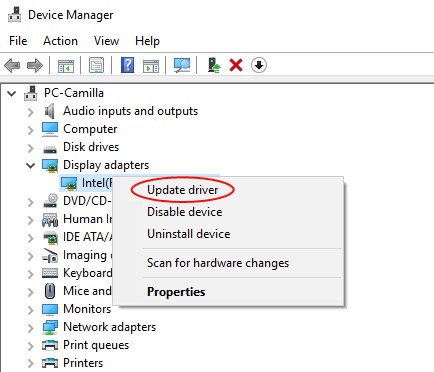
Image 9: Click Update driver from the dropdown list
-
Open Device Manager and double-click Display adapters. (See Image 7)
-
Right-click the selected Display Adapter. (See Image 8)
-
Click Update driver and proceed. (See Image 9)
-
Click Search automatically for updated driver software. (See Image 10)
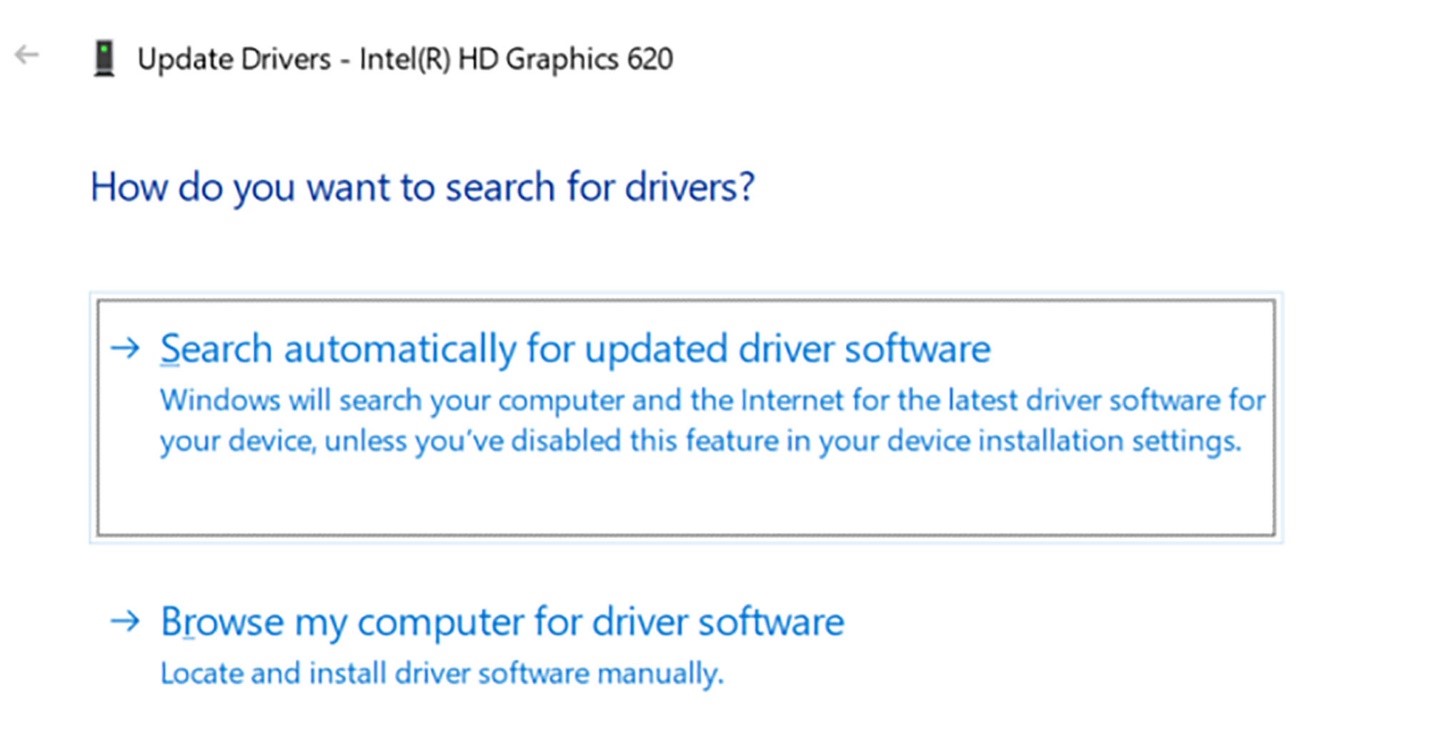
Image 10: Search automatically for updated software driver window
If there is no updated driver available, Uninstall the driver, close the window and restart the system. Check if the issue has been fixed.
Method 6: Run Windows Memory Diagnostic tool
Memory failure or corrupt RAM may also be the cause of this error as discussed above. In this case, you may follow the given steps to run the Windows Memory Diagnostic tool to check errors.
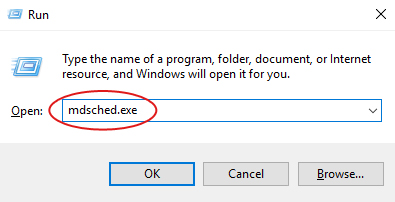
Image 11: Type mdsched.exe in Run window to open Windows Memory Diagnostic tool
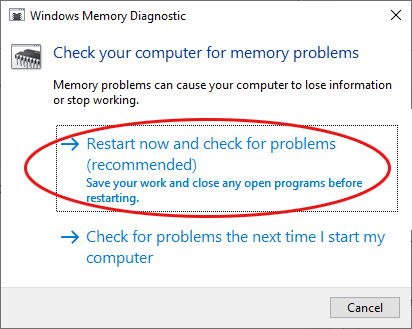
Image 12: Select Restart now and check for problems from the open window
-
Press Windows key+R to open Run window. In the open window, type mdsched.exe to open Windows Memory Diagnostic tool and hit Enter. (See Image 11)
-
Select Restart now and check for problems (recommended) and proceed. (See Image 12)
-
Wait until the process completes, reboot your system, and check if the memory errors are fixed.
Method 7: Check Event Viewer
Event Viewer log is a Windows built-in application, which gives you an idea of what happened when the Critical Structure Corruption BSOD error code occurred. You may better understand the root cause of this issue with the help of the event viewer and fix it. Follow the steps given below :
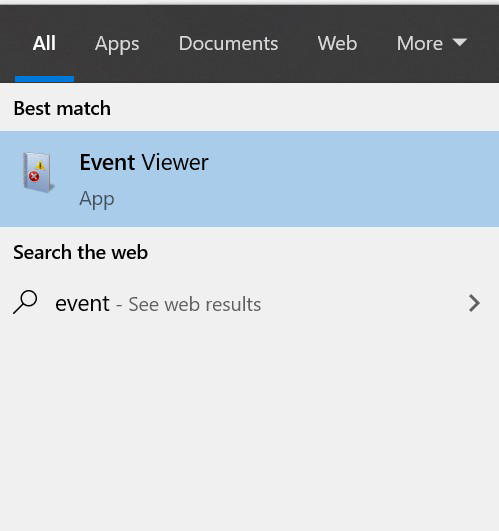
Image 13: Open Event Viewer log
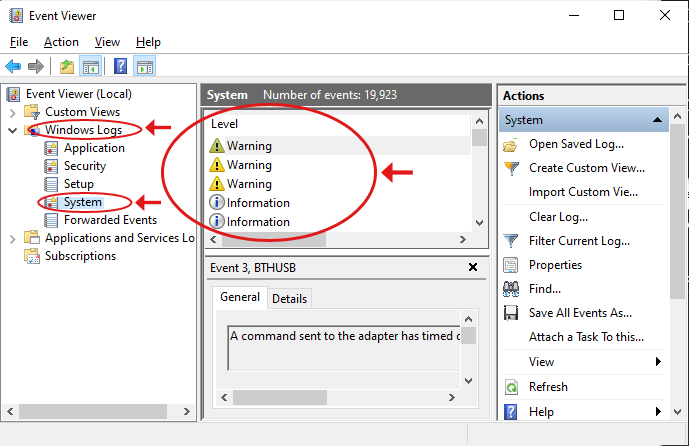
Image 14: Event Viewer System Logs Screen
In the error log, check which error is causing the problem and fix it.
-
Open Event Viewer by typing eventvwr.msc in the Windows search box. (See Image 13)
-
Go to Windows Logs and expand it. Click System and wait till the system updates the error log. (See Image 14)
Method 8: Reinstall Windows
If none of the above methods are able to fix Critical Structure Corruption in Windows 10, you are left with only one solution i.e. Windows reinstallation. Reinstall your Windows with the help of the Windows media creation tool and fix this issue.
Note: Reinstalling Windows will completely erase the system data. However, you may use a professional Windows Data Recovery Software to get back your access to data.
Recover data lost due to Critical Structure Corruption
If you lose your important data while fixing this Critical Structure Corruption BSOD error, using a powerful data recovery tool such as Stellar Data Recovery Professional may help you recover data. This easy-to-use, DIY software can recover data from a formatted, corrupted, non-bootable or a completely crashed system. It can recover almost all kinds of data including files, folders, documents, photos, videos, audio, and more. It also has a Create Recovery Drive utility, which makes it possible to retrieve data from a crashed or dead Windows PC.
Conclusion
As discussed above, Critical Structure Corruption is a Blue Screen of Death (BSOD) error, which may occur due to hardware failure or corruption, faulty drivers, corrupt system files, and more. Such BSOD errors may corrupt the system or non-bootable condition in case of hardware failure, which can lead to total data loss. To get your data back, you may use a professional Windows Data Recovery tool such as Stellar Data Recovery Professional. However, if you are able to access your system, you may perform the above-stated methods to fix this error.













 9 min read
9 min read-1505.jpg)





