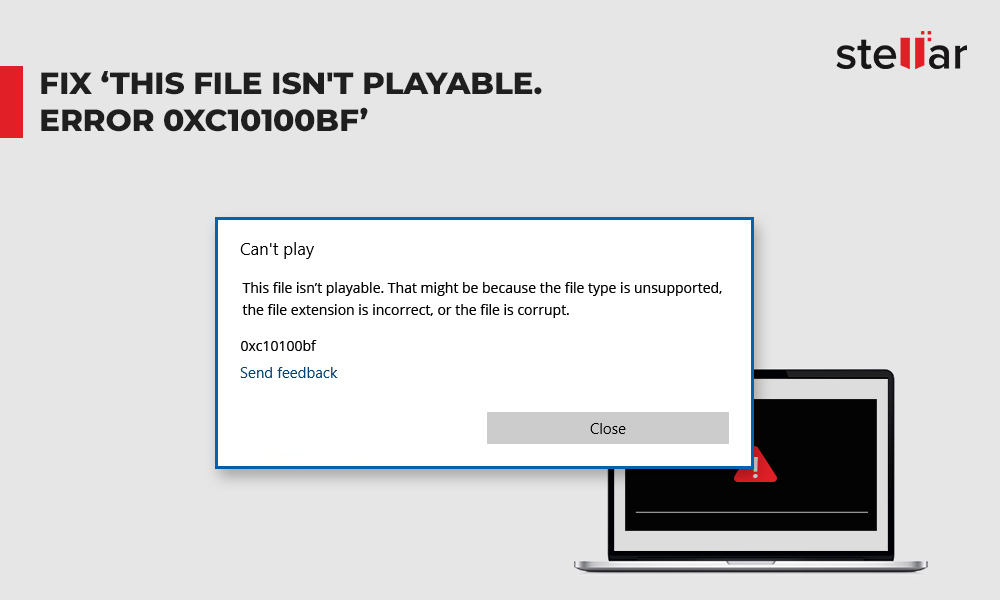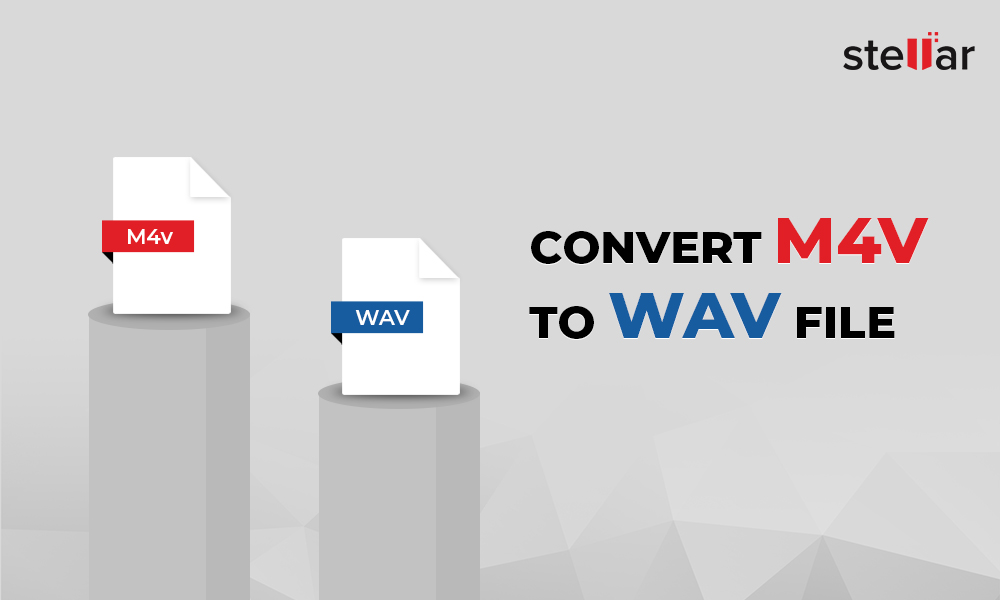When you want to extract audio from an MPG video file, it is best to convert it to MP3 format. MP3 is a compressed audio format that maintains the audio quality while occupying less space on your drive. This is the reason it is popularly used for audio content like music albums, songs, podcasts, etc. You can easily store hundreds of MP3 audio recordings on a portable MP3 player, mobile phone, pen drive, SD card, etc.
Here in this post, we will share the best free MPG to MP3 converters for Windows and Mac users.
Comparison between MPG and MP3 video
MPG video file: Files with extension .mpg use digital video format devised by Moving Picture Experts Group (MPEG). MPG files are compressed using MPEG-1 or MPEG-2 compression format. The MPEG-1 or MPEG-2 format videos can have .mpeg file extension too.
MPG video content has audio and metadata interleaved. Generally, MPG file format is used for videos created for Internet.
MP3 format: An MP3 is a compressed audio file format of the MPEG-1 Audio Layer 3. Audio recordings with MP3 format have .mp3 file extension. The compressed audio file format reduces the file size while maintaining the audio quality.
| MPG | MP3 | |
| File extension | .MPG | .MP3 |
| File type | Video | Audio |
| Device compatibility | Android phone, iPhone, Smart TV, PC, Mac etc. | PC, Mac, Android, CD Players, portable MP3 players like Sony Walkman etc. |
| Media player compatibility | Apple QuickTime Player, VLC Media Player, Windows Media Player, Elmedia Player. | Windows Media Player, Apple iTunes, VLC Media Player, Winamp, Eltima Elmedia Player, Audacity, and Adobe Audition. |
| OS compatibility | iOS, Android, Windows, and macOS. | Windows, macOS, Linux, iOS, Android. |
How to convert MPG to MP3 video format
Stellar Converter for Audio Video is the safe and easiest video to audio converter software recommended for both Windows and macOS users. Other programs like Windows Media Player, FFmpeg, and VLC Media Player can also be used to convert MPG to MP3 file format. There are also several online video to MPG converters are also present.
Methods to convert MPG videos to MP3 format
- Convert MPG to MP3 with Windows Media Player
- Use VLC Media Player as MPG converter
- Convert MPG to MP3 with FFmpeg
- Online MPG to MP3 video converter
- Stellar Converter for Audio Video (Recommended)
Method 1: Convert MPEG to MP3 with Windows Media Player
Windows Media Player (WMP) has the option to extract audio from a video file. Use the feature to convert MPG video to MP3 audio file.
Steps to convert MPG to MP3 in Windows Media Player:Open Windows Media Player on your computer.
In the menu bar, click File Open.
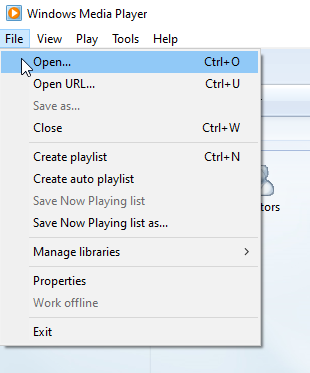
Figure: File options in WMP
-
Navigate to the location of MPG file on your computer. Select the MPG video. Click Open. The MPG video opens in Windows Media Player.
Click on the Menu icon at the top-right.
Click Organize. From the drop-down, select Options.
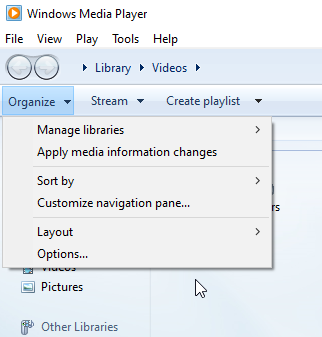
Figure: Choose options under Organize
In the Options window, click on Rip Music.
Click Change button to select the destination of the converted file.
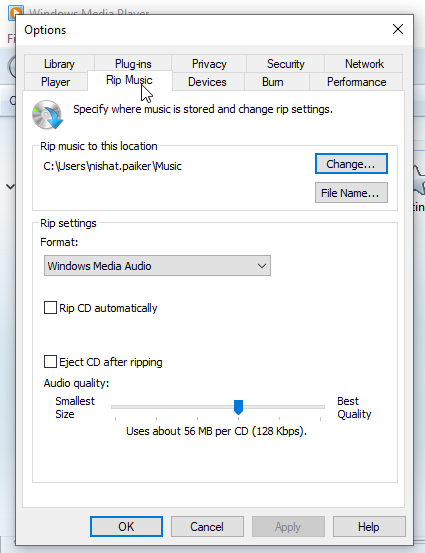
Figure: Rip Music window in WMP
-
Under Rip settings select the Format as MP3.
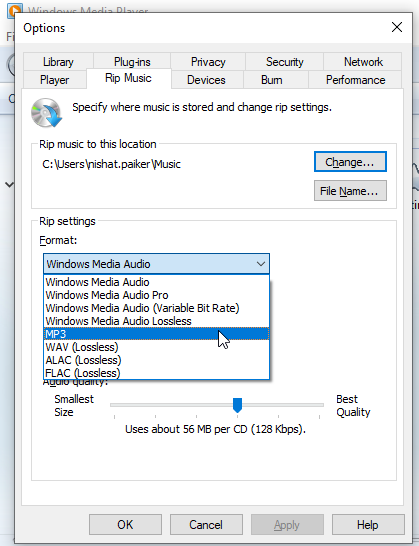
Figure: Rip Music window in WMP
Click OK to convert MPG to MP3. You can access the audio file from your chosen saved location.
Method 2: Convert MPG to MP3 with VLC Media Player
Open source VLC Media Player is a free MPG to MP3 converter. It can change video files to different video and audio formats. You can use it to convert MPG video to MP3 audio file.
Steps to convert MPG to MP3 in VLC
-
Open VLC Media Player.
Click Media. In the drop-down, select Convert/Save.
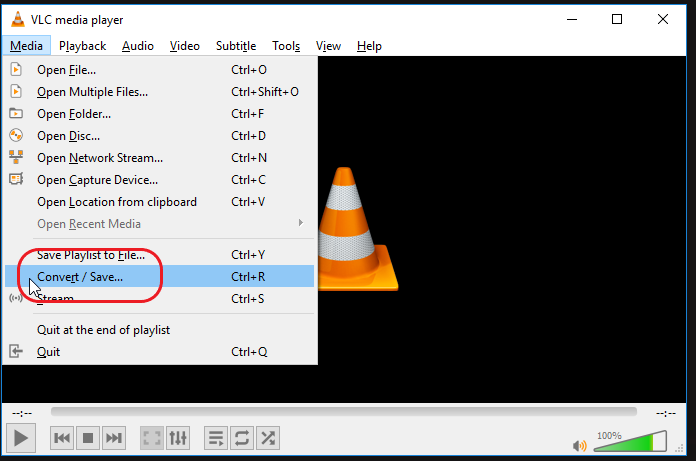
Figure: Media options in VLC
-
In Open Media window, click Add to insert MPG videos.
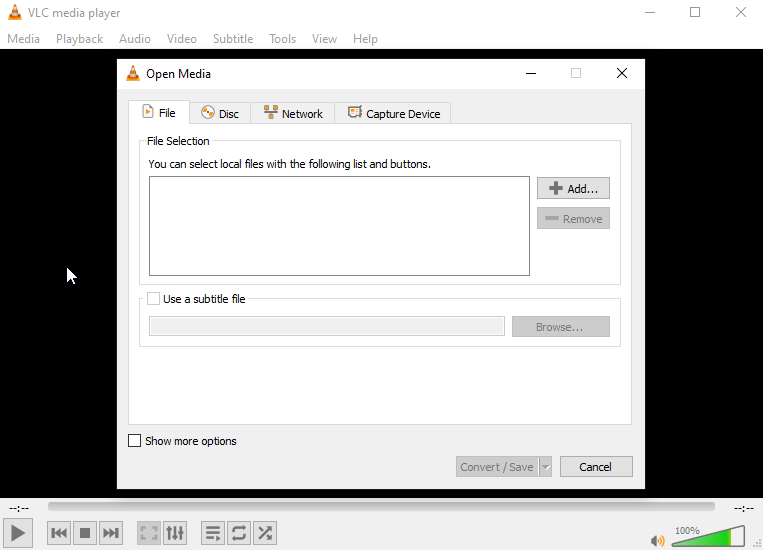
Figure: Open Media window in VLC
-
Click Convert/Save.
In the Convert window, across Profile, select MP3 video format.
-
Browse to select destination folder to save the output MP3 file. Assign a name to the destination file also.
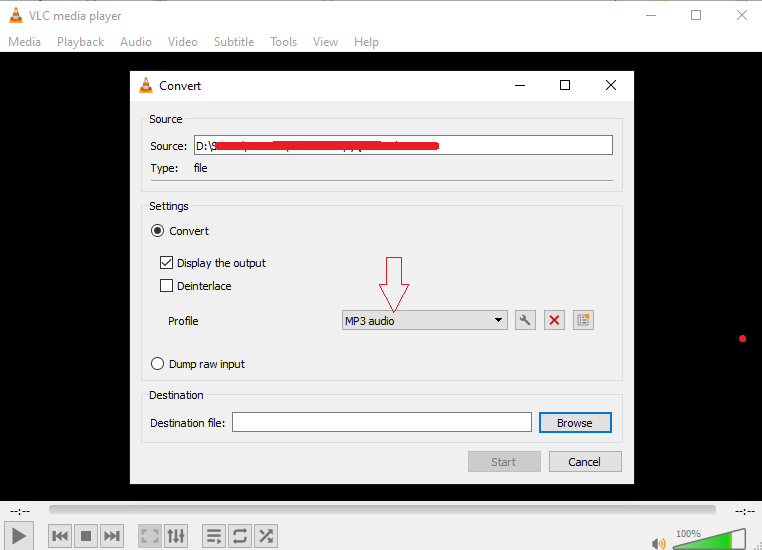
Figure: Convert window options in VLC
-
Click Start to convert.
After conversion, VLC saves the output MP3 audio at the chosen destination.
Method 3: Convert MPG to MP3 with FFmpeg
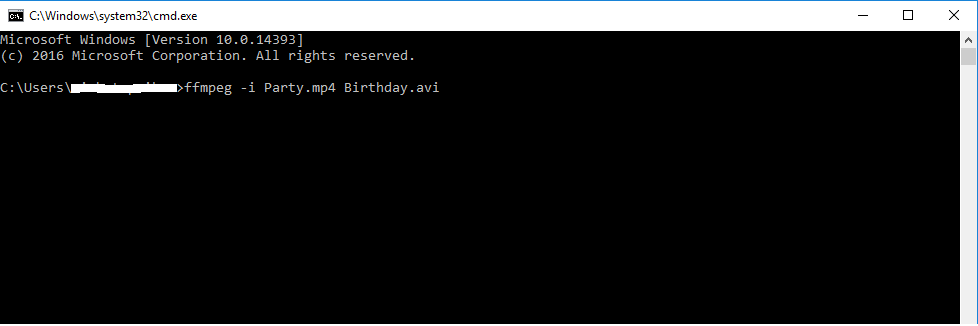
Figure: Type FFmpeg command lines in CMD window
FFmpeg allows you to record, convert and stream multimedia files. Use it to convert MPEG to MP3 on Windows PC.
The program uses command-lines in CMD window to perform the conversion task. So to use FFmpeg, you should know how to write command lines to be able to convert video to audio file.
Below are the examples of command lines used in FFmpeg program to convert MPG to MP3:
ffmpeg -i "${file}" -acodec libmp3lame -ab 192k "${file/.mpg/.mp3}"
ffmpeg -i input.MPG output.MP3
ffmpeg -i input.MPG-c:v copy -c:a flac output.MP3
Steps to use FFmpeg
- Download and install the latest build of FFmpeg on your computer.
- Add the ffmpeg.exe file to your system path.
- Open Command Prompt on your computer and start using FFmpeg.Learn step-by-step how to enable FFmpeg on your PC.
Method 4: Online MPG to MP3 video converter
Online MPG converters such as CloudConvert, Zamzar, etc., can convert MPG to MP3 format. Just open the website and follow the simple instructions that are usually:
- Add the MPG file
- Select MP3 as output format
- Click 'Convert' button.
Ensure a good and continuous Internet connection during the online MPG to MP3 conversion process.
Method 5: Stellar Converter for Audio Video
Stellar Converter for Audio Video software can convert unlimited MPG files to MP3 audio format at one go. It is a desktop video to audio converter for Windows and Mac that has an array of other benefits.
Key benefits of using Stellar MPG to MP3 converter:
- Maintains the audio quality after conversion
- Converts multiple MPG videos to MP3 simultaneously.
- Allows to set sample rate, bit rate, channel, metadata etc., in the output MP3 file.
- Play converted MP3 file on smartphone, SanDisk Clip Jam, Sony Walkman, HiFiMan, iPod, etc.
- Additionally, convert video-to-video and audio-to-audio format
- Edit videos, create GIFs and more
Steps to convert MPG to MP3 with software
- Download, install, and launch Stellar Converter for Audio Video on computer.
- On the main screen, click Add File to add one or more MPG files for conversion.
-
Click on Output Format button on the extreme right.
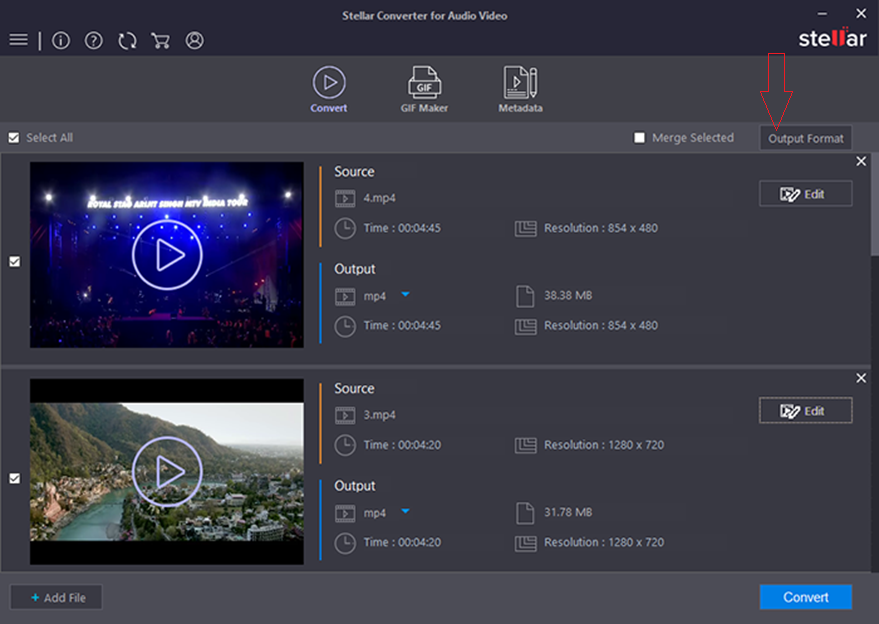
Figure: Output Format button in software
-
In Output Format box, under Default Presets tab, check in Audio and select MP3 from the given Format Type.
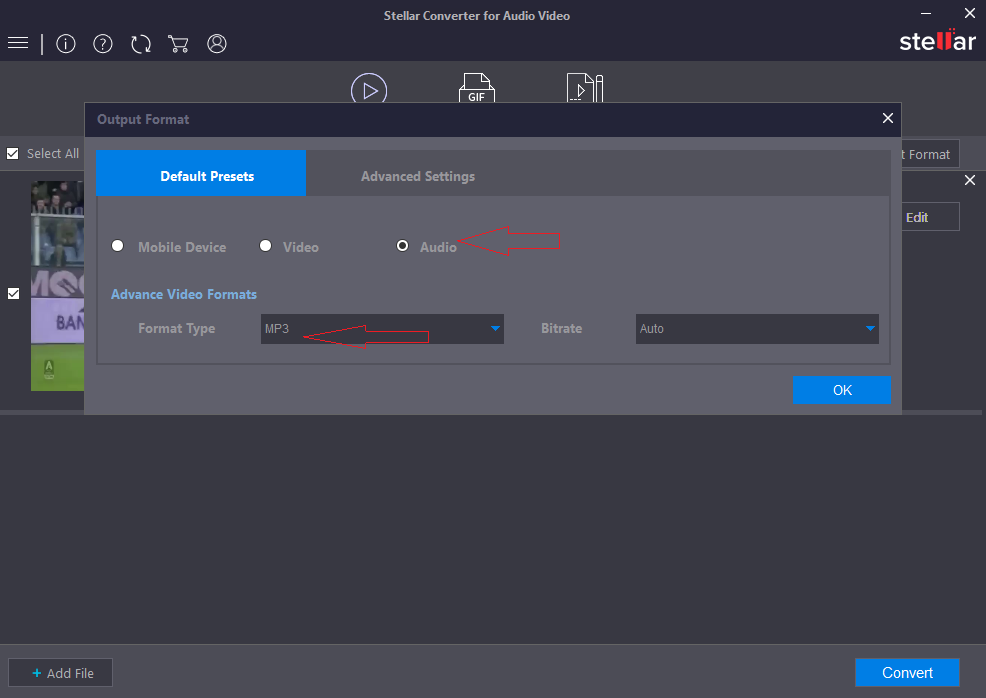
Figure: Default Presets for audio
-
Under Advanced Settings tab, you can set bitrate, channel, and codec.
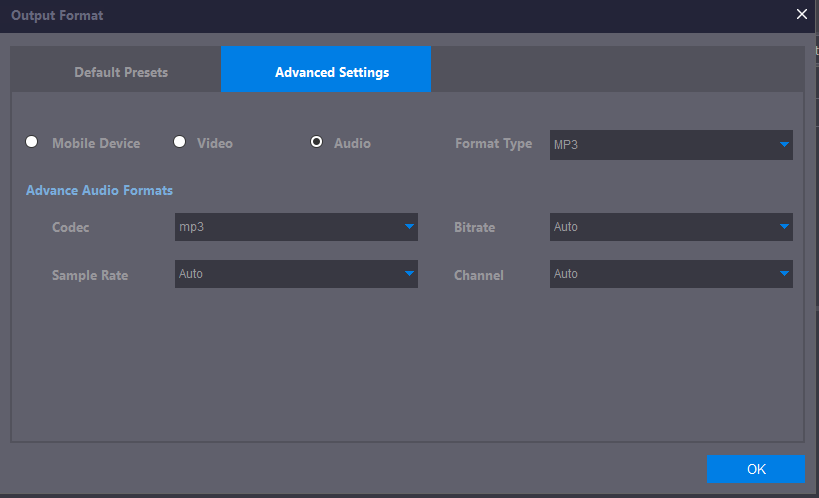
Figure: Advanced Settings options for audio
-
Click OK.
Click Convert to start the MP3 conversion process.
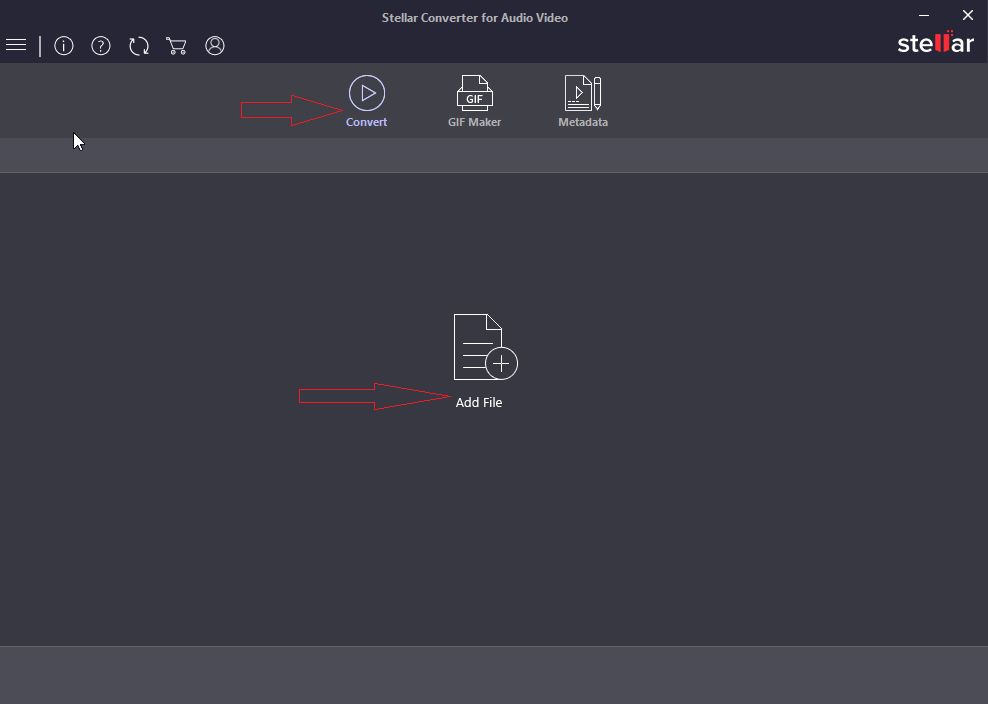
Figure: Add file screen in software
Conclusion
Open source programs like VLC Media Player, Windows Media Player, or FFmpeg are helpful in converting MPG to MP3 format. However, the conversion process requires you to be familiar with the program to be able to use it. Online MPG converters are simple, but they are only feasible when you have one or two files to convert.
On the contrary, Stellar Converter for Audio Video is extremely easy-to-use. Even a beginner or a non-techy can easily convert unlimited MPG files to MP3, without compromising on the sound quality.
Get the free trial of Stellar Converter for Audio Video now and evaluate its efficiency and features.

















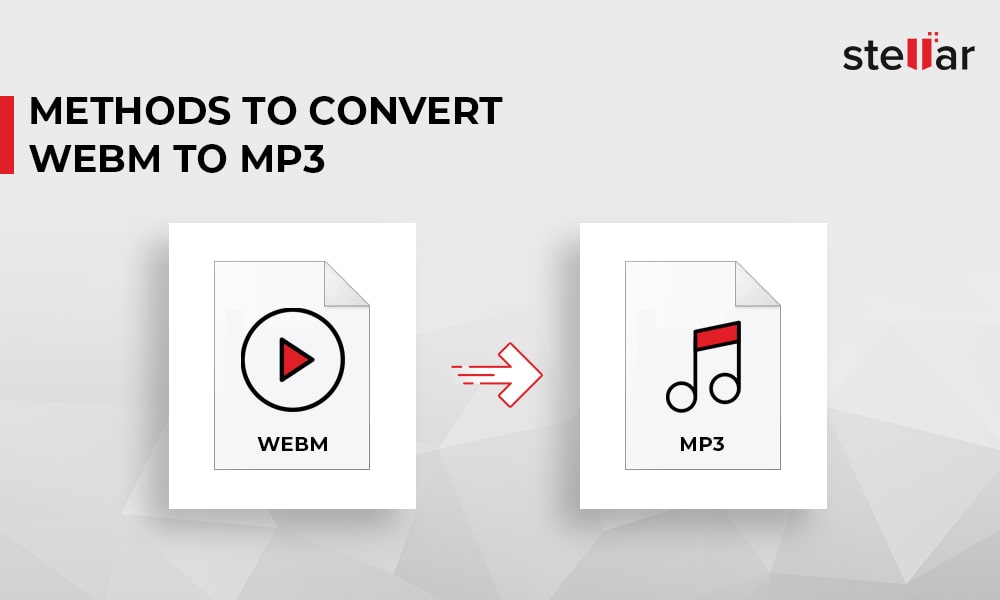
 5 min read
5 min read