Microsoft Access database .mdb (or .accdb) file can become corrupt due to an increase in the database file size, simultaneous use of the Access database by multiple users, error in binary file format, or hardware and software errors.
Also Read: Top 10 Access Database Corruption Causes
Corruption in an Access database can turn database files inaccessible, forcing you to stop your work. Not repairing the db on time may lead to extended database downtime and data loss.

Usually, when a database gets corrupted, it is recommended to restore it from the last known good backup copy. But, if the backup copy isn’t available or is not updated, Microsoft offers some tools to repair the database. MS Access built-in Compact and Repair utility is one such tool that helps fix corrupt db. Besides this built-in tool, Microsoft released a standalone utility, called the Jet Compact Utility (or JETCOMP.exe), to resolve issues with Access database .mdb files.
Before we discuss about the Jet Compact Utility, check out some tell-tale signs of Access database corruption:
- You receive any of these error messages:
- “Unrecognized Database Format”
- “You do not have the necessary permissions to open this object. Please contact your system administrator.”
- “MDB isn't an Index in this table.”
- "Microsoft Jet database engine stopped the process because you and another user are attempting to open the same file…”
- You get prompted to enter a database password even when you haven’t set one.
- Microsoft Jet Engine cannot open the db file.
- Access crashes on opening MDB or ACCDB files.
What is Jet Compact Utility?
Microsoft Jet Compact Utility, also called JETCOMP.exe, is a freeware utility to compact Access databases created by using Microsoft Jet database engine 3.x and 4.x. Also, running JETCOMP.exe together with the Jet database engines 3.x and 4.x may help in recovering corrupted databases. It may even restore some databases that Microsoft’s native Access ‘Compact and Repair’ utility and ‘CompactDatabase’ method cannot recover.
The MS Access built-in ‘Compact and Repair’ and the ‘CompactDatabase’ method try to open and close a database before compacting it. In case these methods cannot reopen the database, a compact process will not run, preventing the recovery of that database. In contrast, the Jet Compact Utility does not attempt to open and close the database before compacting. And so, JETCOMP.exe may be able to recover databases when methods such as Compact and Repair does not work.
Compacting and Repairing Access Database with Jet Compact Utility
Now let’s discuss how to use the JETCOMP.exe Utility to compact and repair an Access db.
Prerequisites
Make sure you have the following products installed on your system for running the JETCOMP.exe tool:
- Microsoft Office 97/2000/XP
- MS Access 97/2000/2002
- Microsoft Visual Basic 5.0 version including MS Jet database engine 3.5 or 4.0
- Microsoft Visual Basic 6.0 version including MS Jet database engine 3.5
Steps to Use Jet Compact Utility to Compact and Repair Access Database
- The database file you are trying to repair is closed.
- There are no active users before you run the utility.
- You have backed up your MDB file (even if it’s corrupt) to prevent data loss.
Step 1: Download the JETCOMP.exe package from the Microsoft Download Center.
Step 2: The Jet Compact Utility 4.0 dialog box is displayed. Type or browse the location where you want to save the JETCOMP.exe file.
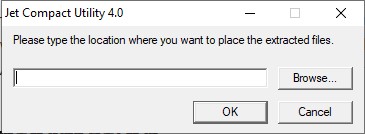
Figure 1 - Jet Compact Utility 4.0
Step 3: Navigate to the location where you saved the file.
Step 4: Double-click JETCOMP
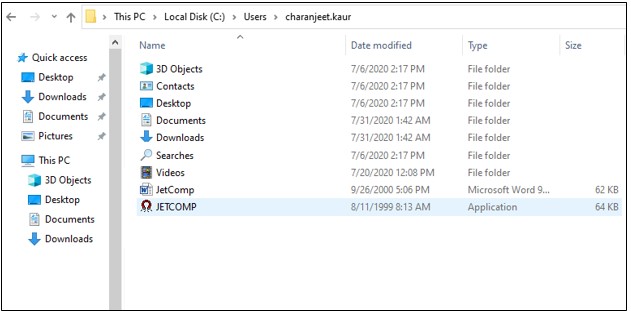
Figure 2 - Find and Open JETCOMP
Step 5: In the dialog box that appears, do the following:
- Click the three dots corresponding to the ‘Database to Compact From (Source)’textbox to browse and select the Access database file you want to fix.
- Next, click the three dots next to the ‘Database to Compact Into (Destination)’ textbox to select the location and database name wherein you want to save the recovered file.
TIP: Avoid compacting into an existing database even if it is empty, or else it may return an error.
- Select the appropriate option under the ‘Additional Compact Options’ tab.
- Click Compact.
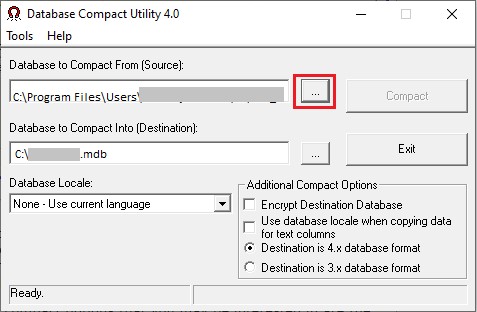
Figure 3 - Select Database to Compact
The corrupted Access database file will get repaired.
Downsides to Using JETCOMP.exe
The following are some limitations of the Jet Compact Utility:
- It only works with MS Access database (.mdb) file.
- May fail to fix severely corrupt Access databases.
- Cannot fix all types of Access database errors.
- Cannot recover deleted tables and records.
- Recover corrupt databases of Access 2002 and older versions.
- Running JETCOMP 4.0 utility occasionally throw the “Error Compacting database” message.
To overcome these limitations, you need a more reliable Access repair tool than JETCOMP to repair the Access db.
Best Alternative to Microsoft Access Jet Compact Utility
Access repair software from Stellar® serves as the best alternative to Jet Compact Utility, and here’s how:
- Repairs both MDB and ACCDB files of the Access database.
- Can repair severely corrupt Access database files.
- Handle common Access database errors such as inconsistencies in the database design, unrecognized database format, etc.
- Recovers deleted tables, records, attachments, etc.
- Supports Microsoft Access 2019, 2016, 2013, 2010, 2007, and older versions.

Stellar Repair for Access software helps recover all the database objects, including tables, indexes, queries, forms, macros, reports, etc. and saves them in a new database. It even performs recovery of relationships and data linked through different sources from corrupt tables.
Steps to Repair Access Database by using Stellar Repair for Access Software
To repair corrupt Access (MDB/ACCDB) files, download and install Stellar Repair for Access software. Run the software and follow these steps:
Step 1: Browse the corrupt database file that you want to repair from the software’s main interface.
- If you cannot find the location of the database file, click ‘Search’ to find and select the file.
- To perform recovery of deleted records, make sure that the “Scan for deleted records” checkbox is checked.
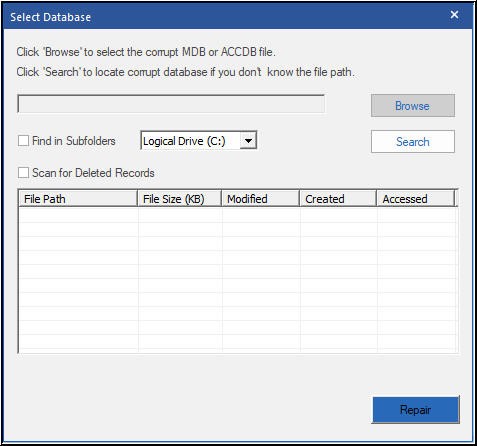
Figure 4 – Browse or Search Corrupt Access Database File
Step 2: Once the targeted Access database file is selected, choose Repair to begin the repairing process.
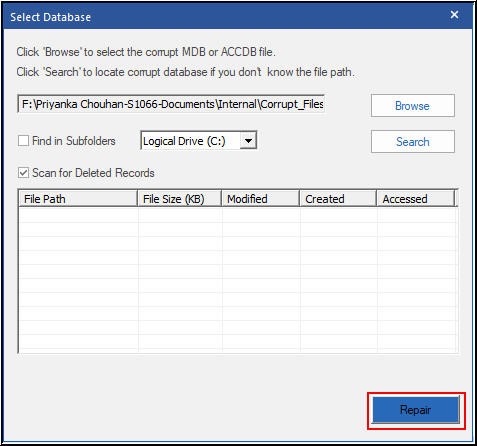
Figure 5 – Initiate Access Repairing Process
Step 3: When the ‘Repairing of selected database completed’ message appears, click OK.
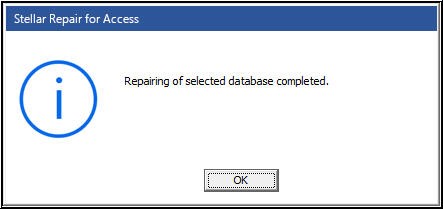
Figure 6 – Database Repair Complete Message
Step 4: The software previews recoverable Access database objects in a tree-like structure. All the recovered database objects get listed in the left panel of the Preview window. Click on any db object to see its preview in the right panel.
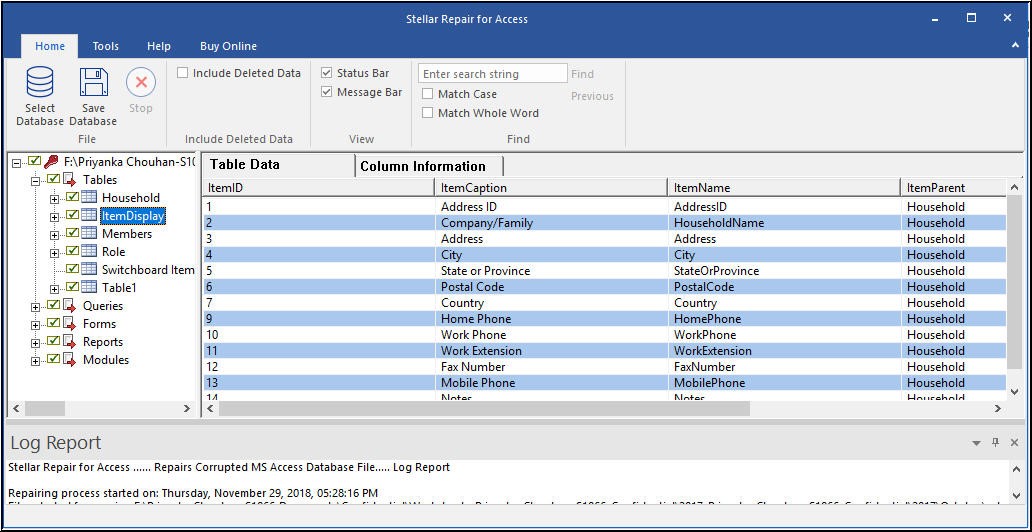
Figure 7 – Access Database Preview
Step 5: For saving the repaired database file, select the Save Database option on the File menu.
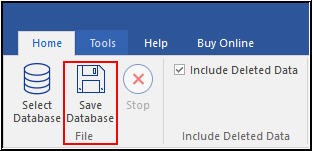
Figure 8 – Save Database Option
Step 6: Select a ‘default’ or a ‘new’ destination to save the repaired database file, and then click OK.
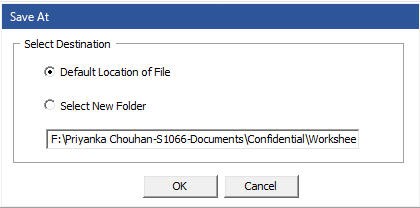
Figure 9 – Save Repaired File at a Desired Location
Step 7: Once the file gets saved, a message window will pop-up. Click OK to complete the repair process.
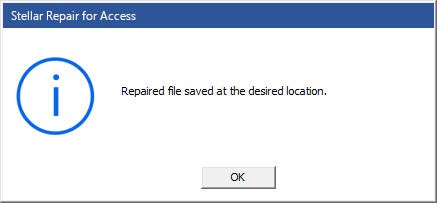
Figure 10 – Repaired File saved at the desired location message
Conclusion
In this article, we outlined common reasons that make an Access database damaged (or corrupt). Also, we discussed how to use Jet Compact Utility to compact and repair the Access database. Additionally, we talked about the limitations of using the JETCOMP.exe utility and the best alternative to repair and recover objects and data from a severely corrupt Access database. In case the Jet Compact Utility fails restoring the db, you can always take the help of a professional Access database repair software. One such software you can trust to repair corrupted database files is Stellar Repair for Access. It comes with several advanced features, such as the ability to check a real-time preview of recoverable database objects for precise recovery. It can also help restore password-protected forms and modules.















 7 min read
7 min read





