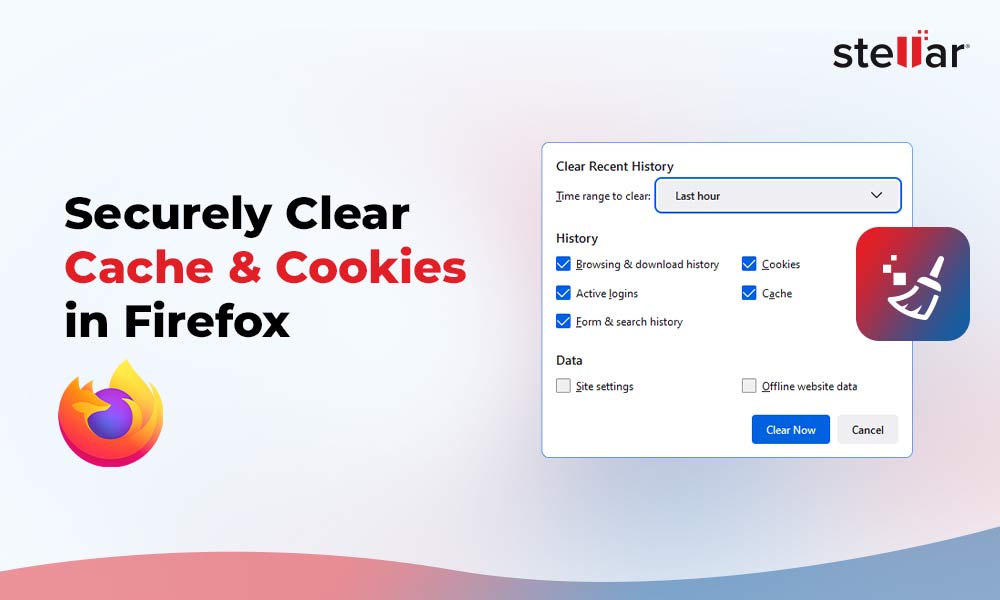Have you ever wondered why a web page loads slowly when you first visit it, and the loading becomes snappier the next time you visit it?
Web browsers like Microsoft Edge store 'browser cache' on your computer. Cache is a piece of website/webpage information that is stored and used every time you visit a new website. Web cache stores static assets of a page like images, CSS etc. and allows users to open the same pages in less time.
However, these bits of information can accumulate over time, slow down the browser, and ultimately affect your browsing experience. Hence, it becomes necessary to clear them from time-to-time. Let's dive further into the post and understand what browser cache is along with the methods to delete it from your computer.
What is Browser Cache and Why is it Required?
Browser cache is webpage information stored on your computer's primary storage (HDD or SSD), in the form of temporary files. It allows fulfilling future webpage requests in less time. Browser cache comprises static assets of webpages like images, html code, CSS, JavaScript etc., which are used for reopening them in lesser time.
Stored browser cache allows website or webpage to consume less bandwidth. Browser caching enhances the browsing experience by speeding it up, thereby making the visitors comfortable.
Why Should You Clear Microsoft Edge Browser Cache?
Now that you know the function of browser cache, let's see why you should clear it from your computer. Overtime, browser cache accumulates and take up space. This leads to low web browsing speeds, slow computer, etc. Hence, deleting browser cache not only improves web browsing experience but also ensures data privacy.
Methods to Clear Browser Cache in Microsoft Edge
Web browsers like Microsoft Edge provide simple ways to easily clear browser cache. Let's look at some methods to clear browser cache in Microsoft Edge, in detail.
Method 1: Manually Clear Browser Cache in Microsoft Edge
Microsoft Edge offers various basic features that are essential for any web browser. One such feature is the Clear cache and browsing data feature. This feature makes deleting browser cache and history a cakewalk for anyone. Simply follow the steps as mentioned below –
- Open Microsoft Edge web browser.
- Click on the hub button or the three-dots in the top-right corner.
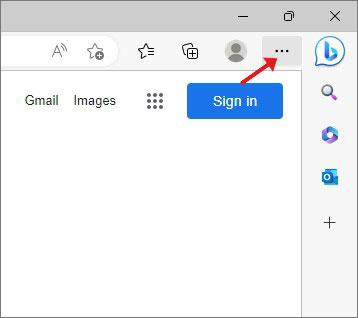
- From the list, click on Settings.
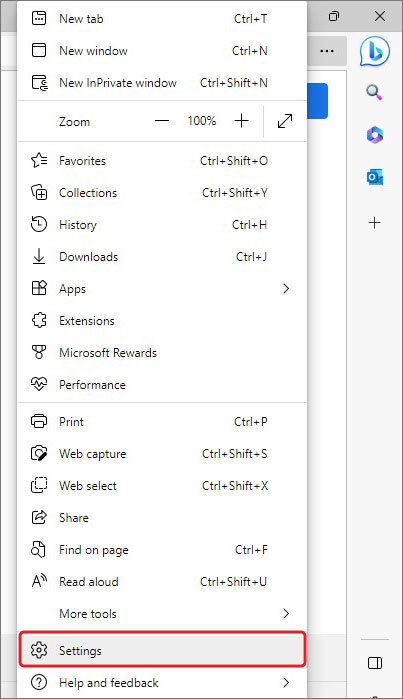
- Click on Privacy, search, and services in the left pane.
- Scroll down to the Clear browsing data
- Click on the 'Choose what to clear' button, right in front of Clear browsing data option.
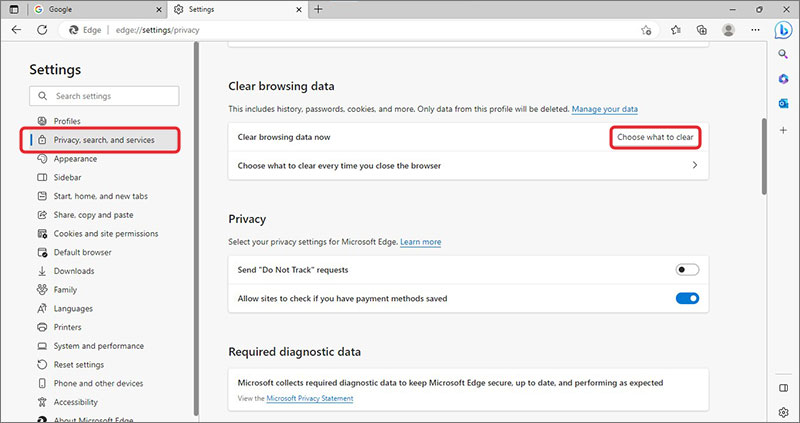
- Select the Time range from its drop-down menu.
- In the Clear browsing data dialog box, check Cached images and files
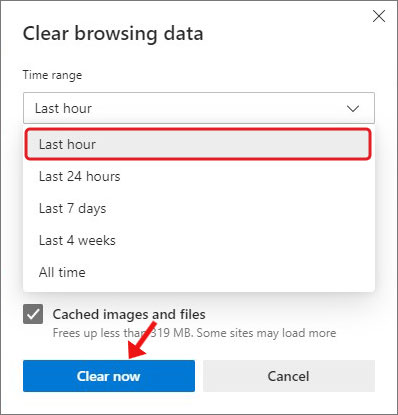
- Click on Clear now.
This will clear Microsoft Edge browser cache on your Windows 10/11 computer.
Method 2: Automatically Clear Microsoft Edge Cache
Microsoft Edge provides a unique feature that automatically deletes browser cache and other browser data. To use this feature for clearing browser cache in Microsoft Edge –
- Open Microsoft Edge web
- Click on the hub button or the three-dots in the top-right corner.
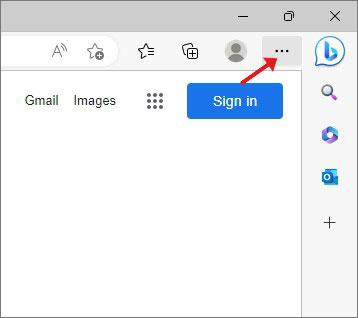
- From the list, click on Settings.
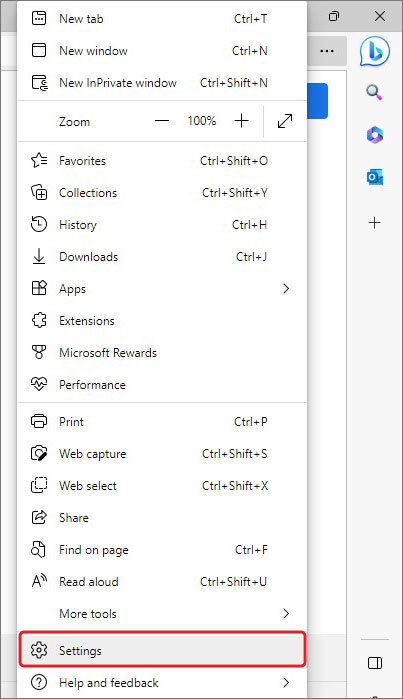
- Click on Privacy, search, and services in the left pane.
- Scroll down to the Clear browsing data
- Click on the 'Choose what to clear every time you close the window' option.
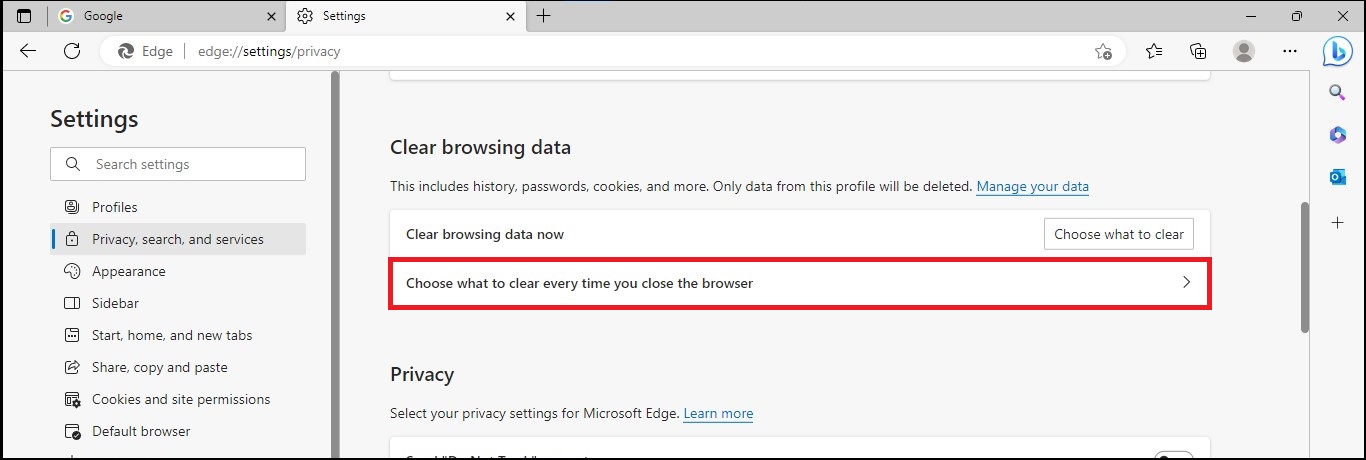
- Enable the Cached images & files option from the list.
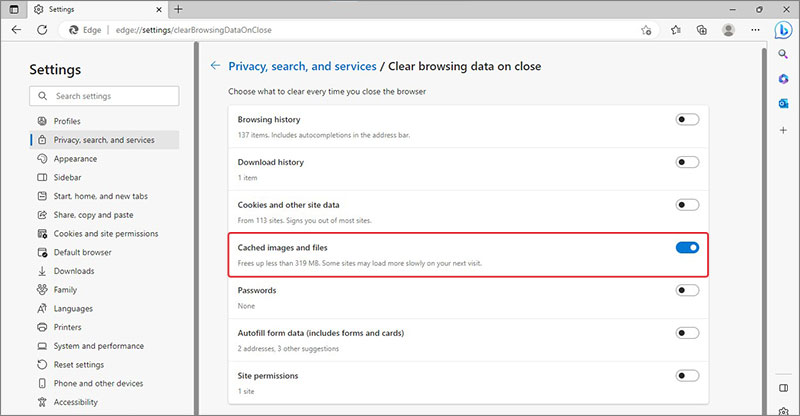
This will automatically delete Microsoft edge browser cache from your Windows 10/11 computer every time you close the web browser.
Method 3: Reset Microsoft Edge
If you are planning on selling your old computer or passing it down to your sibling, then you should clear your browser history first. In such a scenario, resetting the Microsoft Edge to erase all the browsing data can help you safeguard your privacy. You can do this by –
- Click on the hub button or the three-dots in the top-right corner.
- From the list, click on Settings.
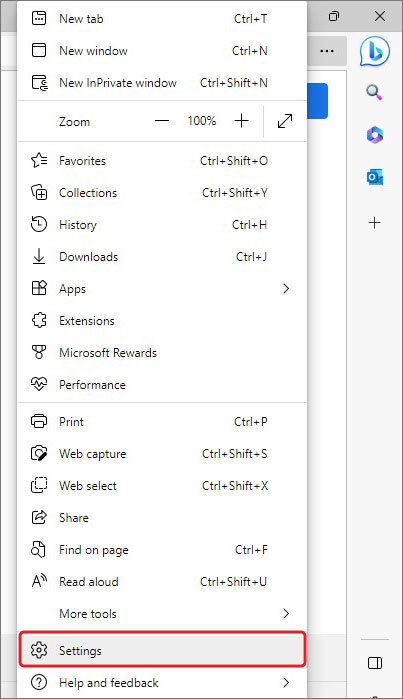
- Click on Privacy, search, and services in the left pane.
- Scroll down to the Clear browsing data
- Click on the Choose what to clear button, right in front of Clear browsing data.
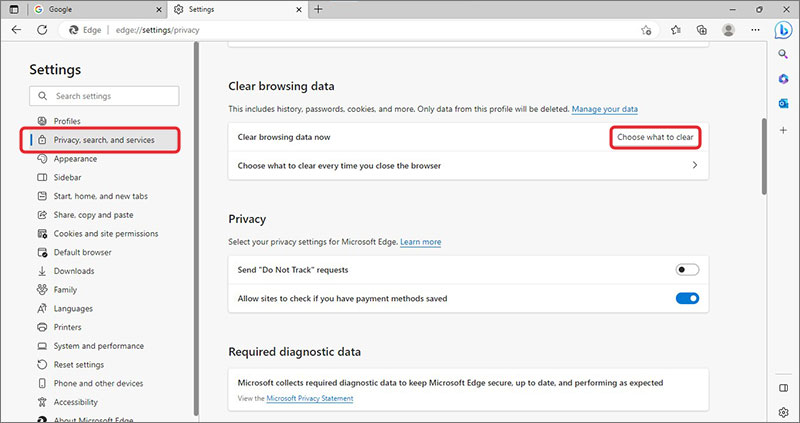
- Expand the drop-down menu.
- Select Time range drop-down menu and choose 'All time' option.
- Select all the items listed in the window and click on Clear now.
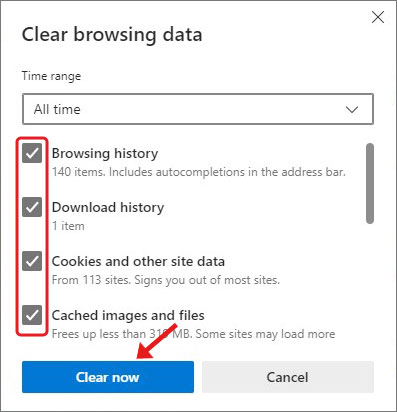
- Restart the browser.
This will clear all the browser cache and other files like browsing history of Microsoft Edge.
Method 4: Clear Microsoft Edge Browser Cache Using a Secure File Eraser
While the above methods can help you clear Microsoft edge browser cache from your Windows 10/11 computer, it is still retrievable using certain methods. We all know that deleted data isn't exactly deleted from a storage drive and how hackers can recover & misuse it. Similarly, your deleted Microsoft edge browser cache can also be recovered using certain means and used to harm your privacy.
In such a situation, using a secure data eraser like Stellar File Eraser helps a lot. This is a powerful tool that securely wipes off deleted browser cache and data using three complex data erasure algorithms. What it really does is it makes the deleted data irrecoverable by overwriting it multiple times with random data consisting of 0s and 1s. By doing this, the software removes any traces of the deleted data from Windows computers.
Final Words
Browser cache is stored on your computer as temporary files. It allows a web browser to quickly access the websites and webpages without loading them again and again. However, this could get accumulated overtime and slow down the computer. So, it should be cleared at regular intervals and also before handing over your computer to someone.
In this post, we discussed about browser cache and how it affects our web browsing experience. We also discussed some methods to securely clear browser cache. We hope this guide has helped you clear Microsoft Edge browsing cache.











 5 min read
5 min read