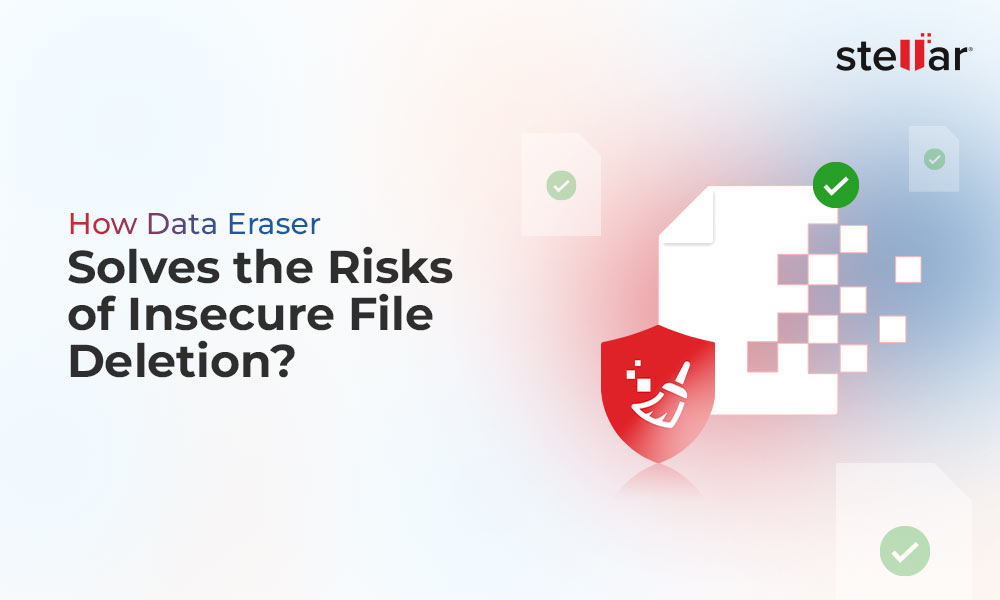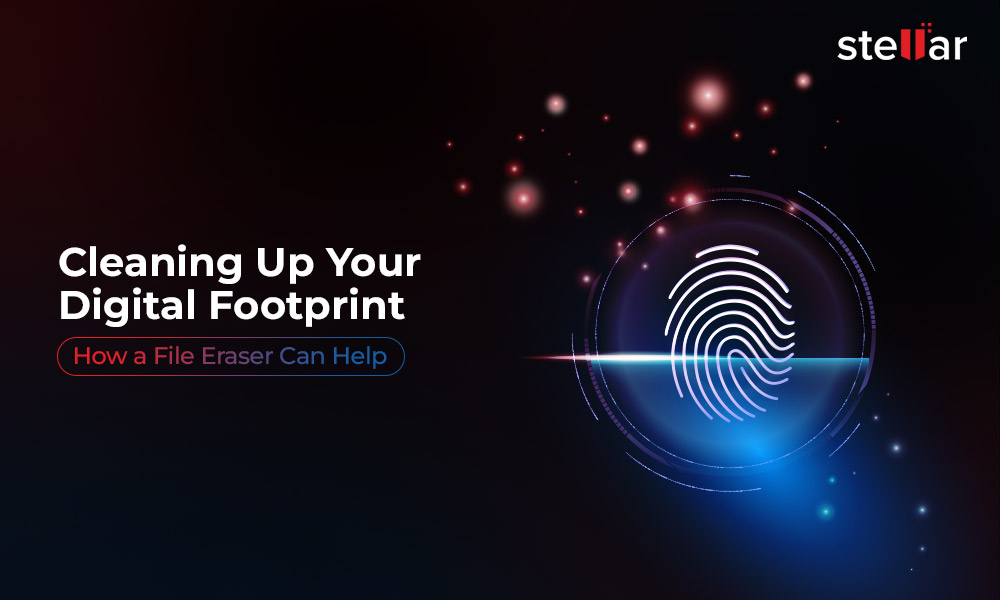Your Mozilla browsing history includes the websites you visited, the date and time of your visits, your preferences, cookies, caches, and other download history. This browser uses this information to improve your browsing experience, provide you with autocomplete suggestions, and help you quickly return to previously visited sites.
However, like they say, great convenience has its pitfalls!
While browsing history serves many purposes, it potentially exposes you to several online threats, such as data and privacy breaches, identity theft, etc. If these threats happen, they can cause you a great deal of social, emotional and financial damage. Hence, you must regularly clear your browsing history to stay secure from unwanted privacy intrusions.
Why is clearing browsing history in Firefox more critical?
Mozilla facilitates controlling and managing your browsing history, cookies, and cache. You can choose to delete them at any moment. Additionally,
- You may use the private browsing mode to prevent Firefox from storing your search history.
- You can even configure Firefox to automatically delete your browsing history when you're done using the browser.
However, while using Mozilla, your system keeps storing the app traces and your internet activity, including download history, browsing data, saved logins and passwords, etc. So, if you happen to share, sell, or dispose of your system without permanently deleting your browsing data, you become an easy target for security vulnerabilities, privacy concerns, data breaches, and other online threats.
Hence…,
Don't Just Delete, 'Erase' the Browsing History Beyond Recovery
You must have encountered many DIY (Do-it-yourself) methods to delete browsing history in Firefox. However, these methods only 'Delete,' 'Clear,' or 'Remove' this information, not ERASE it.
Deleting the browsing history in Firefox with DIY methods only helps you clear the information from the browser. However, your system still retains traces of your browser's activity, anyone can easily recover it through specialized data recovery tools and misuse this information for their benefit.
So, if you plan to sell your system to your friends or family or simply dispose of your old computer, ensure your browsing history is swiped clean and off the recovery zone altogether.
Stellar File Eraser- Making Browsing History in Firefox Irrecoverable!
When permanently wiping browsing history in Firefox, the best option is to use an advanced file erasure utility, such as Stellar File Eraser . This powerful tool can help you permanently clear your browsing history in Firefox, along with the cache & cookies.
Thanks to its powerful data erasure algorithms, whether you choose cookies, caches, or history, the utility makes them irrecoverable by any entity or software.
Read the following steps to delete search history beyond recovery using Stellar File Eraser:
Directly Erase Browsing History
- Purchase, download, and run Stellar File Eraser from the official site.
- Launch the software and go to Erase Traces from the left pane.
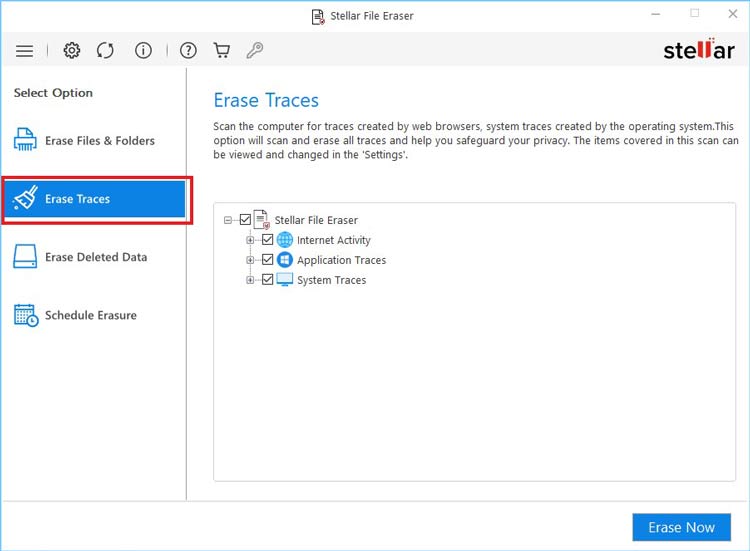
- Expand the Internet Activity category, select Mozilla Firefox, and choose your profile/account.
- Further, select the DEFAULT folder under your account category.
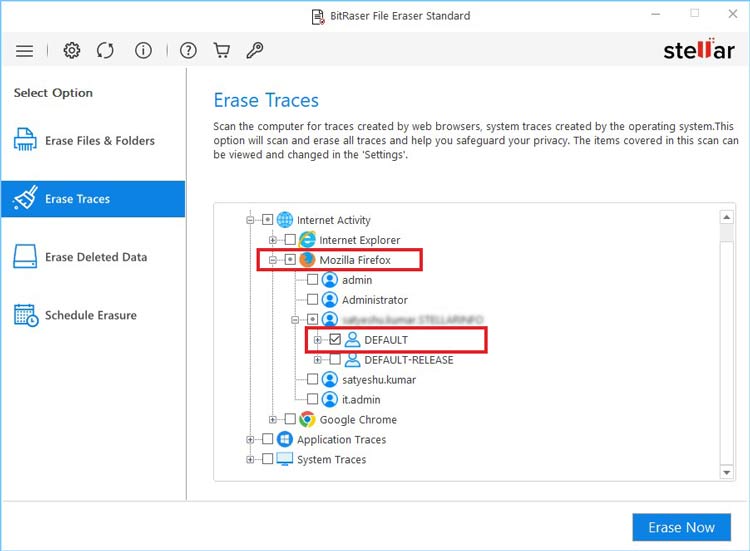
- Select the check box next to History, Saved Login & Passwords, Download History, and other folders. Click Erase Now to proceed.
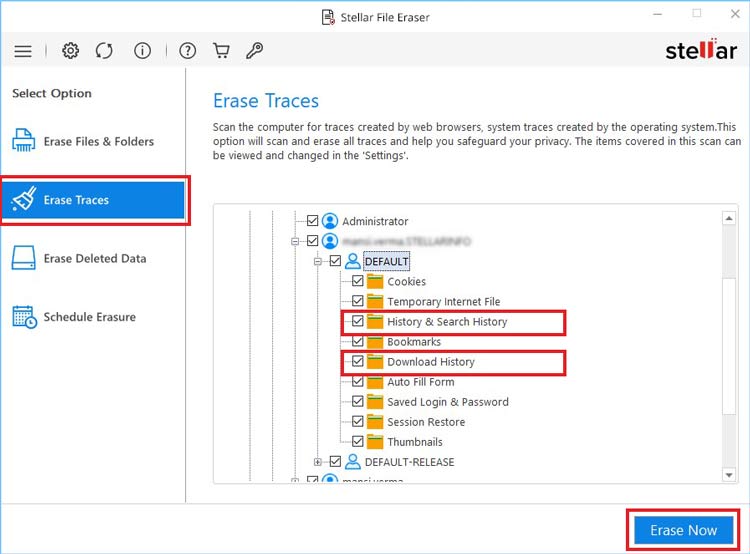
Once complete, the software will permanently wipe your browsing history and other selected items beyond recovery.
Schedule Browsing History Erasure
The tool features a Scheduler that allows you to create and schedule tasks for securely wiping your browsing history, cookies, cache, and more.
To set a schedule for deleting search history in Firefox automatically, you can follow the given steps:
- Select Schedule Erasure from the left pane and choose Erase Traces.
- Next, set Frequency, Start Date and Time, and Frequency Settings from the Scheduler Erasure screen.
- Click OK to set the scheduler.
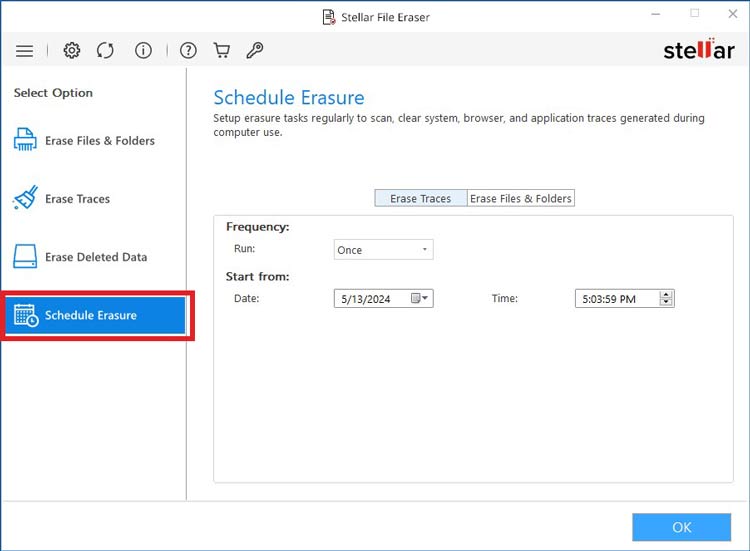
A pop-up will appear, showing the 'Scheduler created successfully' message.
Click OK, and you're done. The software will now clear Firefox's browsing history according to the schedule.
Delete Search History in Firefox - DIY Methods
The importance of securely wiping your browser with a dedicated file erasure tool can’t be stressed enough for reasons shared in this article. However, if you'd still want to use the conventional method to clear your search history using Firefox itself, follow the steps below:
- Open Mozilla Firefox on your system and go to the Application Menu on the right.
- Expand it and select History.
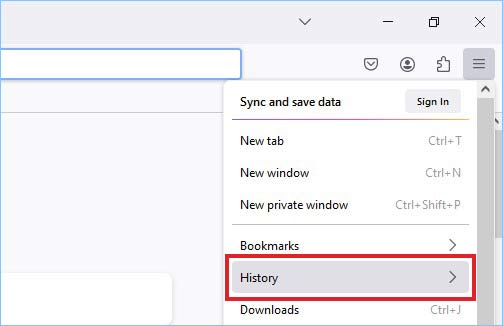
- Next, select Clear recent history…

- Select all the options given under History and Data. Select the time range to clear from the drop-down menu and click Clear Now.
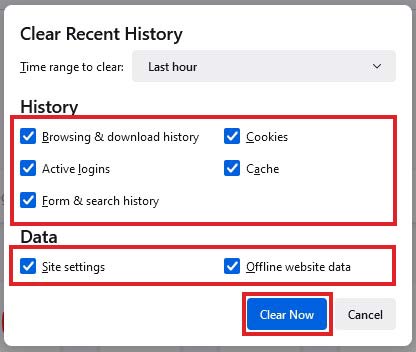
- You can also choose to clear your browsing history by following the steps below: Application Menu > Settings > Privacy & Security > History > Clear History.
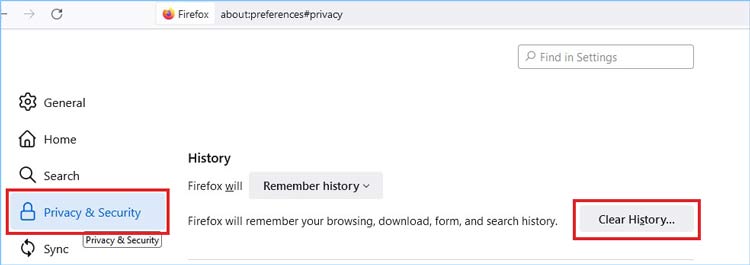
Further, select Clear Now and let the process complete. Once done, close the browser and re-launch it to check if you can access any history in Firefox.
Conclusion:
So, these were the ways to clear browsing history in Firefox effectively. While you can do it using the browser itself, it's better to use an advanced file erasure tool, such as Stellar File Eraser , to ensure the deleted browsing history is completely irrecoverable.
Additionally, regularly erasing your browsing history is a pivotal step to protecting your privacy on the web and preventing unauthorized access to your data.











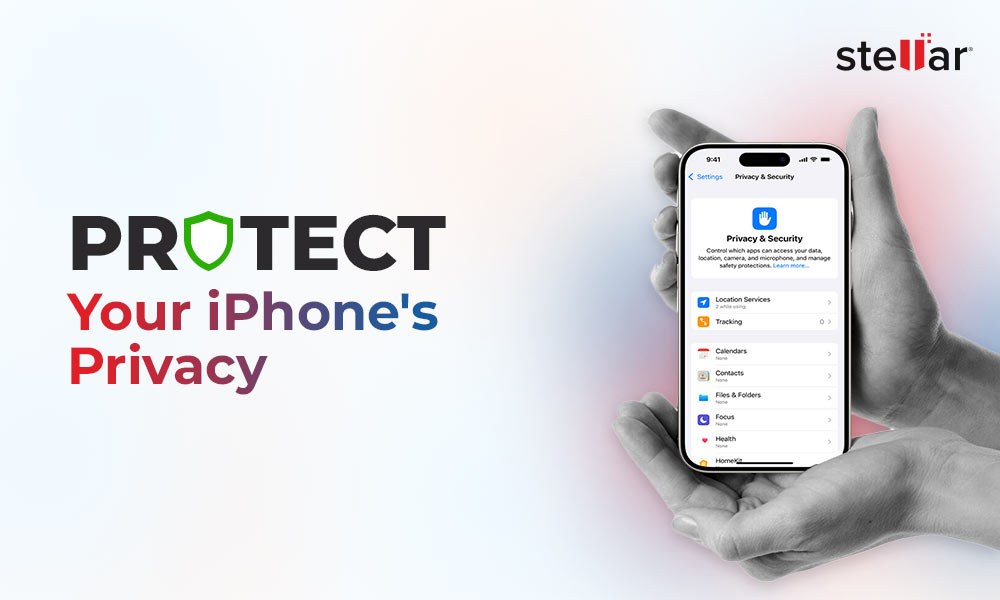
 6 min read
6 min read