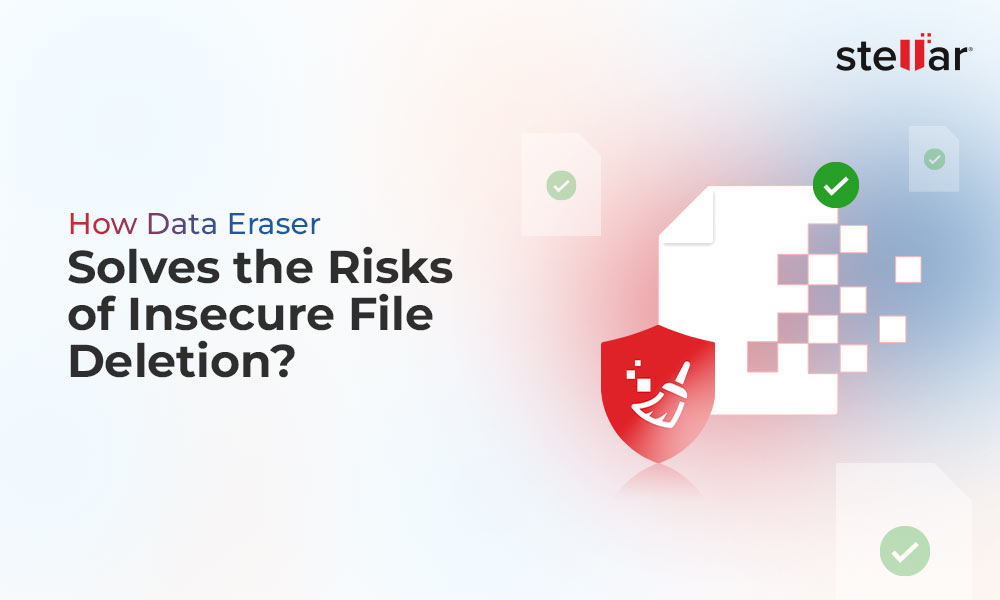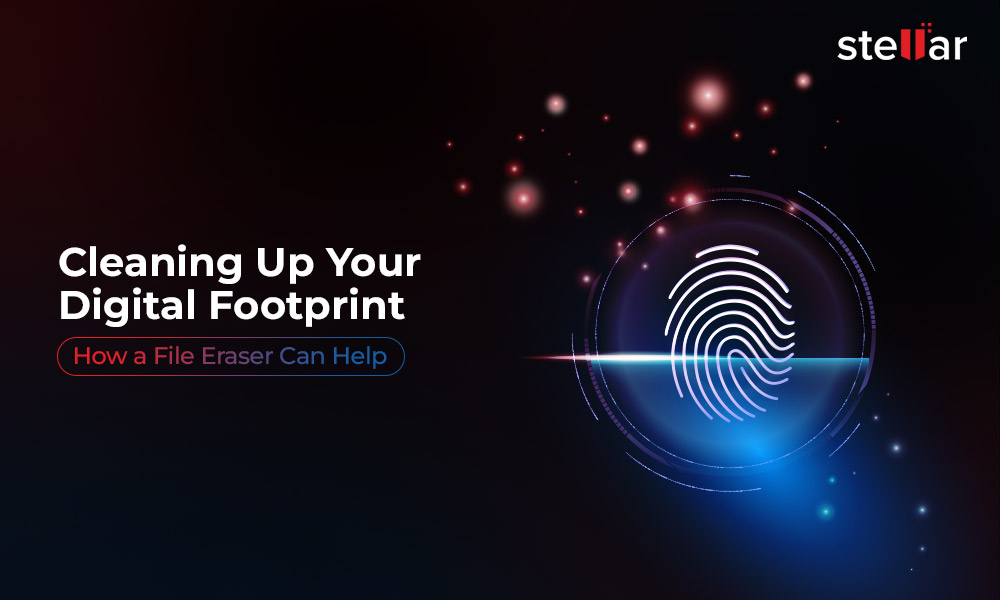Mozilla Firefox, popularly called Firefox, is an open-source web browser used by millions of users globally. As it is an open-source browser, it collects significantly less amount of user information, but… Yet, it collects some information like cache, cookies, history, etc., which is stored on the user’s computer itself.
Although this data doesn’t negatively affect the background processes, Its gradual accumulation over a period of time can hog your system. Another significant concern is data privacy, as unsecured data deletion doesn’t make the Firefox cache, cookies, etc. irrecoverable. It only removes the entries from the drive’s MFT.
Therefore, to avoid unnecessary data breaches or performance issues and to safeguard your privacy, you should regularly clear Firefox cache, cookies, and other critical data from your PC.
How Your Cookies & Cache Data Can Cause a Serious Privacy Breach?
We live in an age where any information is just a few keystrokes away. This makes surfing the internet a child’s play.
Data like cache, cookies, web browser history, user preferences, and bookmarks help Firefox streamline the web browsing experience and enhance user experience by loading websites faster.
Your personal data can be easily manipulated and used against you, causing significant harm to your privacy.
This information contains usage patterns, user habits, financial details, and other valuable information for attackers or hackers. If this data falls into the hands of an attacker, it can be misused in several ways like –
- Privacy breach
- Data leakage
- Identity theft
- Financial loss
- Unauthorized access to restricted information
- Ruined credit history
- Legal complications
The repercussions of data leakage and misuse far extend these common scenarios.
Therefore, to avoid any unintended situation, we must securely erase cache, cookies, and other vital data collected by Firefox on our Windows PCs or Macs.
Secure Data Erasure – The Right Way to Clear Cache, Cookies & Personal Information
While there are several DIY or manual methods for erasing Firefox cookies and cache on PCs, these methods do not guarantee permanent & secure deletion of this data.
Other scenarios where you might need to securely clear cache and cookies in Firefox are –
- Insufficient storage space
- Third-party add-on conflicting with browser plugin
- Getting rid of the private data collected by the browser
Using any DIY method to clear the browser cache in Mozilla Firefox will leave room for possible data recovery and subsequent misuse of the retrieved data.
This is where you need an advanced file eraser to permanently delete cookies in Mozilla Firefox by wiping all the information so that it is unrecoverable.
Whether you want to sell, dispose of, hand it over to a friend, or simply remove data, a file eraser like Stellar File Eraser allows users to securely wipe cookies, cache, and other critical Firefox data from your PC or Mac.
Thanks to its advanced data-wiping algorithms, the wiped data is rendered useless and beyond recovery. Additionally, this tool also allows users to schedule file erasure processes in advance.
Follow the step-by-step guide below to use the Stellar File Eraser to clear Firefox cache, cookies, and other data from your PC or Mac –
For Windows Users –
- Purchase and install Stellar File Eraser from its official website.
- Launch it.
- Click on Erase Traces in the left pane.
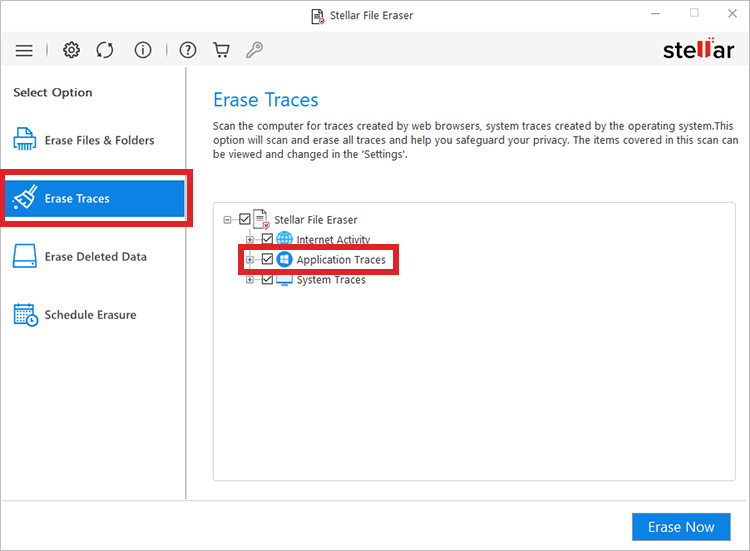
- Select everything and click on Erase Now.
- Wait for the process to end.
For Mac Users -
- Purchase and install Stellar File Eraser for Mac from its official website.
- Launch it.
- Click on Erase Traces in the left pane.
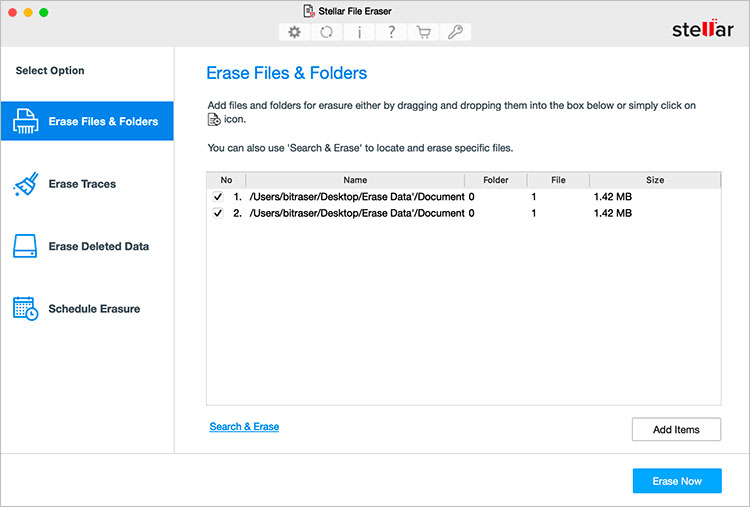
- Select everything and click on Erase Now.
- Wait for the process to end.
Using this software will securely clear cookies, cache, and other Firefox data stored on your Windows PC or Mac.
Using a professional file eraser will help you –
- Permanently erase files and data from your PC or Mac
- Safeguard yourself from unwanted privacy breaches
- Protect your personal information, deleted data, and application traces that could lead to potential financial loss, identity theft, etc.
DIY Methods – How to Clear Cookies and Cache on Firefox?
DIY methods are mentioned all over the internet to help you clear cookies and cache in Firefox. However, they do not guarantee permanent or secure erasure of such critical data.
If you clear the cache and other Firefox activity from the application settings, there is a high chance somebody will recover them. If fallen into the wrong hands, this leaked data can sabotage your identity, financial details, and other personal details.
But for your curiosity, we have mentioned a step-by-step guide to clear cookies and cache in Firefox from both Windows PC and Mac.
The detailed steps are the same for both Windows and Mac.
- Launch Mozilla Firefox on your system.
- Click on the Hamburger icon in the top-right corner.
- Click on Settings.
![]()
- Click on Privacy & Security in the left pane.
- You will see the Privacy screen.
- Scroll down to the Cookies & Site Data section and click on the Clear Data button.
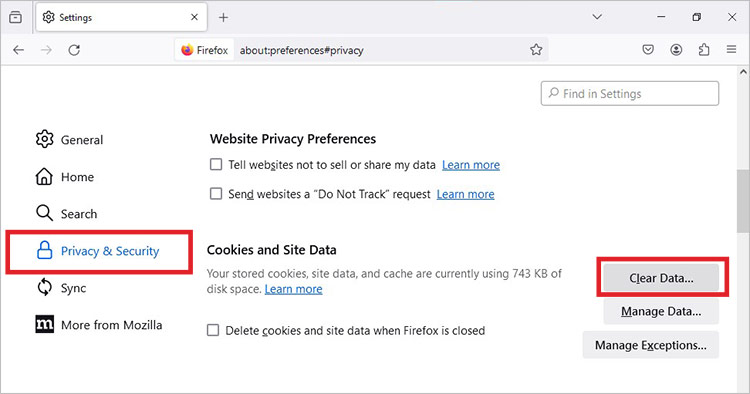
- It will show a pop-up asking you to select what you want to clear.
- After making your selection, click Clear.
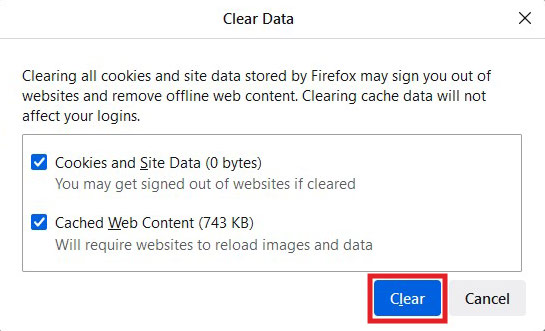
- It will again show a final confirmation message. Click Clear Now to proceed.
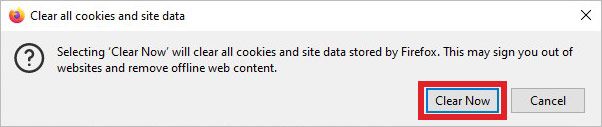
While this is a manual way of clearing cookies in Mozilla Firefox, there is an automatic way that will save you from the hassle of going through these steps every time you want to clear browser cache in Firefox. Here’s what to do to enable this feature –
- Launch Mozilla Firefox on your system.
- Click on the Hamburger icon in the top-right corner and click on Settings.
- Click on Privacy & Security in the left pane and navigate to the Cookies & Site Data section.
- Select the Delete cookies and site data when Firefox is closed option.
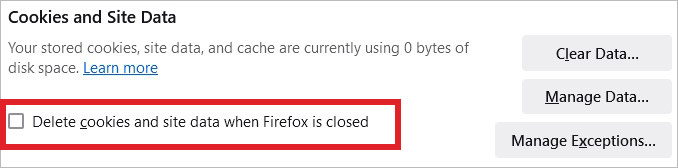
You can also use this feature to automatically clear Firefox browser history as well.
- On the Privacy screen, scroll down to the History section.
- Use the drop-down menu to select the Use custom settings for history option.
- Select the Clear history when Firefox closes option.
- Click on the available Settings button in front of it to open the Settings for Clearing History pop-up.
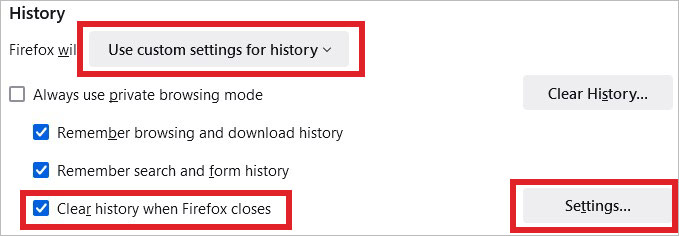
- Select whatever you want to clear automatically and click OK.
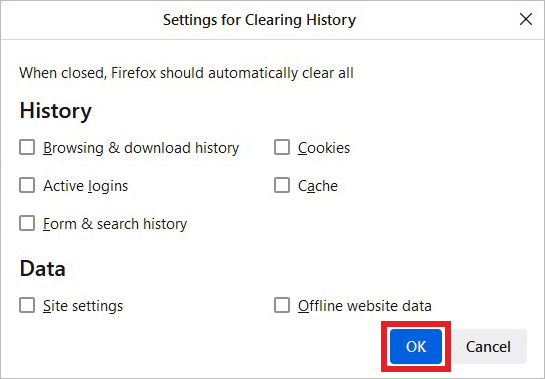
Secure Data Erasure is the Way to Privacy
We store many essential data, like personal documents, financial records, etc., on our computers. Applications like Firefox, too, create and store their data on users’ systems. Web browsers create and store vital data, like browser cache, cookies, etc., on computers.
As this data contains personal information, usage patterns, and more, it should be dealt with carefully.

Source - https://imgflip.com/memetemplate/285348381/This-is-the-way
While this data might seem securely stored on our systems, it can easily be preyed upon and be misused if not Methods to delete files using file eraser securely deleted. Therefore, we must clear cache and cookies in Firefox securely using a file eraser instead of relying on unreliable DIY methods.










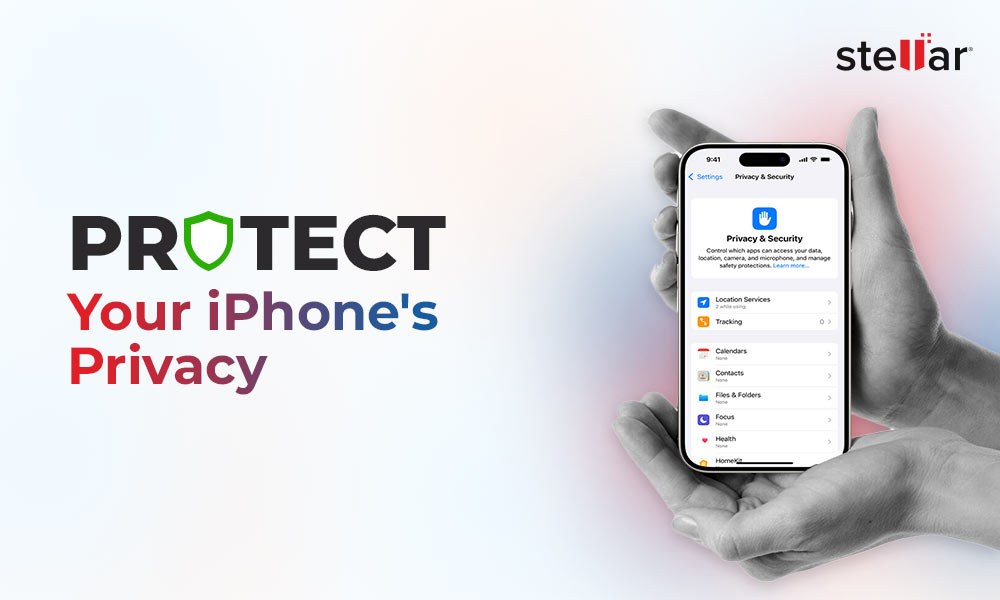
 4 min read
4 min read