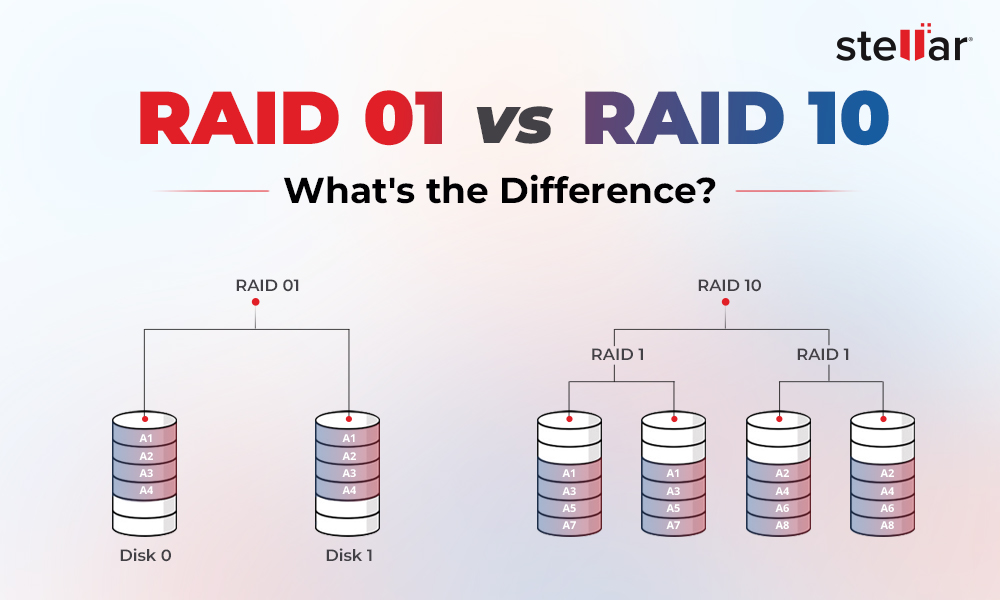Summary: Continuous monitoring of RAID health is a better practice than checking disk health in intervals. Because, with intervals-based disk checking, you would not be able to track down disk health issues that cropped up during the unmonitored phase. Meaning, there’s a delay in detecting the issue when measured against its actual moment of occurrence.
Let’s explore this scenario in detail:
Administrators often complain that a RAID configuration failed due to corrupt disk, despite regular monitoring of hard disk health and configuration. The fact is that ‘periodic’ health monitoring is not enough, as the time period between two checkups may be enough to corrupt the disk and affect the entire RAID.
The Sequence of activities are:
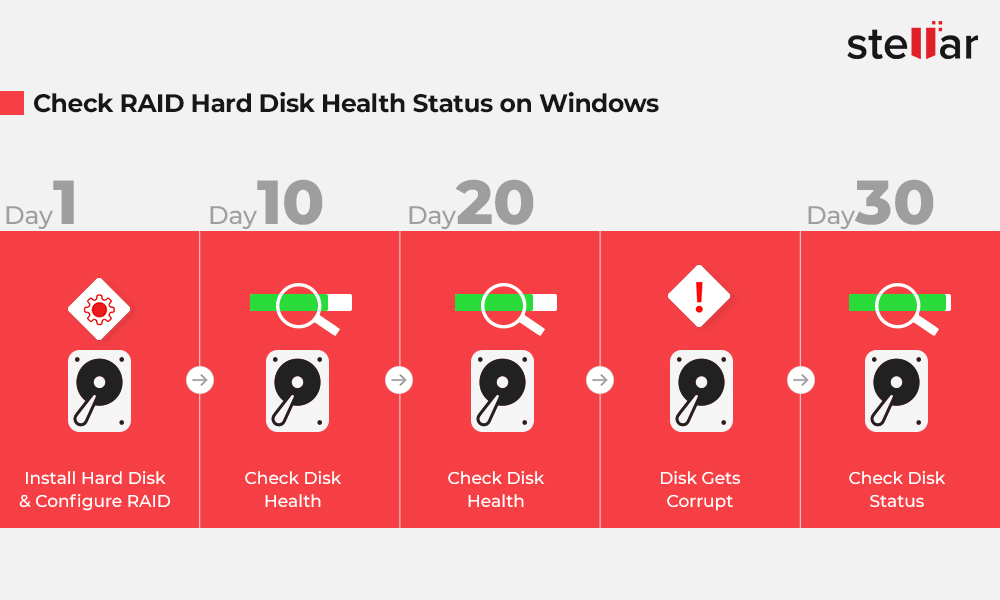
The situation can be easily avoided by being proactive and monitoring the RAID Hard Disk health status on Windows.
An important point to note is that checking the hard disk (even if it is done at regular intervals) does not monitor the gadget 24x7. Hence, if the disaster strikes the hard disk during an unmonitored phase, then the results will not be shown until the next check or there’s a functional issue. Such disasters are easily avoidable using RAID hard disk monitoring software.
How to monitor RAID Hard Disk Health status?
There are a few ways to monitor Hard Drives, as follows:
- Monitoring tools from Hard Drive manufacturers:
Hard drive manufacturers provide their own native monitoring tool to track hard drive health and performance. This is how you can find and use the monitoring utility for your hard drive -
- Get the make and model number of your hard drive
- Go to the Support page of the hard drive on the manufacturer’s site and search for the hard drive utility.
- Activate the diagnostic features of the hard drive to test the disk health on the basis of Self-monitoring, analysis and reporting technology or S.M.A.R.T. attributes.
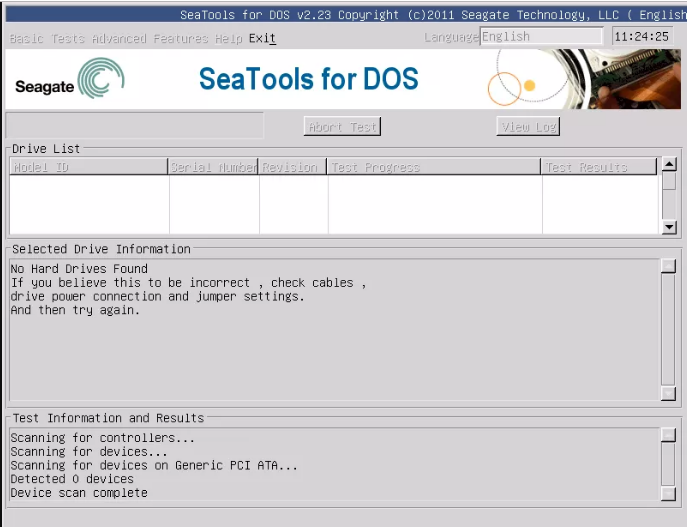
Windows CHKDSK Tool:
The built-in Windows tool scans the disks to locate system errors. CHKDSK Command also helps when there are issues in your hard drive. The integrated tool scans and fixes the issues, if possible, or else reports them. Regular checks help mitigate the problems arising out of bad disk health.
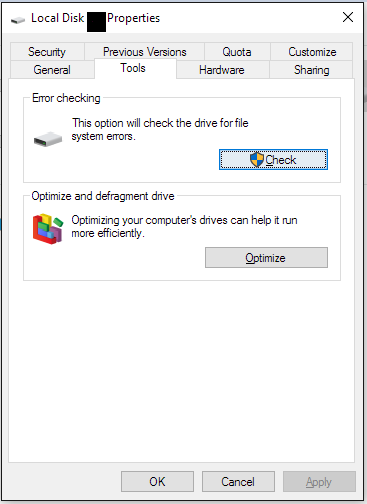
- Use WMIC:
WMIC is a command-line interface to monitor the S.M.A.R.T. attributes of a hard drive. It provides a simple conclusion in the form of “OK” or “Pred Fail”. This built-in feature is a basic command and only limited information.
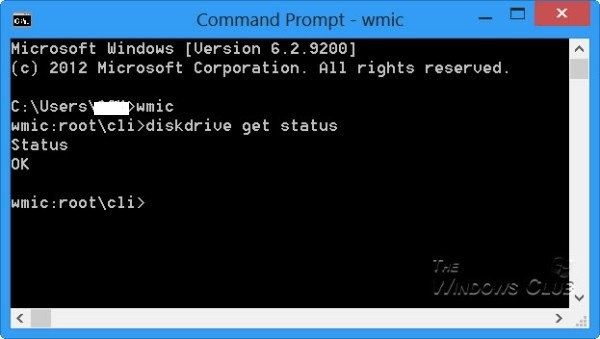
- ‘Monitor Drive’ Option of Stellar Data Recovery Technician software
Stellar Drive Monitor that comes along with multi-utility RAID Recovery software is a real-time disk monitor, helps track multiple parameters of the hard disk and when any monitored attribute exceeds its threshold value, the application displays an alert.
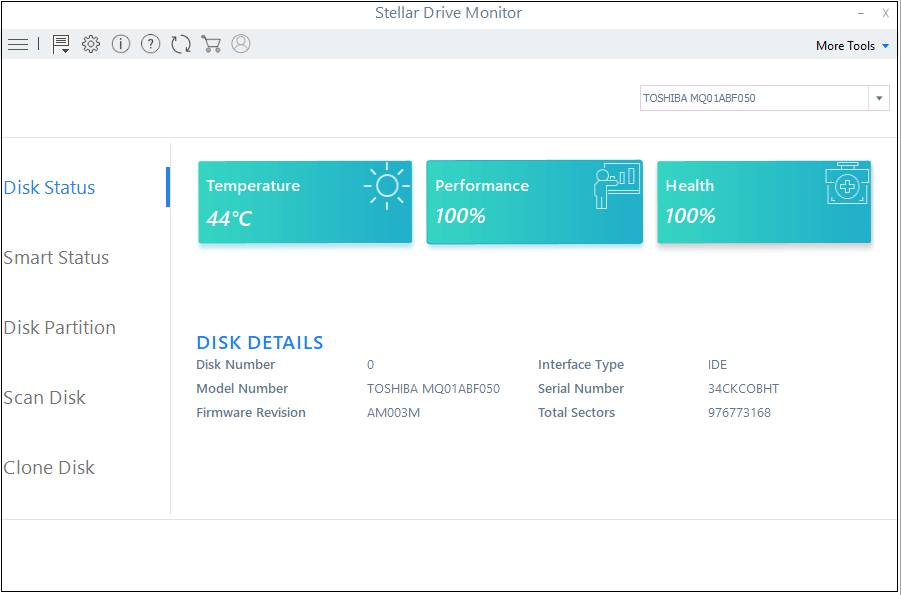
The software allows users to select the drive from the RAID Disk to check the health status of the select drive.
Why choose a SMART Drive monitor?
-
The manufacturer’s hard drive tool is brand-specific. The Samsung drive monitor monitors Samsung-make only. Samsung can not observe disks of other brands. Also, if the disk of some other brand is installed along with Samsung drive, then the other disk cannot be tracked, as the system doesn’t allow downloading of drive monitor for other make or brand.
CHKDSK and WMIC are checking tools and are not proactive to provide complete information on disk status.
Installing and launching Stellar Drive Monitor in Windows 10 is easy. Once activated, the S.M.A.R.T. software can be used to monitor various attributes of the hard disk like Disk Status, Smart Status, Disk Partition, Scan Disk, and Clone Disk.
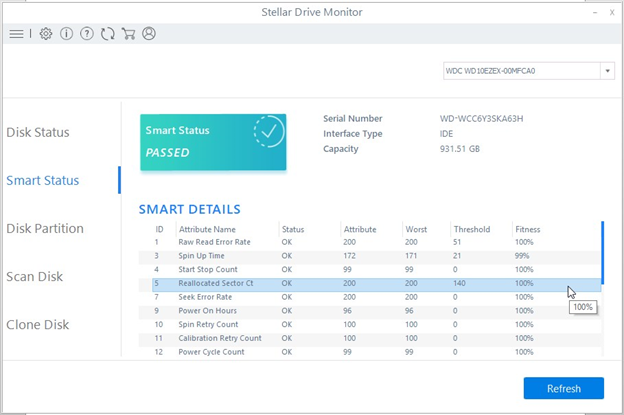
Disk Status:
It monitors the physical status of the disk - temperature, drive health and performance. Users can define the threshold and the critical limit on the application. Any deviation from the normal is illustrated through color, where blue depicts ideal, orange is acceptable, and Red shows the worst. Most users take action as soon as a Disk status starts showing orange color and secure the RAID Hard Disk health by being proactive.
Smart Status::
This module measures the fitness quotient of the disk and identifies the status of the attributes. The threshold value depicts the limit, above which the disk is likely to fail. Stellar Drive Monitor displays the threshold limit to help save the disk and the RAID from breaking down.
Disk Partition::
It monitors all the partitions in the disk and displays the partition status, the status of each partition and the space available. System administrators can judge the condition and storage space from the available values.
Scan Disk::
It identifies and displays the bad sectors in a disk. If the number of bad sectors is high, then it is advised to replace the disk.
Clone Disk::
This process helps to copy the entire data from the Source Disk to the available Target Disk, thus retaining the data of the original disk.
In all, the proactive functioning of Drive Monitor helps the users to monitor the status of RAID Hard Disk health status and saves them from unwanted data loss.
Conclusion
Organizations take several measures to safeguard their data - the most critical component. One such measure is to use a RAID configuration in disks. Storage devices with RAID configuration also help improve performance and resilience. Since RAID configuration involves many drives, it is imperative to monitor the health of individual hard disks and avoid data loss situations.
Deploying Drive Monitor to check RAID Hard Disk health status on Windows keeps a check on the health and performance of the disks and take suitable action, proactively.














 6 min read
6 min read