When opening your Outlook application, you might encounter a situation where the application doesn't start and gives an error message, "Cannot start Microsoft Outlook. Cannot open the Outlook window. The set of folders cannot be opened." This can prevent you from accessing the mailbox or performing any operations in Outlook. This error can occur due to several factors, which are usually indicated in the error message that appears when opening Outlook. In this blog, you will discover various versions of this particular error and learn how to resolve them.
"Cannot start Microsoft Outlook" Error due to OST File Issues
Error 1: "Cannot start Microsoft Outlook... The attempt to log on to Microsoft Exchange has failed."
If you’re using Outlook with Exchange Server, you might encounter the error message mentioned above when starting the application. This error can occur for various reasons, such as poor network connectivity, Exchange Server downtime, damaged or inaccessible Outlook data file (OST), and profile configuration. This error prevents you from accessing the mailbox data, disrupting your email communication and workflow.

Therefore, it becomes critical to fix this error as soon as possible. To fix this error, read How to fix "The attempt to log on to Microsoft Exchange has failed" error.
Error 2: "Cannot Start Microsoft Outlook… Microsoft Exchange is not available. Either there are network problems, or the Exchange server is down for maintenance."
When the Exchange Server is down, you can access your mailbox data but can't send or receive emails. However, sometimes, Outlook fails to start and gives the error, "Microsoft Exchange is not available. Either there are network problems, or the Exchange server is down for maintenance." You can also encounter this error when there are other issues, such as incorrect Outlook configuration and damaged or inaccessible OST files. This error prevents you from accessing your mail items or performing any other Outlook operations.
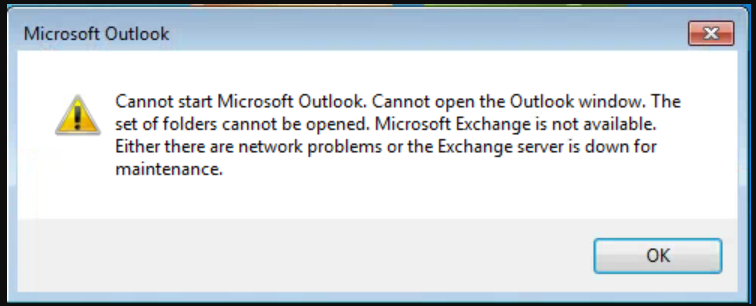
To resolve this issue, you can try various methods, such as checking connectivity, starting Outlook in safe mode, deactivating problematic add-ins, creating new Outlook profile, deleting Navigation Pane settings, etc. For more details, read our guide on How to fix Outlook error "The attempt to log on to Microsoft Exchange has failed."
Error 3: "Cannot start Microsoft Outlook... OST cannot be accessed."
OST file stores a copy of your mailbox data on local storage when you use an IMAP, Exchange, or Microsoft 365 account with Outlook. This file allows you to work offline and automatically updates any changes once you return online. However, this file can become inaccessible or get damaged for various reasons, such as corrupt Outlook profile, faulty add-ins, and virus attacks. If the Outlook data file (OST) is damaged or inconsistent, Outlook can prevent you from accessing your mailbox and performing various tasks.
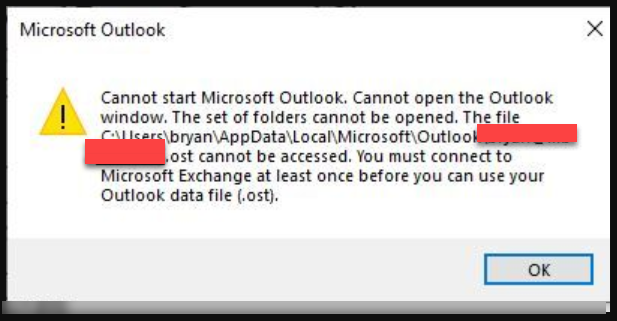
If you are experiencing this error, you can try various troubleshooting methods, such as disabling incompatible add-ins, reinstalling or repairing MS Office/Outlook, or recreating your OST file. For more information, read: Fix "The file username.ost is in use and cannot be accessed" Error in Outlook.
Error 4: "Cannot start Microsoft Outlook... OST is not an Outlook Data File (.ost)."
You may encounter errors when trying to launch the Outlook application, if the OST file linked to your Outlook account is inaccessible or damaged. When Outlook fails to access the data file (OST), it gives the following error message:
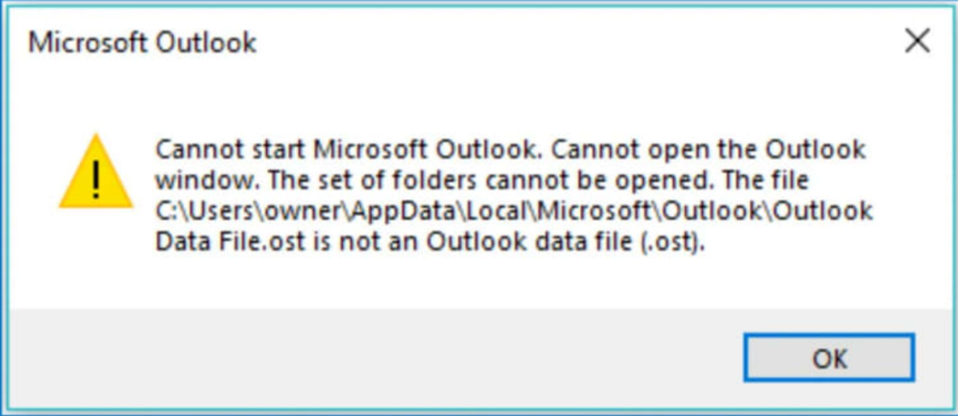
You can try several methods to fix this error, such as disabling faulty add-ins, creating a new Outlook profile, repairing or reinstalling Outlook, and recreating the OST file. For more details, read How to resolve OST is not an Outlook Data File (.ost) error.
"Cannot start Microsoft Outlook…" Error due to PST File Issues
When you configure a POP3 account in Microsoft Outlook, it downloads and saves the mailbox data from the mail server in a Personal Storage Table (PST) file. PST file can sometimes get corrupted or damaged due to various factors, such as faulty add-ins, malware attacks, corrupted Outlook profile, or corrupt Microsoft Office installation files. A corrupt PST file can result in several Outlook issues, including the "Cannot start Microsoft Outlook. Cannot open the Outlook window…" error.
Error 1: Cannot start Microsoft Outlook... PST cannot be opened."
When Outlook cannot start and displays the "PST cannot be opened" error, it indicates a problem with the PST file. This issue can occur for various reasons, such as improper system or application shutdown, conflicting applications, large mailbox size, or malware attacks. This error prevents users from accessing their mailbox data.
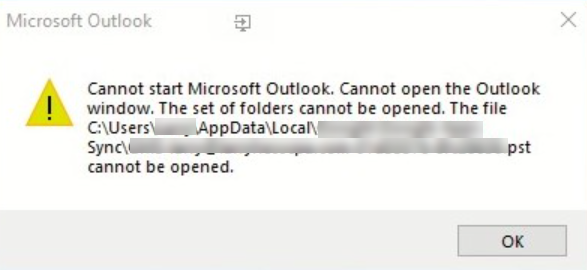
In such a case, you can try repairing the PST file using the Inbox Repair Tool (ScanPST). To fix this error easily and effectively, read our guide on How to fix "Outlook.pst cannot be opened." error.
Error 2: "Cannot start Microsoft Outlook… Errors have been detected in the File.pst"
This error indicates that the Outlook application cannot start due to corruption in the PST file. Such an issue can occur due to various factors, like large mailbox size, incompatible add-ins, software conflicts, or virus attacks. This error can prevent you from accessing your mailbox items.
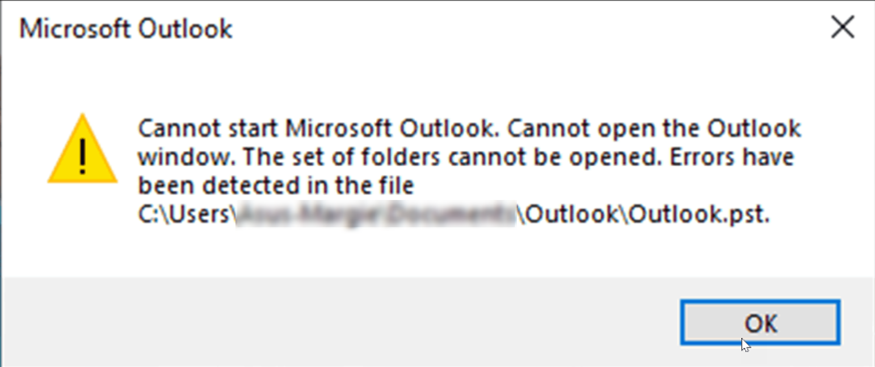
You can repair the PST file using SCANPST.exe or follow our guide on How to resolve the "…Errors have been detected in the PST file" error.
Error 3: "Cannot start Microsoft Outlook… An unexpected error has occurred."
This error usually occurs when trying to open Outlook. This error stops you from accessing your mailbox items, including emails, calendar items, journals, tasks, and contacts. Multiple factors can be responsible for this error, including corrupt Outlook data file, corrupt Microsoft Office installation files, corrupt Outlook profile, incorrect account settings, and problematic add-ins.
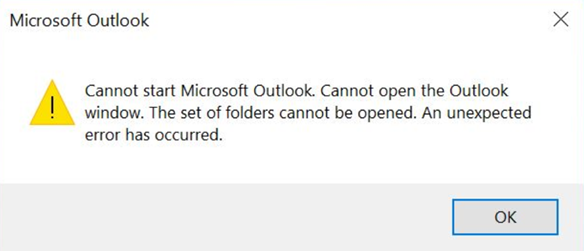
You can check your internet connection speed, open Outlook in safe mode, or repair/reinstall MS Office. For complete troubleshooting methods, read: How to resolve "... An unexpected error has occurred" Error in Outlook.
Conclusion
The "Cannot start Microsoft Outlook” error can prevent users from accessing their mailbox items or sending/receiving emails. Above, we have recommended multiple guides and articles to effectively resolve the error. Although such errors can occur due to several factors, inconsistent or damaged Outlook data file (OST and PST) is the common reason behind them. If you are using an IMAP, Exchange, or Microsoft 365 account and there is a problem with the Outlook data (OST) file, take its backup and rebuild it. However, remember to check the OST file for any missing items after recreating. If you find any, you can use Stellar Converter for OST, a professional OST to PST converter tool, to retrieve the missing items from the backup file.
Furthermore, if you use a POP3 account and your PST file is corrupted or damaged, use the Inbox Repair Tool to repair the file. However, if SCANPST.exe freezes or fails to repair your file, you can use Stellar Repair for Outlook, a reliable Outlook PST repair tool. This tool can repair the PST file with precision and restore all the mailbox items to a new PST file.















 7 min read
7 min read





