Shared mailboxes are a great way of managing large volume of emails and quickly responding to customer, client, or public queries. Multiple users can access and send or receive messages to or from one or more shared mailboxes. However, users need permission to access, search, or send messages on behalf of a shared mailbox, which is usually granted by the administrator. If you are not able to search or find mail items in shared mailbox, this could be due to several reasons, such as lack of permission or temporary server outage.
In this blog, you will learn the reasons that can lead to the "can't search in shared mailboxes" issue and the solutions to troubleshoot the issue.
Common Reasons for Search Issues in Shared Mailboxes
- Outlook isn't indexing the shared mailbox
- Lack of permissions to access the shared mailbox
- Outdated Outlook version
- Corrupted Outlook profile
- Large mailboxes or Outlook data file (OST) file
- Inaccessible or inconsistent OST file
Solutions to Fix the Search Problem with Shared Mailbox
If you need to find some emails quickly for any urgent task, for example, you need to respond to a potential client or reach out to someone, you can use the Outlook Web App. Unlike Outlook client on Windows that stores and access mail items to/from an OST file, Outlook Web App shows you all mail items fetched directly from the mailbox on the mail server. You can use the search box to find the email in the shared mailbox.
Then, follow the below workarounds and solutions to fix the problem with the OST file, Outlook client, or the system to resolve the search problem with shared mailboxes.
Solution 1: Make Sure Outlook is Indexing the Shared Mailbox
Sometimes, the indexing for Outlook may be off or not working as intended. You can check and enable the indexing options. The steps are as follows:
- Open Outlook and go to File > Options > Search.
- Then, find and click on Indexing Options.
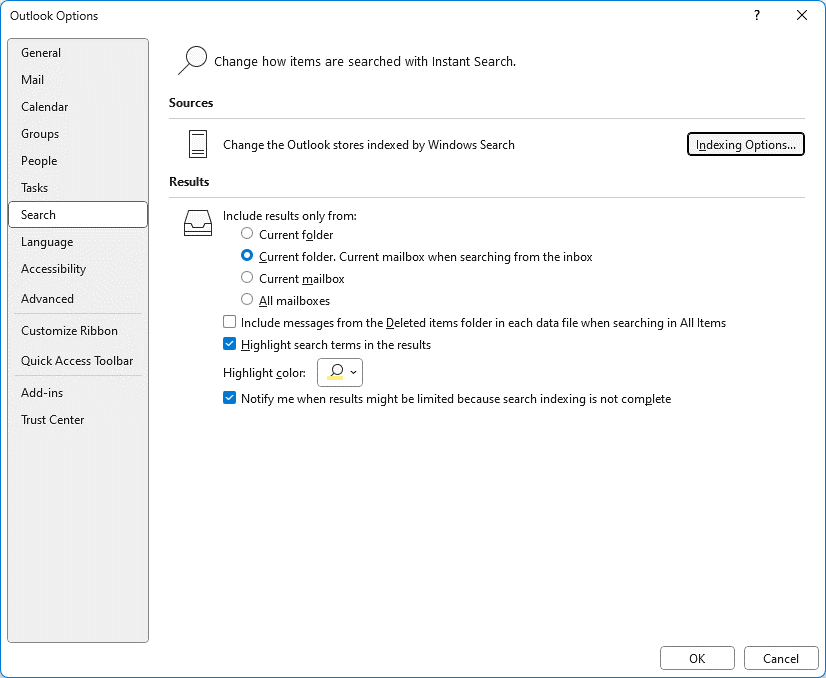
- Click Modify.
- Make sure the Microsoft Outlook is checked. If it isn’t, check it and then restart Outlook.
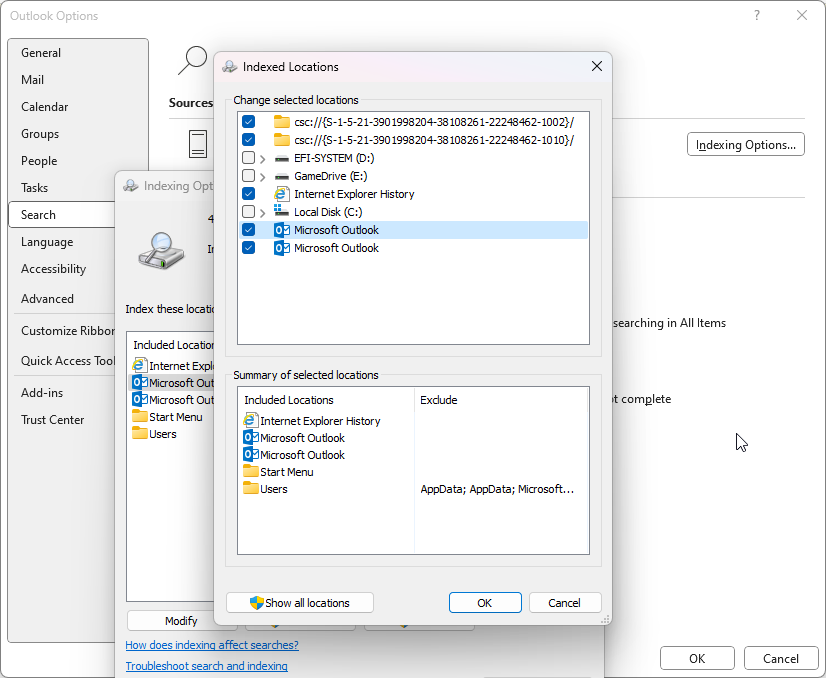
- This will take some time to complete.
- Go back to Indexing Options and click on Advanced.
- Then, click on Rebuild.
- Wait for the process to complete.
Solution 2: Check Shared Mailbox Permissions
Without adequate permissions, you can’t access any shared mailbox. Ensure you have the required permissions for the shared mailbox. If you’re not sure, ask your admin or the person who granted you access to the mailbox to verify and grant permissions.
Solution 3: Update Outlook
It’s always a good idea to keep your software updated. Updating the apps and operating system can help eliminate any bugs that may trigger such issues. Thus, check for any available updates for Outlook and install them. The steps are as follows:
- Open Outlook and go to File > Office Account.
- Click on Update Options and then click Update Now.
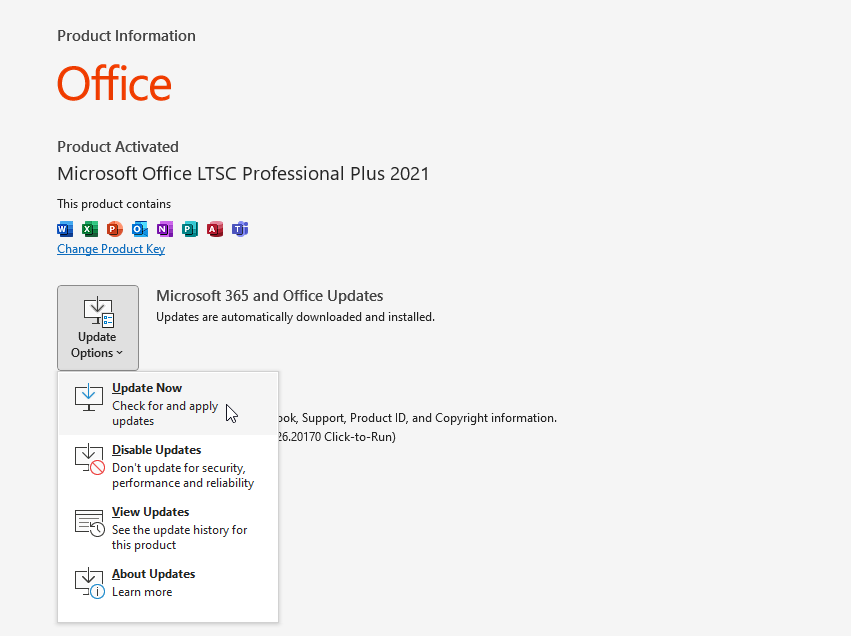
- If a new update is available, download and install it immediately. Once done, restart Outlook and try searching your shared mailbox after a while.
In addition, you can check and install Windows updates. The steps are as follows:
- On your Windows PC, go to Settings and click Update & Security.
- Then, click Windows Updates > Check for Updates.
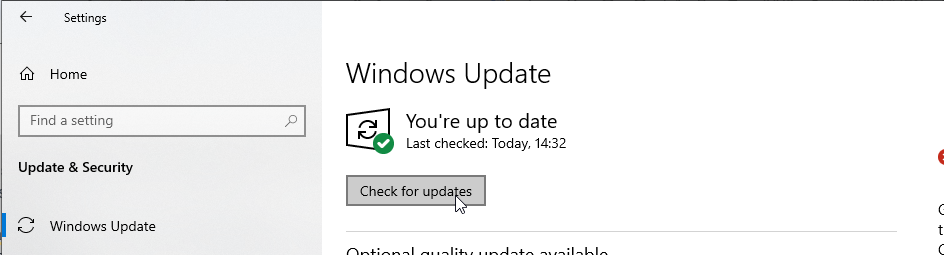
- If new updates are available, download and install them.
- Once the Windows is updated, reboot the system and launch Outlook.
Solution 4: Repair or Create a New Outlook Profile
A corrupt Outlook profile can also lead to such issues. In this case, you can repair the corrupt profile or create a new profile to resolve the issues. The steps are as follows:
- Go to Control Panel > Mail > Show Profiles.
- Select your email account or profile and click Repair.
- Wait for the repair process to complete.
If this doesn’t fix the issue, try creating a new profile by following these steps:
- In the profile lists, click Add, enter a name for the new profile, and then click OK.
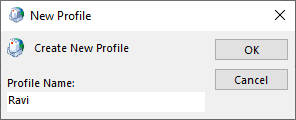
- Sign in using your same email account under this new profile.
- Once done, you may make this profile the default one and then start Outlook.
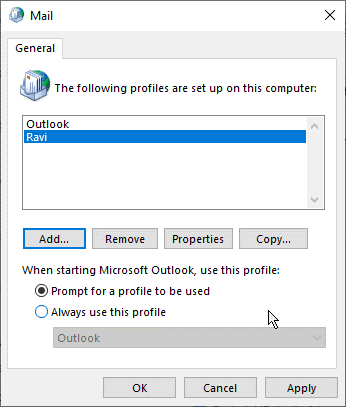
- After the synchronization is finished, you can try to search for the mail items in the shared mailbox. If the search starts working, consider removing the old profile from Outlook.
Solution 5: Reduce the Size of Mailbox
If your shared mailbox is large, it can lead to slow performance and search results in Outlook. Therefore, consider archiving older emails or deleting items you no longer need. The steps are as follows:
To archive old mail items,
- Go to File > Info > Tools and click Clean up old items…
- Select the mail folder or email account you want to archive.
- Choose date from the Archive items older than dropdown and click Browse to select a location to save the archive file (local .pst).
- Then, click OK. This will move all the emails that are older than the selected date to a local PST file. You can continue to access your mail items from archived PST file while reducing the mailbox size.
To delete unnecessary mail items, follow these steps:
- In Outlook, go to File > Info > Tools and click Mailbox Cleanup.
- Click View Deleted Items Size and then click Empty to permanently remove all the deleted mail items.
- Beside View Conflict Size, click Empty to delete all alternate versions of items in your mailbox.
- Then, use the Find button to Find items older than or Find items larger than. This helps you delete old emails and emails larger than a certain size.
Solution 6: Rebuild Outlook OST File
Inconsistent OST file can lead to issues in Outlook, such as search problem with shared mailbox. Since all mail items, including shared mailbox are stored in the OST file, the file may get too large for Outlook to handle as shared mailbox often receive multiple emails daily with attachments. If reducing the mailbox size fails to fix the issue, you can try to recreate the OST file. The steps are as follows:
- Close Outlook.
- Press the Windows + R keys and type or paste this path: %localappdata%/Microsoft/Outlook in the Run dialog box and click OK or press the Enter key.
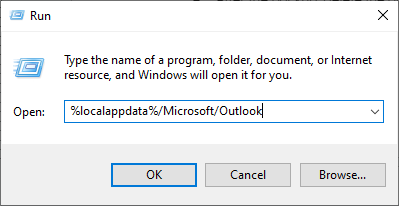
- This will open the default location where the OST file is stored. Find the OST file that belongs to your email and rename it by adding the .bak extension. You may also move the OST file to some other location for backup. Make sure Outlook or any of its processes are not running otherwise, you will get an error.
- Start Outlook. It will automatically create a new OST file and sync and download all mail items from the mailbox server.
Once the synchronization is complete, check if the search feature is working for the shared mailboxes. If it does, make sure to disable shared mailbox caching to keep the mailbox (OST) size in control.
To Wrap Up
If you can't search in shared mailboxes, follow the solutions given in this post. If the issue has been caused by inconsistent OST file, then recreate the file after taking its backup. After recreating the OST file, make sure to check the file for missing mail items. If you cannot find any mail items in your main mailbox, you can still restore them from the backup OST file by using an OST to PST converter software, such as Stellar Converter for OST. You can convert your backup OST file to PST format and import the converted PST file into your Outlook account to restore the missing mail items. The software also helps when the OST recreation fails and the default OST file becomes inaccessible or orphaned.













 9 min read
9 min read





