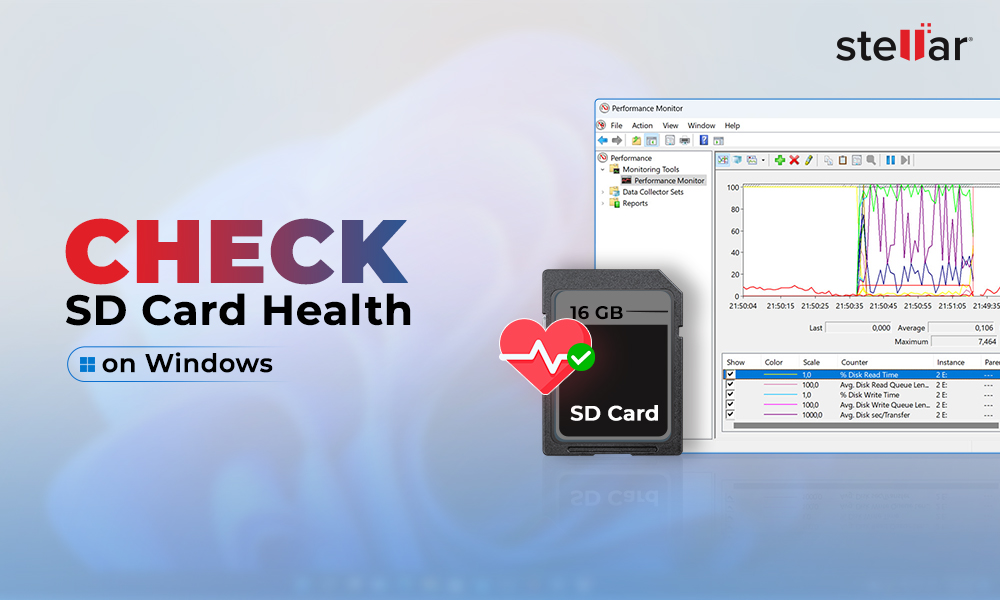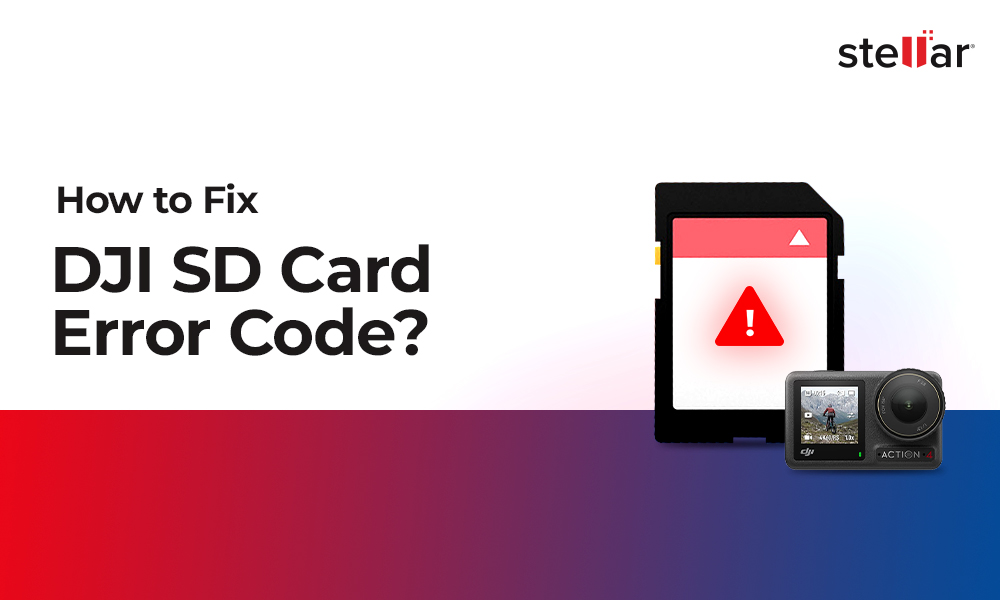Case 1: After Windows update, Microsoft Photos not saving changes I made in the images. ‘Save as’ option gives error and asks to save a copy instead. How to fix this?’
Case 2: I imported video files from my DSLR to my Windows 10 computer. I can view and trim videos in the Photos app. But I am unable to save the trimmed videos Windows 10 from the Photos app. This has never happened before. How can I fix the issue?
After Windows 10 update, many users reported they can’t save media in Microsoft Photos app. This annoying glitch doesn’t let you edit photos and videos in the Photos app. You are only able to view and ‘save a copy’ of the media file while the ‘Save as’ option throws error – ‘Its looks like you don’t have permission to save the changes to this file. Try saving a copy instead.’
As apparent with the error message, the OS update has probably modified the permission settings on your Windows 10 system. However, you can fix the issue by using the given methods in this post.
Methods to Fix ‘Cannot Save Media From Microsoft Photos App in Windows 10
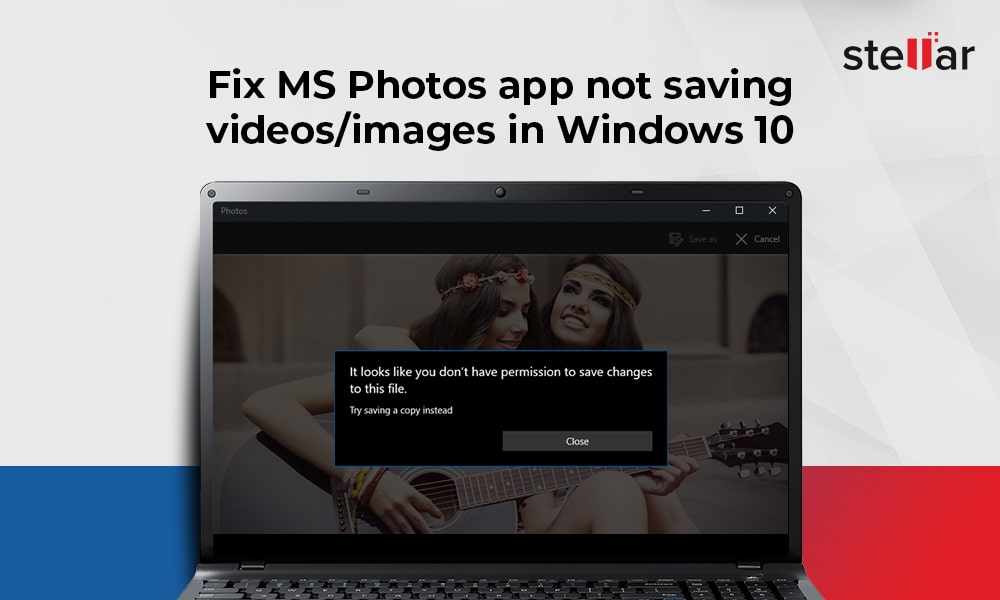
1. Update the Photos App
Whenever an app stops functioning properly, make sure it is updated. With updates, you can fish out the bugs that may be causing the problem. So check and install any pending updates of Photos app in Microsoft Store.
Steps to Update Photos App:
- Open Microsoft Store.
- Click on the 3 dots on the top-right to open menu.
- Click Downloads and updates.
- Click on Get updates to install updates.
2. Check the Photo/ Video File Properties
The file you are working upon might be read-only, due to which Photos app cannot save photos/ videos on Windows 10. Check the properties of the media file and uncheck the read-only option.
Steps to Remove Read-Only From Photos/ Videos:
- Right-click on the file you are not able to save and select Properties.
- Select the General tab.
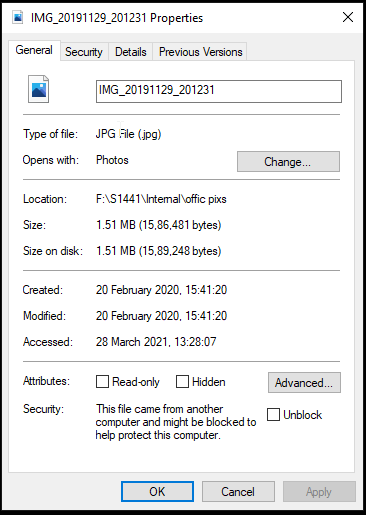
Figure: Properties of a JPG file
- Across ‘Attributes’, uncheck the Read-only box.
- Click Apply > OK to save the changes.
Now reopen the photo or video in the Photos app to see if you can save the edits.
3. Login With a Different User Account
If you are unable to save media from Microsoft Photos app, try after signing in from a different user account. The problem might be with user account permission settings.
4. Repair Microsoft Photos App
If the Photos app is not working properly, use the repair feature to fix the issue.
Steps to Repair Photos App to Fix ‘Media Not Saving’ Issue:
- Navigate to Settings > Apps > Apps & features.
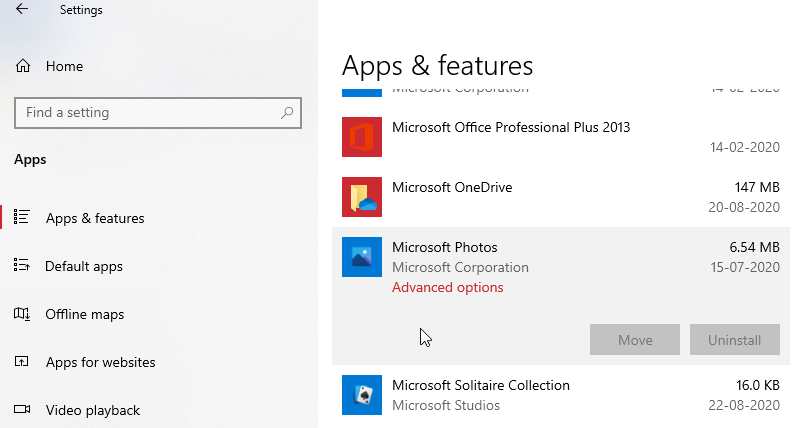
Figure: Microsoft Photos app under Settings
- Select Microsoft Photos app and click on Advanced options.
- Click on Repair.
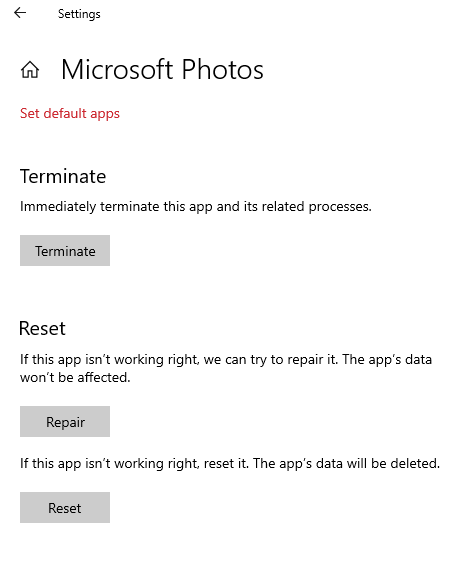
Figure: Repair button in the Photos App
Now check if you can save photos/ videos in Photos app. If not, then try resetting the app as given in the next solution.
5. Reset the Photos App
If the ‘Repair’ feature didn’t help, reset the Photos app using the below steps:
- Navigate to Settings > Apps > Apps & features.
- Select Microsoft Photos app and click on Advanced options.
- Click Reset. Note: Resetting Photos app will delete the apps data.
Once the process finishes, open and save the changes in the Photos app.
6. Run the Apps Troubleshooter in Windows 10
The default apps troubleshooter option in Windows 10 may fix Microsoft Photos app not saving media.
Steps to Fix Photos App Not Saving Media Using Windows 10 Troubleshooter:
- Navigate to Settings > Update & Security > Troubleshoot.
- Click on Windows Store Apps from the list.
- Click Run the troubleshooter.
- Restart your PC.
7. Check Ownership of the Save Destination Folder
If you cannot save media from Microsoft Photos app, it could be possibly because you don’t have read or write permission for the destination folder.
Check the ownership of the destination folder where you are trying save photos and videos. Or choose to save the videos and photos at a different location on Windows 10 computer.
Steps to Get the Ownership of the Folder:
- In Windows search box, type ‘command prompt’.
- Right-click on Command Prompt and select Run as administrator.
- If you receive the User Account Control (UAC) prompt, click Yes.
- In the command Prompt window, type: TAKEOWN /F Press Enter. Here ‘path’ is the location of the file/folder in File Explorer, where you want to save the media.
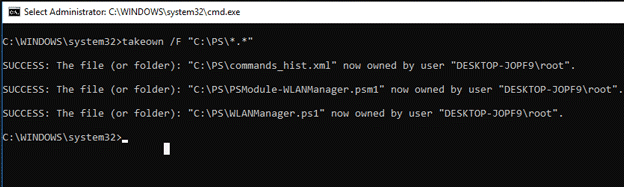
Figure: Takeown command in Command Prompt
- Next type: ICACLS /grant administrators:F. Press Enter.
- Restart your computer.
Now check if you can save the videos from Photos app in this folder.
TIP: For lost or deleted photos and videos files from Windows 10, trust Stellar Photo Recovery software. An extremely easy-to-use DIY software recovers media files/ folders deleted or lost due to OS crash, formatting, Windows troubleshooting, or other reasons.

8. Try Reinstalling the Photos App
When none of the above troubleshooting methods help, then reinstall the Photos app. You can reinstall the Photos app by using Windows PowerShell command.
Follow the Below Steps to Reinstall the Photos App:
- In the Start search box, type powershell.
- Right-click Windows Powershell and select Run as Administrator.
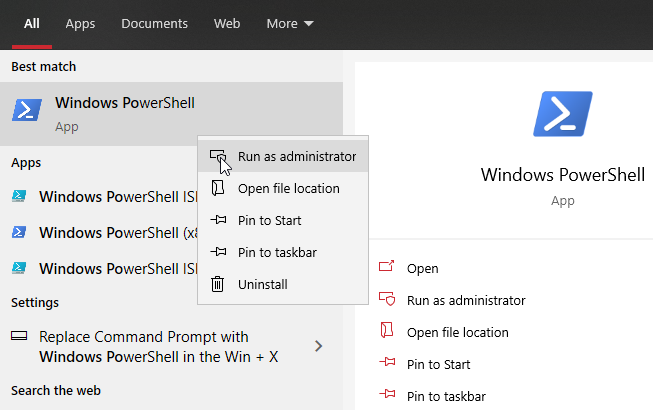
Figure: Windows PowerShell in Windows 10
- Now type in the following command and press Enter: Set-ExecutionPolicy Unrestricted
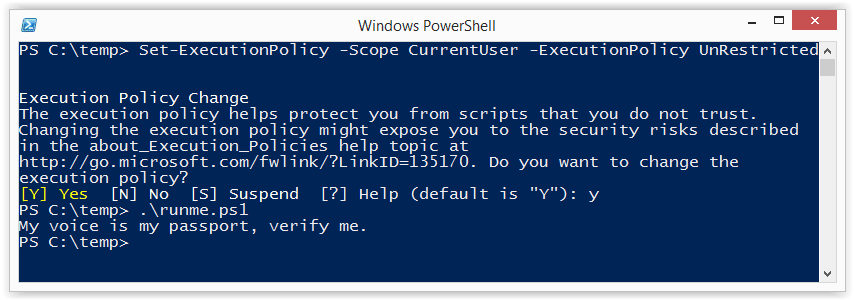
Figure: Windows PowerShell command window
- Next, type the following command and again press Enter: Get-AppxPackage -allusers Microsoft.Windows.Photos | Foreach {Add-AppxPackage -DisableDevelopmentMode -Register "$($_.InstallLocation)\AppXManifest.xml"}
This reinstalls the Photos App.
Wrapping Up
This post shares 8 methods to fix Microsoft Photos not saving changes in photos and videos on Windows 10.
Begin with simpler fixes like updating Microsoft Photos or checking the file properties. If these don’t help to save media from Microsoft Photos app, then move to deeper troubleshooting methods. Check the destination folder ownership, reset, or reinstall the Photos app.
Hope you found this post helpful.
















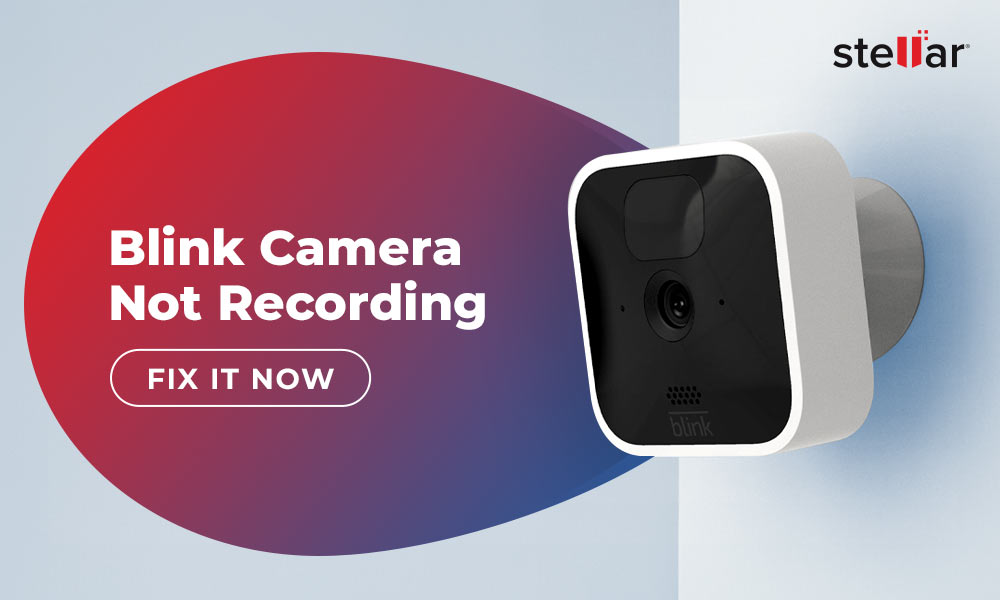
 6 min read
6 min read