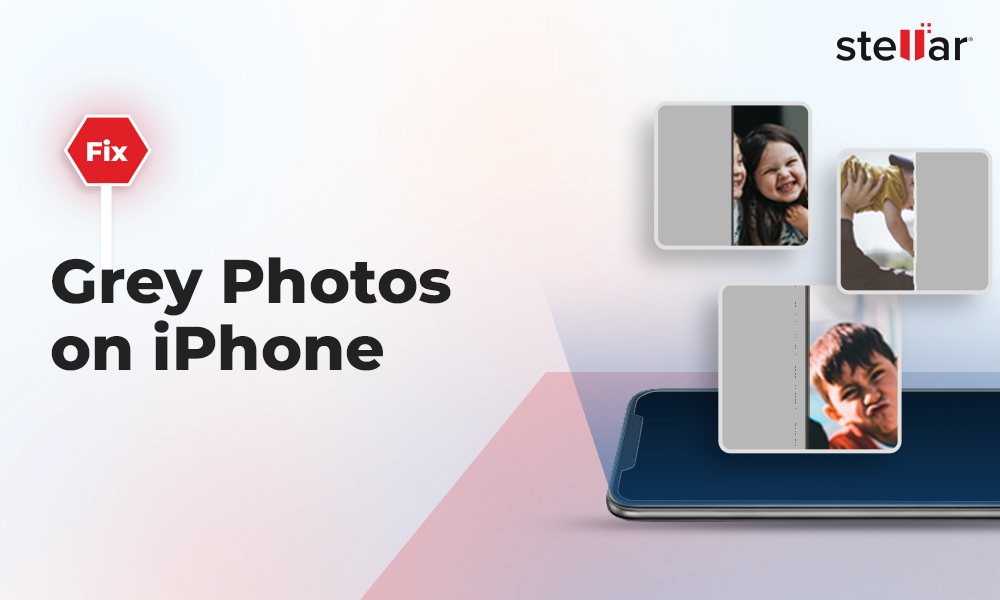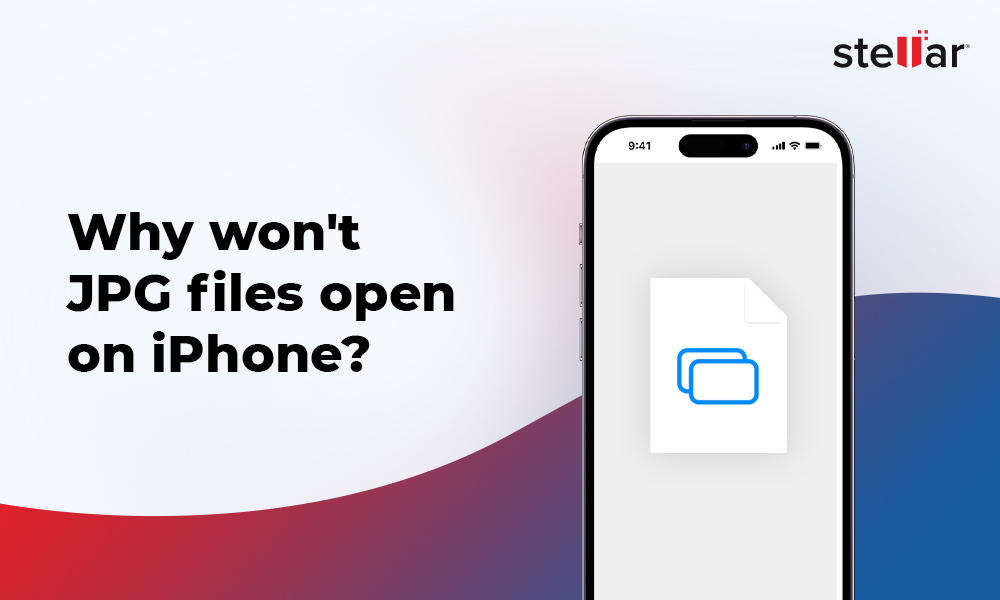"The built-in camera app of my HP laptop refuses to save the photos recorded with the camera on Windows 10. Why can’t I save photos? Can someone tell me what to do?”
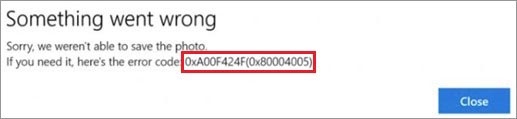
Many Windows users have reported that they can't save photos or videos recorded with the camera app. The common error codes appearing with this error could be 0xA00F424F (0x8004005) and 0xA00F425C (0x8004005). Camera error code 0xA00F424F (0x8004005) is accompanied by the message “Sorry, we weren’t able to save the photo," whereas error code 0xA00F425C (0x8004005) shows the message "Sorry, we weren't able to save the video."
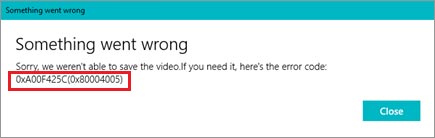
This camera error usually occurs due to an outdated camera driver or when the Camera Roll folder is missing. The error may also appear if there is some problem with the camera application or antivirus interference.
Read this guide to learn various methods to fix ‘can’t save photos or videos in Windows.’
Methods to Fix the Camera App When it Can’t Save Photos or Videos
You can try the following solution to fix can’t save photos or videos recorded via the camera app, such as updating the camera driver, resetting or reinstalling the camera app, etc. Let's check these fixes one by one.
Look for the Camera Roll Folder
By default, the photos and videos captured by the camera app are saved in the Camera Roll folder. If you cannot find this folder or Windows fails to locate the default storage location, you may encounter an error while saving photos or videos. Recreate this folder to fix this problem, and here's how to create a new Camera Roll folder:
- Open This PC in your Windows and double-click on the Pictures folder.
- Right-click on the screen and select New > Folder to create a new folder.
- Now, rename the folder as Camera Roll.
- Now, use the camera app to capture and save photos/ videos.
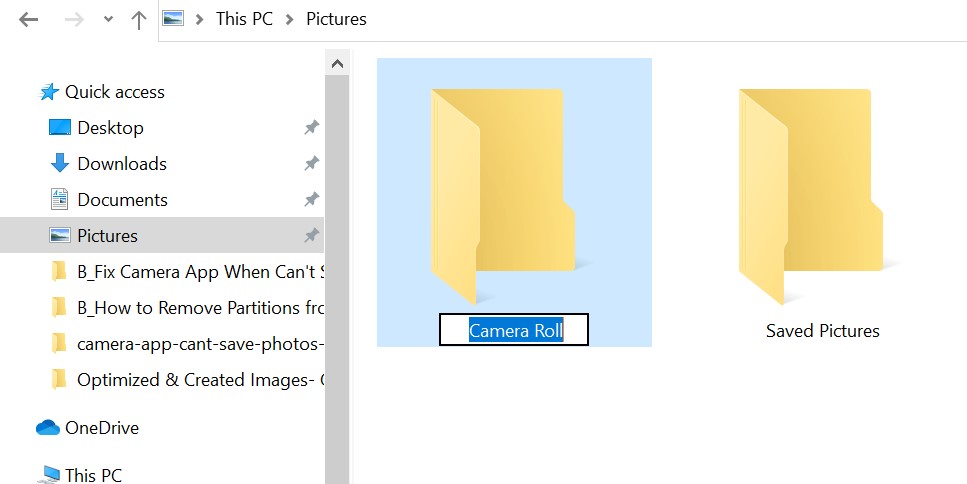
Update the Camera Drivers
The error ‘Windows camera app cannot save photos or videos' is often caused by an outdated camera driver. Try updating your camera driver to fix this problem.
- Press the Windows + R keys to open the Run box, type devmgmt.msc, and hit Enter to launch it.
- Expand the Camera in the Device Manager window, right-click on Integrated Webcam, and choose the Update Driver option.
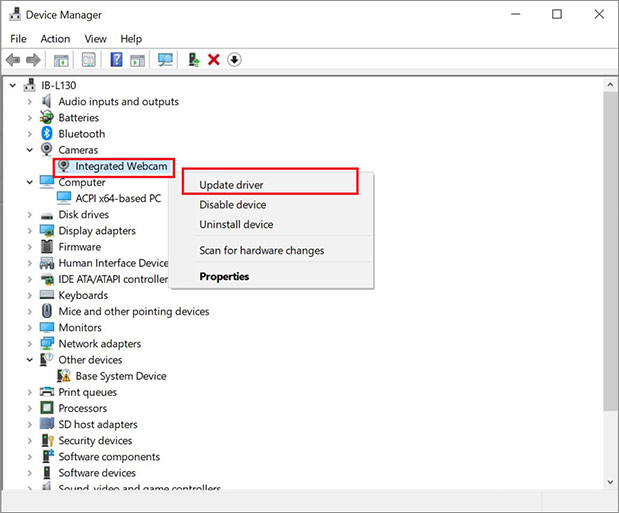
- Next, select the option of Search automatically for a driver and follow the on-screen instructions to install the available driver.
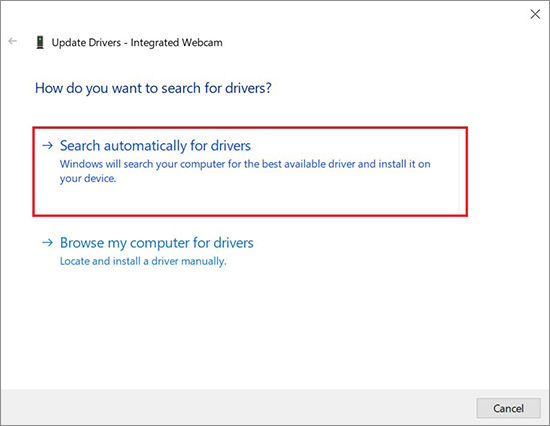
Repair the Camera App
Windows camera app can deal with corruption or inconsistency errors, which might prevent the app from saving photos and videos. Use the Repair option available in the camera app to fix this. Here's how to Repair the camera app:
- Press the Windows + I keys together to launch Settings apps and choose Apps from the left pane.
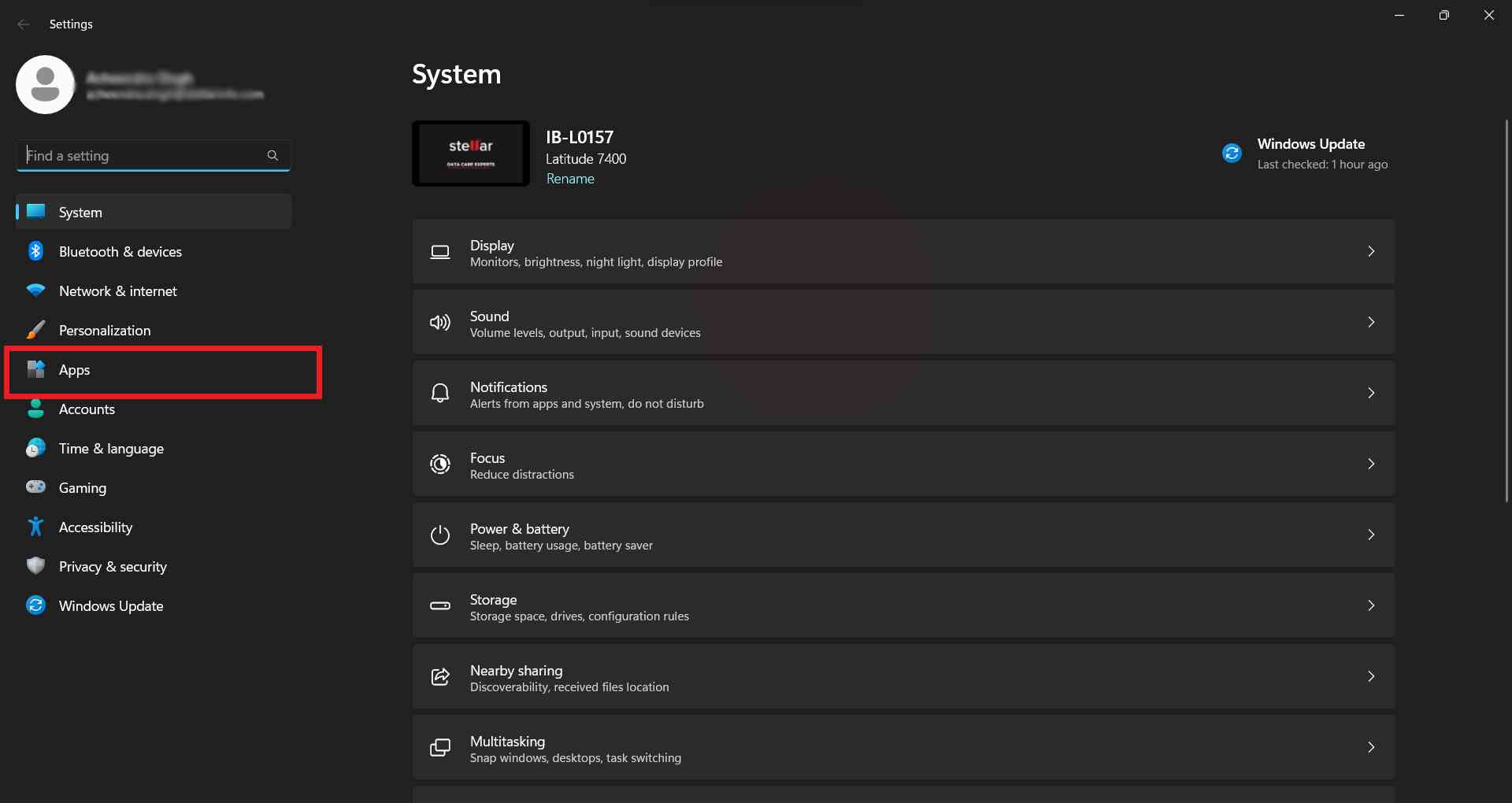
- In the right pane, select the Installed app and select camera app. Then click on the three dots and select Advanced options.
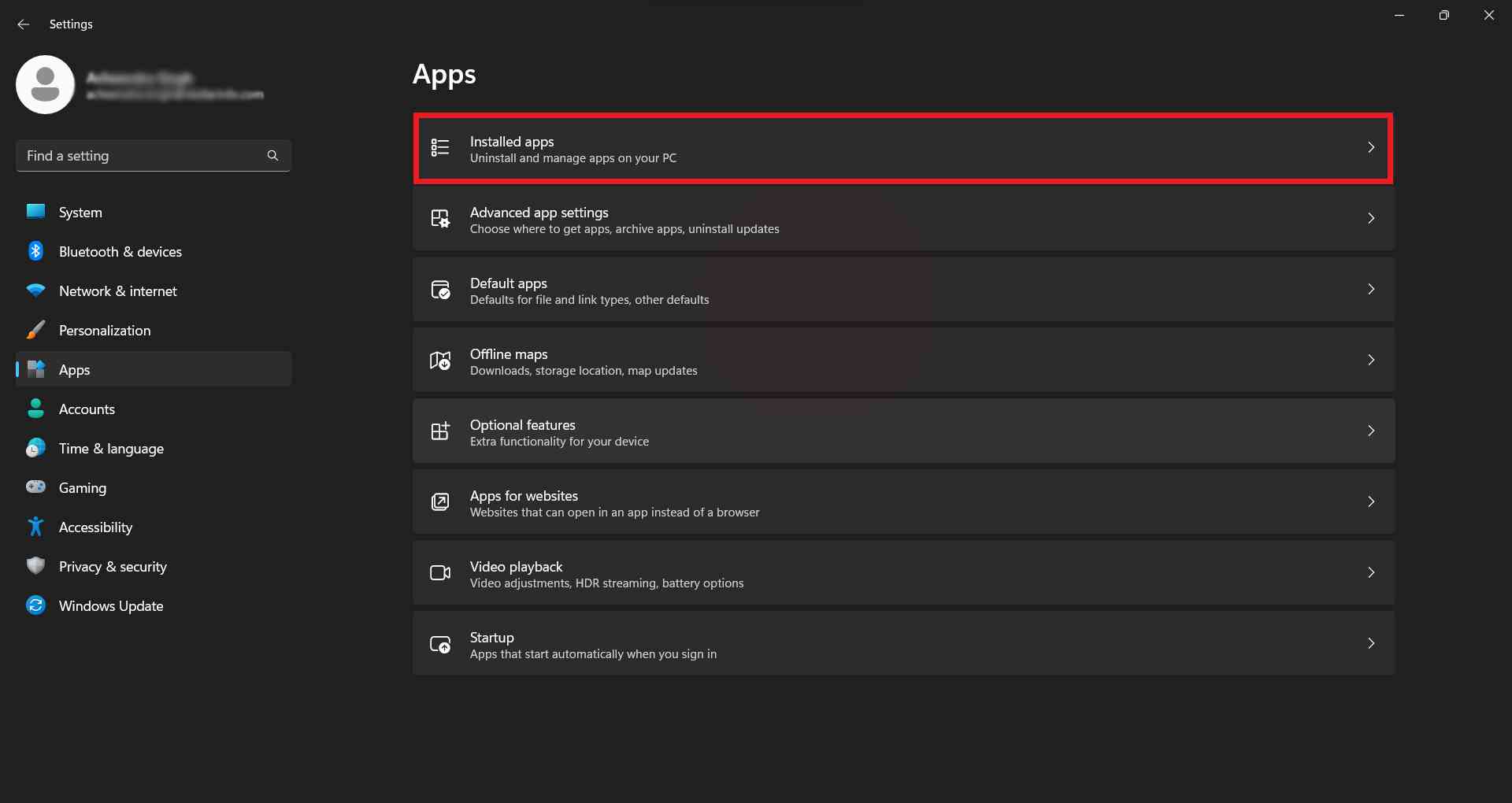
- Now, scroll down and click on the Repair button.
- Wait for the repair process to complete. Once done, check if the issue is fixed.
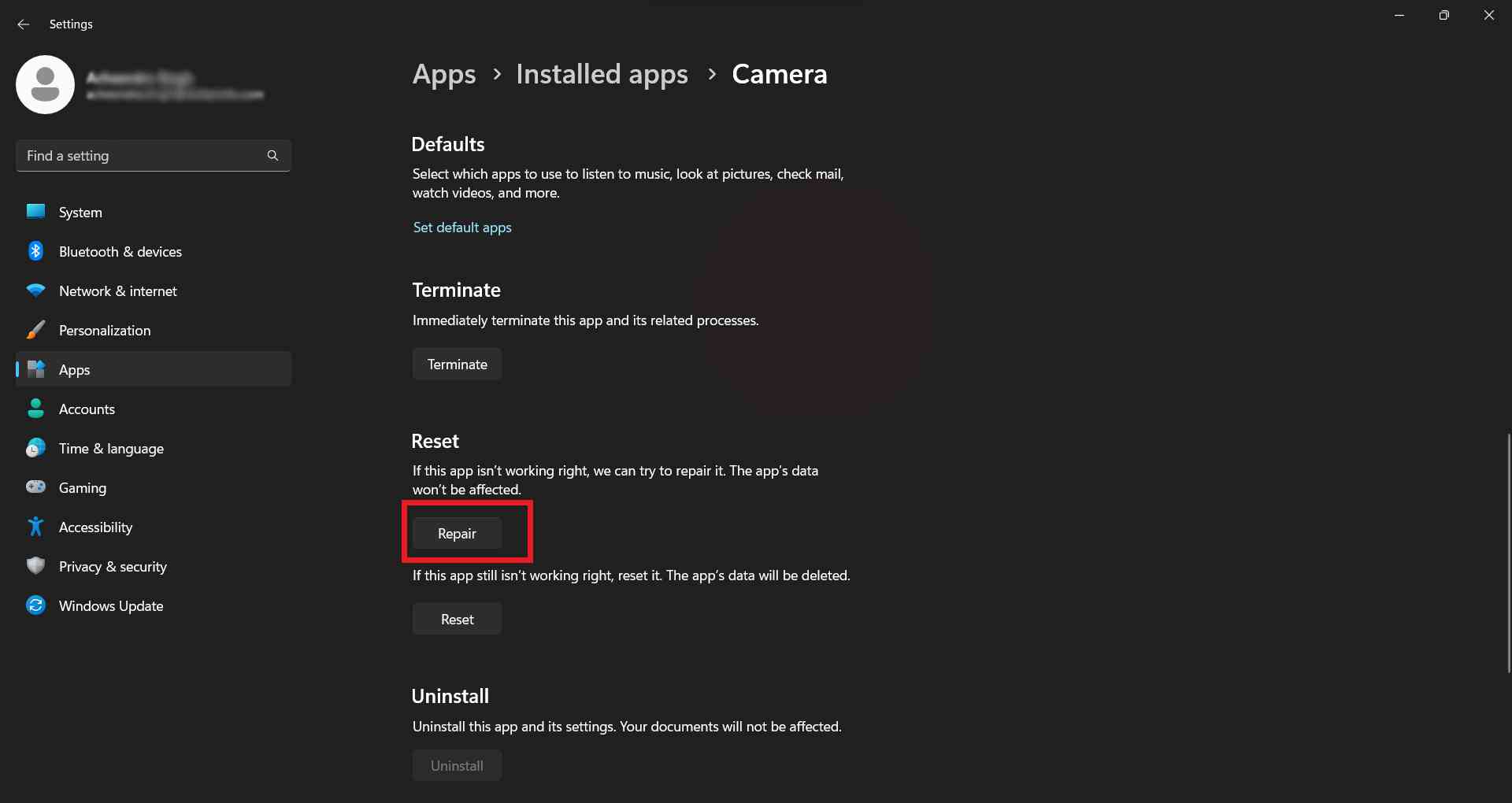
Check Antivirus & Firewall Settings
Sometimes, the antivirus software installed on your Windows can hamper the smooth functioning of other applications. To ensure that the antivirus is not conflicting with your camera app, check its settings to see if it’s blocking the camera app. If nothing is wrong with the settings, temporarily disable the antivirus and try to save photos or videos again.
If you are using the Windows Security features, turn it off for some time and retry saving your photos and videos.
Reinstall the Camera App
If the corrupted camera app installation is the reason behind the error 'can't save photos or videos,' reinstall the app again. You can use the PowerShell command line to remove the camera app and then visit the Microsoft Store to install it.
- Press the Windows and X keys to open the Quick Link menu, click on Windows PowerShell (Admin) to launch it.
- Type the command Get-AppxPackage *windowscamera* | Remove-AppxPackage and hit the Enter key.
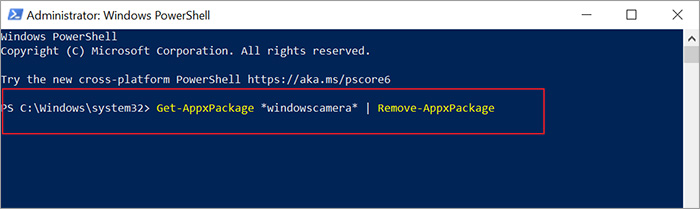
- Wait for some time for the process to complete, and then exit PowerShell.
- After that, go to the Microsoft Store app on your Windows and look for Windows Camera.
- Click the Get in Store app option and click Open Microsoft Store when the prompt appears.
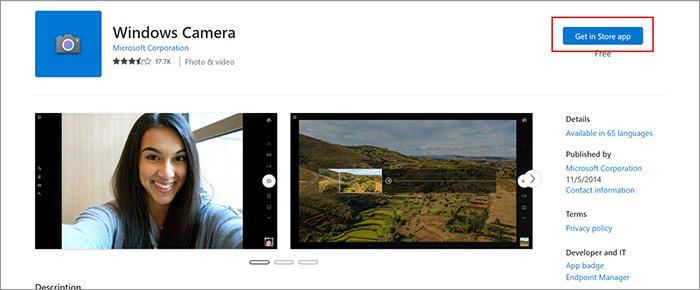
- Next, click Install to reinstall the Windows Camera.
Reset the Camera App
Changes or problems in the camera app may often lead to the 'camera app can’t save photos or videos” error. Reset the camera app to its original settings to fix this issue. Here’s how to reset the camera app in Windows:
- Press Windows + X to launch the Quick Link menu, select Settings, and click Apps.
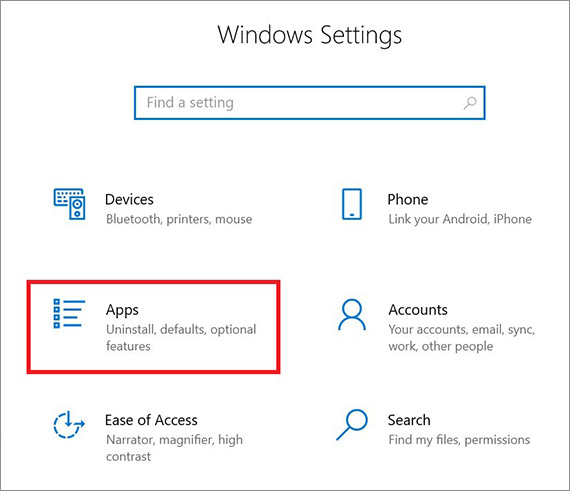
- In the left pane, select Apps & Features, select the camera app in the right pane, and then click Advanced options.
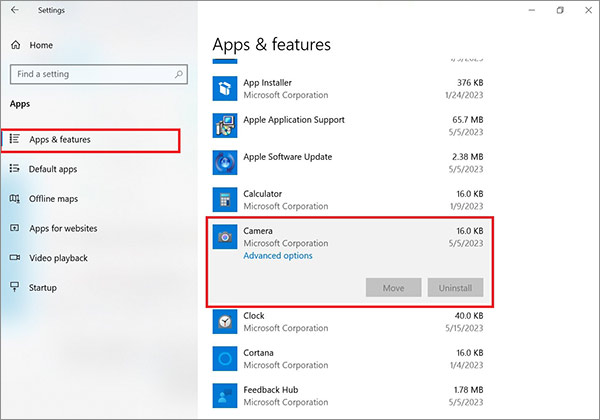
- Scroll down and click the Reset button to reset your camera app.
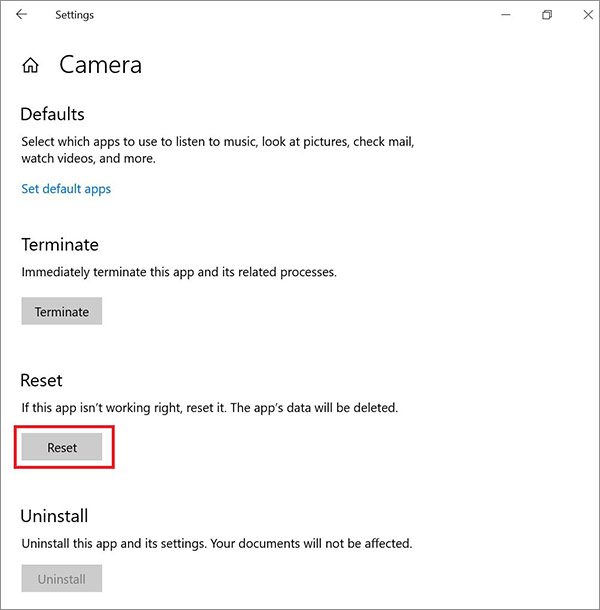
- Click the Reset button to confirm your choice.
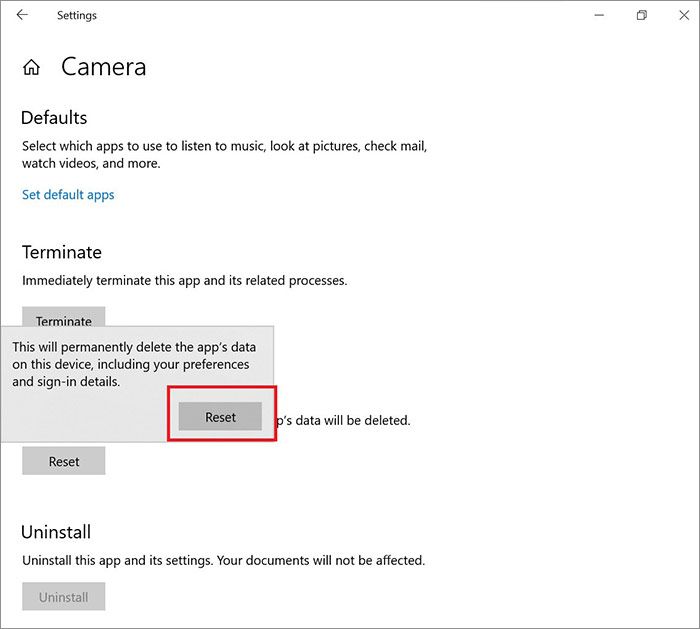
Wait for the reset process to complete and check if the camera error that can't save photos or videos is resolved.
Conclusion
'Windows camera app can’t save photos or videos' error can occur due to an outdated camera driver or missing Camera Roll folder. However, you can easily resolve this issue by updating the camera drivers and resetting or reinstalling the camera app. You can even try to recreate the Camera Roll folder or repair the Camera app to get your camera to function properly again.













 6 min read
6 min read