What is a BSOD Error?
Blue Screen of Death (BSOD) error is a Windows own bug check or kernel error which appears with a sad emoji and a cryptic message, like "Your PC ran into problems and needs to restart." The BSOD error indicates a fatal system error that may cause your system to shut down, crash, or stuck at the booting loop. A few of the BSOD errors may shorten the lifespan of your system if they're not fixed on time. These errors appear with generic stop codes or bug check values that don't contain details of why or what caused them but may help you attain a surface-level understanding of the issues.
Problems Associated with BSOD Errors
Many Windows users have reported being affected by black/blue screen of death errors. They have encountered different problems associated with these errors, such as complete system shutdown, PC getting stuck at booting loop, random Windows crashes, and so on. Here are some users' queries related to BSOD errors posted on different technology forums, including Microsoft, Reddit, Dell, etc.
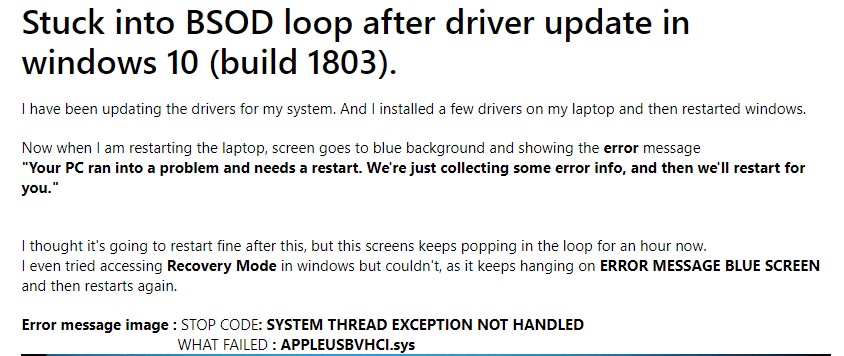
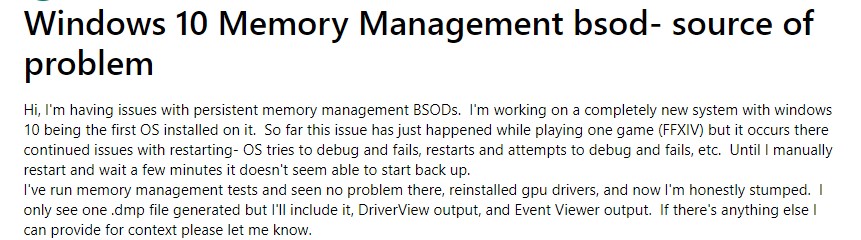

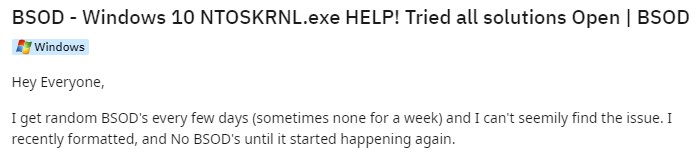
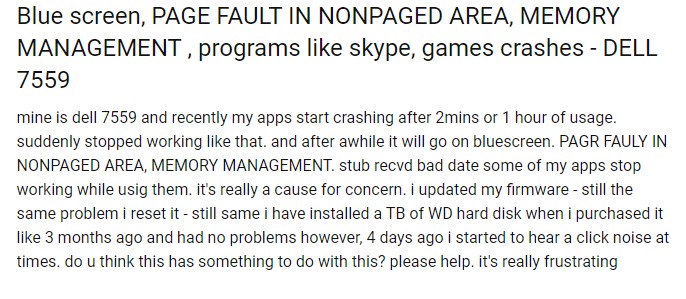
Types of BSOD Errors
Here's a comprehensive list of different BSOD errors that may cause multiple problems.
| Error Message | Details |
| APC_INDEX_MISMATCH | This BSOD error contains the bug check value of 0x00000001. It means there is a mismatch in the APC state index. "Some Windows users reported that this error occurred while printing PDF files, working on Excel, and opening AutoCad." - Source |
| IRQL_NOT_GREATER_OR_EQUAL | This blue screen of death Windows 10 error appears with a stop code 0x00000009. It usually occurs due to faulty graphics card drivers, invalid registries, or corrupted system files. |
| IRQL_NOT_LESS_OR_EQUAL | This BSOD error appears with a bug check value of 0x0000000A. It means the Windows or a Kernel-mode driver accessed the paged memory at Dispatch_Level or above. "Users reported that their system started crashing with IRQL_NOT_LESS_OR_EQUAL error when the system was idle. Also, it made the system completely unbootable when they tried to run a system update to fix the issue." - Source |
| KMODE_EXCEPTION_NOT_HANDLED | This BSOD error code shows up a value of 0x0000001E. It may cause system to restart unexpectedly or not boot at all. "Users reported that this error occurred at the initial stage of booting system. Even enabling the Safe Mode doesn't help." - Source |
See the full list of different BSOD errors here
What Causes Blue Screen of Death Error?
There could be multiple reasons behind BSOD on Windows 10 error. Here are some common causes:
- Outdated, incompatible, or corrupted device driver
- Malware attack on the system
- Corrupted Boot Configuration Data (BCD)
- Insufficient space on system disk
- Hard drive corruption
- Outdated BIOS version
- Missing or deleted system files
- Faulty RAM
- Corrupted File System
- Windows Buggy Updates
- Power supply issues
How to Fix BSOD Errors on Windows 10?
Follow the below-given methods to fix the Blue Screen of Death errors on Windows 10 system:
1. Scan PC for Malware
There are chances of your system getting infected with the virus, causing the BSOD error. In such a case, scan your PC with anti-virus program to remove any malware. Following these steps:
Note: This can help in fixing the blue screen of death errors, like Failed Ntfs.sys, Faulty Hardware Corrupted Page, etc.
- Press Windows + I to open System Settings and then navigate to Update & Security.
- Next, go to Windows Security > Virus & threat protection.
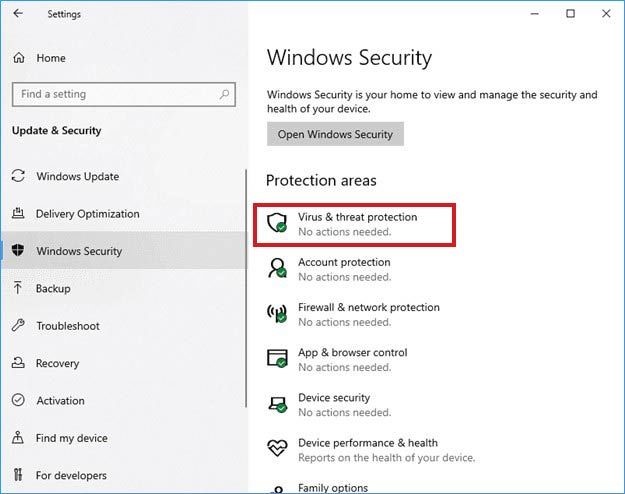
- If the tool detects any virus, you'll be able to see it in the scan results. Follow the instructions given on the screen (if any) to eliminate the virus. Reboot your system and then check if the error is gone.
2. Update Outdated/Incompatible Device Drivers
Faulty or incompatible device drivers are one of the most common reasons for BSOD errors on Windows 10. Some of the BSOD errors that occur due to faulty device drivers are as follows:
You can try updating device drivers to fix BSOD errors. Once you're done, reboot your PC and check if the problem is solved.
3. Run SFC Scan
Corrupted, missing, or deleted system files may also cause BSOD errors on your system. You can run a System File Checker (SFC) scan with DISM (Deployment Image Servicing and Management) command to check for the system files corruption and replace the damaged, corrupted, or incorrect files with their correct version wherever possible. Once you're done with the process, reboot your system and see if the error is fixed.
4. Run CHKDSK Command
BSOD on Windows 10 may occur due to corrupted hard drive or file system errors. You may run the CHKDSK command to check for bad sectors on the hard drive, file system, and file system metadata of a volume/partition for logical and physical errors. When used with f, /r, /x, or /b parameters, CHKDSK can fix the drive volume errors. It can help fix various BSOD errors, such as PSHED.Dll, 0xc000021a, Bad System Config Info, etc. Run the CHKDSK command. Once done, reboot your system to check if the error is gone.
5. Uninstall Problematic Windows Update
Sometimes, you may encounter a blue screen after installing cumulative Windows updates due to bugs or incompatibility problems. You may try uninstalling problematic Windows updates using the following steps:
- Open System Settings > Update & Security > View update history > Uninstall updates.
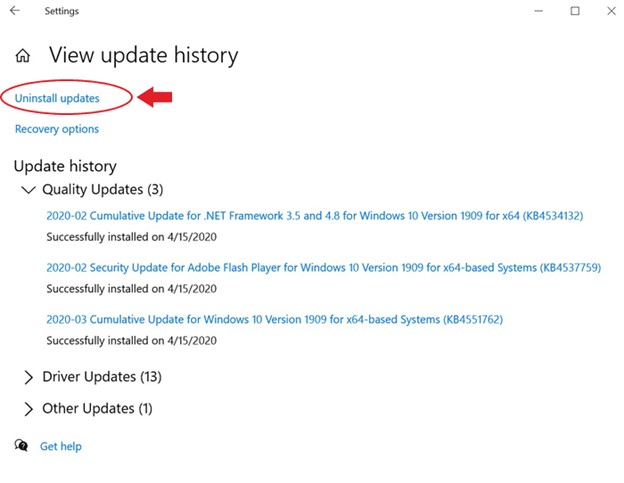
- Find the recently installed Windows update, right-click on it and click Uninstall.
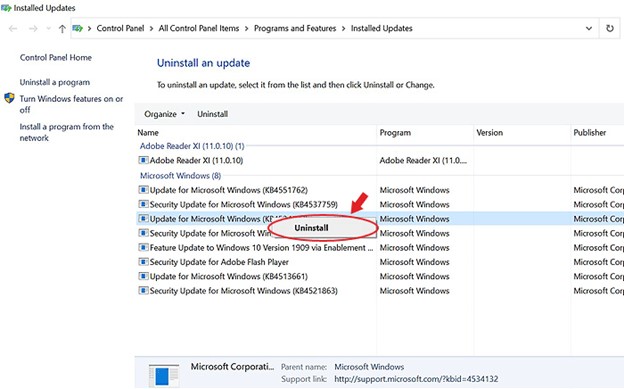
- Once you're done with uninstalling the Windows update, restart your PC and check if the issue is resolved.
6. Perform System Restore
You may encounter a blue screen of death error after installing new hardware, device driver, software/ program, or a Windows update. You can undo the recent changes by performing System Restore. It helps you roll back the system to a previous or default state. You can perform a system restore by typing Create a restore point in the Windows search box to open System Properties and click System Restore under System Protection. Once you are done, check if the problem is solved.
7. Reset Your PC
Windows 10 features a utility that allows you to reset your PC. To reset your PC, you can either visit the Settings or use a recovery drive or USB installation media. While resetting your PC, it is recommended to remove everything to make it work. This process can help you fix the BSOD on Windows 10 but would cost you essential data.
How to Perform Data Recovery?
While fixing the Blue Screen of Death error on Windows 10, you may end up losing access to your system and data stored on it. You can use a reliable data recovery software, such as Stellar Data Recovery Professional to recover the data. It is a DIY tool that can recover data from Windows systems, HDDs, SSDs, USB drives, SD cards, and more. It also supports recovery from unbootable, crashed, or BSOD-affected PCs and laptops.
However, if your device is physically-damaged, it is recommended to seek the help of a reliable data recovery services provider, such as Stellar Data Recovery Services. At Stellar, the experts perform the data recovery from damaged drives in Class 100 Clean Room lab.
Measures to Prevent Data Loss
1. Create Backups of Your Data
Blue screen errors indicate problem with hardware, such as hard drives or RAM. Hence, you must take backup of all your important files and folders stored on your system and hard drives. To take backup of your data, you can use Windows built-in backup utilities such as File History and Backup & Restore (Windows 7). You can also store the data in an external hard drive.
2. Keep your System and Device Drivers Updated
Incompatible or outdated device or system drivers may cause blue screen of death errors on your Windows system. Therefore, it is recommended that you always keep your system and device drivers updated.
3. Always use the latest version of most-trusted Antivirus
In some cases, malware causes system breakdown or complete failure, forcing Windows to show a blue screen. Windows 10 comes with a built-in antivirus program – Windows Defender that provides comprehensive built-in and ongoing security protections that prevent viruses from affecting your system. Additionally, many users keep a separate antivirus installed to protect their PCs. So, if you use a third-party antivirus program on your Windows system, make sure it is of the latest version and has an active scanner and firewall to keep your system protected from malware, viruses, etc.













 3 min read
3 min read





