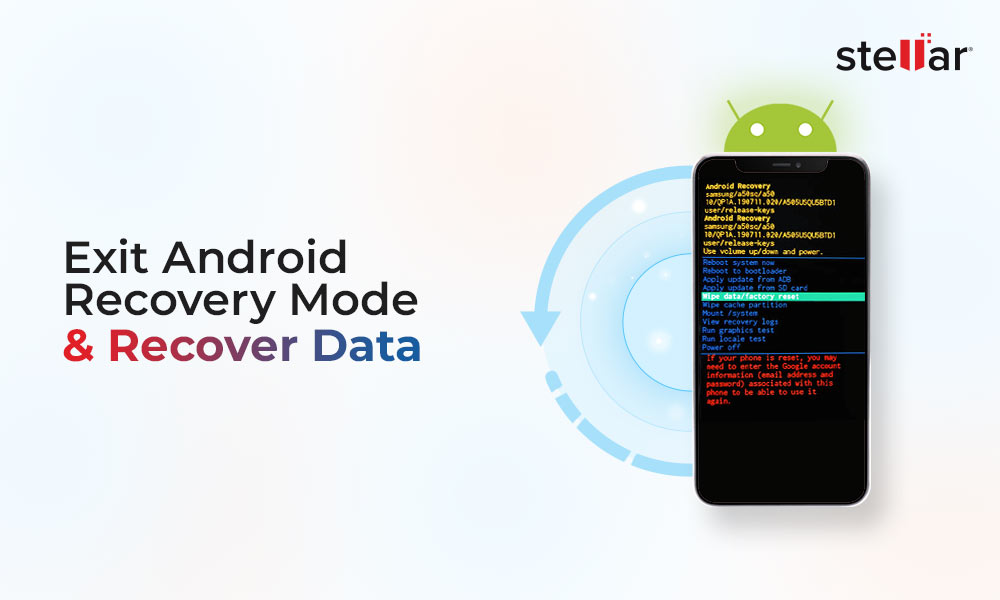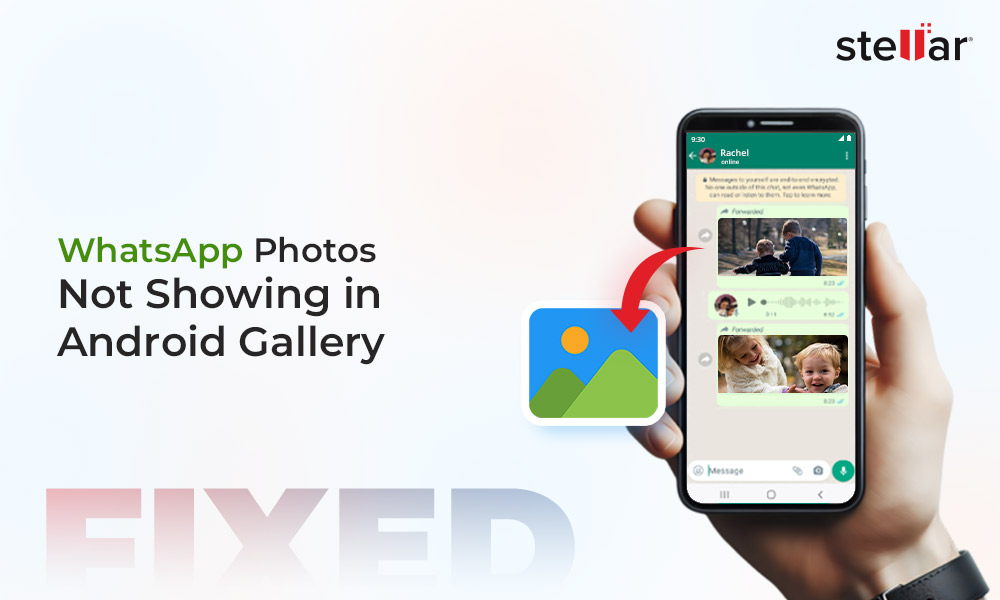As per AT&T, 1.5 smartphones were broken, lost, or stolen every second last year.
And 77% of people aged 18 to 29 broke their smartphone last year.
- Forbes
Dropping your Android phone happens quite often. Sometimes, your phone may slip out of hand while taking it out of your pocket/ purse, or you may drop it in the toilet or a swimming pool. Some might also throw their phone in a fit of rage or while intoxicated.
All these accidents may cause your Android phone screen to crack, go dead, or even worse, not turn on. Most of the time, the thought of losing the data stored on the device causes a lot of distress among the users.
In this article, you will learn about various scenarios where your phone is broken and how to recover data from a broken phone.
How to Recover Data from a Broken Phone? Types of Damage
Although a broken Android smartphone may cause panic, a lot depends on the type of damage at hand. There are different approaches to recovering Android Data in different scenarios. Below, is a detailed guide for effectively performing Android recovery in specific events.
Scenario 1: Cracked Screen with touch and display working
Your Android phone screen has cracked due to an accidental drop; however, the touch screen and display work fine. In this case, you can directly extract the data from the phone and create a virtual backup of the device on the cloud or an external storage device.
Sometimes, dropping the phone may cause hardware damage. Even though the screen works, you might not find some device data. In this case, a professional Android data recovery software may help you retrieve your device's data, including photos, videos, documents, messages, etc.
Scenario 2: Broken Screen with touch not working or Dead screen
If the device screen is broken and the touch is not working, or the screen is entirely non-responsive/dead, you can recover data from it in two ways.
1. Recover Android data from Backup
If you have enabled the Automatic Backup feature to take regular backups of your Android phone on a Cloud server, use it to restore your Android data. Login to your backup account on a new phone or PC to restore the backed-up data.
2. When there’s no Backup - Connect the phone to the computer via a USB cable and access your files.
In the absence of backup, connect your broken Android phone to your computer via a USB cable and use the Autoplay feature to access your device data. Here’s how to do it:
- Connect your phone to the computer via a USB cable.
- If asked to unlock your Android phone, use the face ID or thumb-print lock to open it.
- A pop-up window will appear on the PC screen; choose the 'Open device to view files' option.
- Once your phone storage appears on the screen, select the external or internal media and copy-paste the files on your computer.
However, not all Android smartphone brands let you access the device data on a computer without enabling MTP for file transfer. So, this method may or may not work for broken Android data extraction.
If neither of these methods works, rush to your Android phone technical support to get your phone screen replaced. Once the screen is replaced, turn it on to access your device data.
Scenario 3: Black Screen
Accidentally dropping the phone may sometimes cause its screen to turn black, showing nothing even if it is on. In such case, try the following to get your Android phone screen working again:
- Wait for the phone to discharge, recharge it, and then restart.
- Firmly squeeze the front and back of the phone together to reset the LC connection, which might have become loose due to the drop.
- Force restart the Android phone.
- Lastly, take your phone to certified experts to fix the Android black screen.
Once the phone’s screen works again, access your Android device data and back it up on the cloud or any other external storage.
Scenario 4: Broken Android Phone will not turn on
If your broken Android phone will not turn on, it’s a serious problem, and you need to visit the technical support center immediately to fix it. Certified and trained experts will help you repair your Android phone's software and hardware issues.
Repairing and recovering data from a broken Android phone could be costly if the device is not in the warranty period. So, if the budget is limited, get the support service to fix your phone physically, and then use a do-it-yourself Android data recovery software to recover data from the phone.
How does Android data recovery software recover data from broken phones?
A reliable Android data recovery tool, such as Stellar Data Recovery for Android, can easily recover data from your phone’s internal memory or SD card. This tool recovers lost or deleted videos, documents, audio files, photos, call history, contacts, and messages from your Android phone.
The software supports recovery from all popular Android phones like Samsung, OPPO, OnePlus, Vivo, etc. in case of accidental drop , broken or cracked screens, or other logical errors. It also restores lost data from Android phones without hampering the original quality.
Here’s how to recover data from a broken Android phone using Stellar Data Recovery for Android.
- Download, install, and launch Stellar Data Recovery for Android on your Windows PC.
- On the home screen, choose data type and click Next.
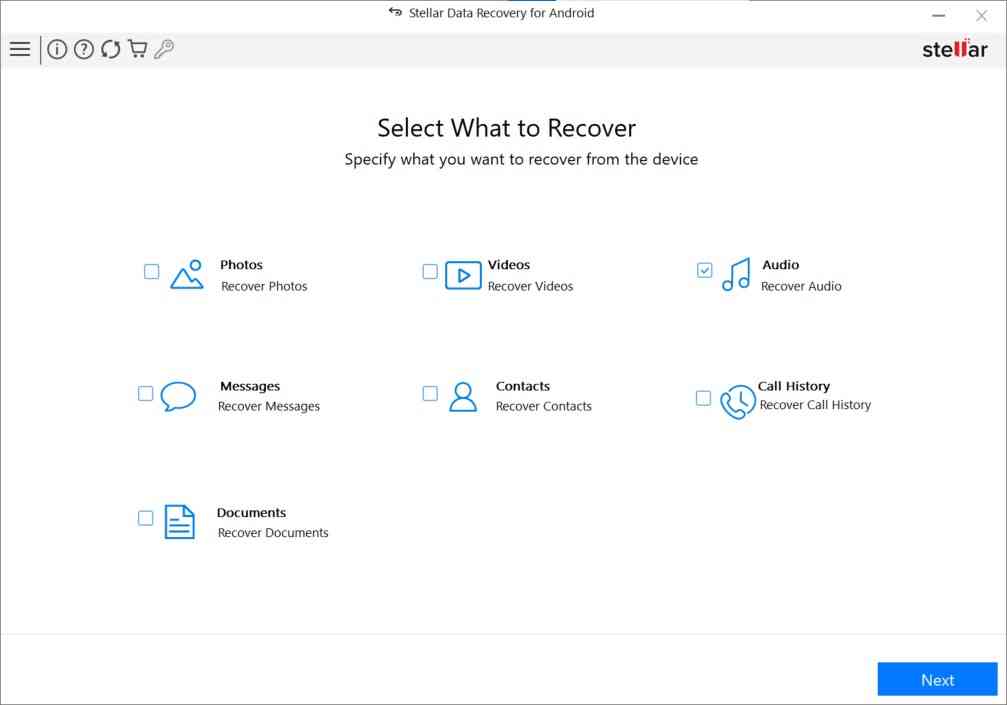
- Connect your Android phone to the computer via a USB cable.
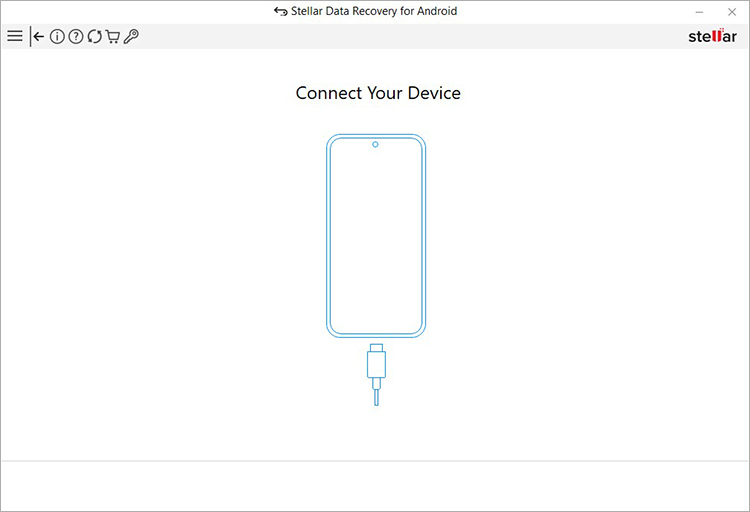
- At the same time, a USB connection notification ‘Use USB for’ appears in your Android; choose the radio button next to the File Transfer/Android Auto option.
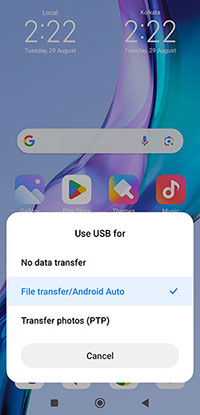
- Next, on your Android phone, go to Settings and enable USB debugging. Follow the steps in the screenshots below to enable USB debugging.
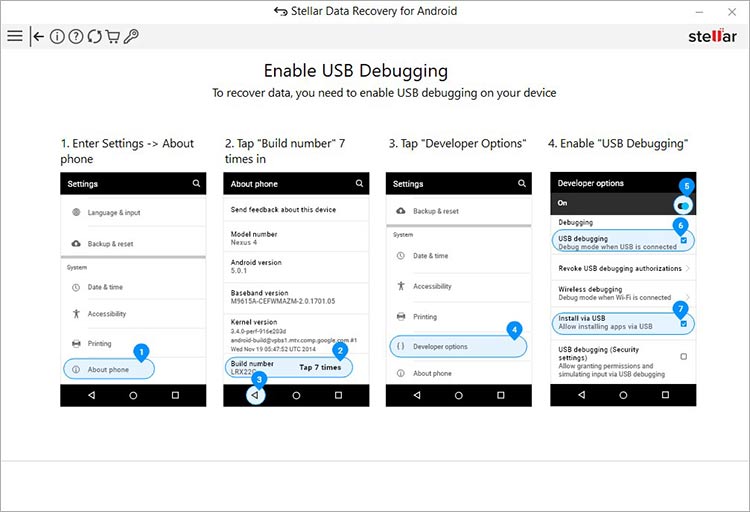
- However, the steps to enable the Developer option and then USB Debugging vary according to the Android smartphone brand and model.
Related Read: How do you enable USB Debugging on your Xiaomi phone?
- Next, your Android phone is displayed as connected in the software interface. Select your device and click Scan.
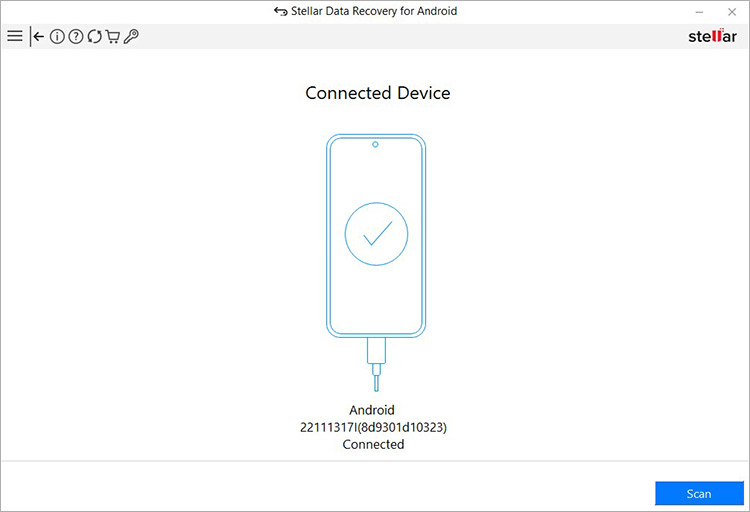
- Click Install when a pop-up Install via USB appears on your Android phone.
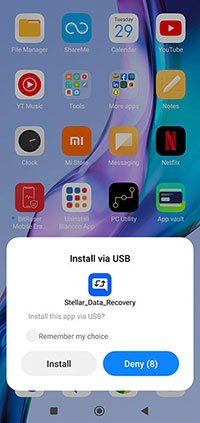
- When an authorization pop-up appears, click Allow to provide access to call logs, contacts, SMS messages, photos, media, and files from your Android phone.
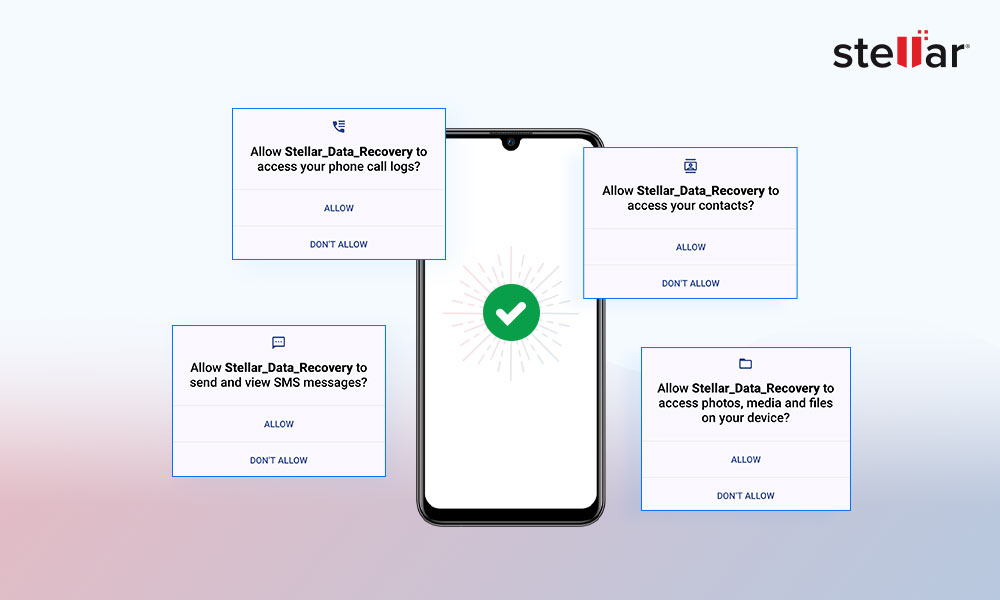
- Once done, the software will start scanning your Android device. The process will take some time to complete.
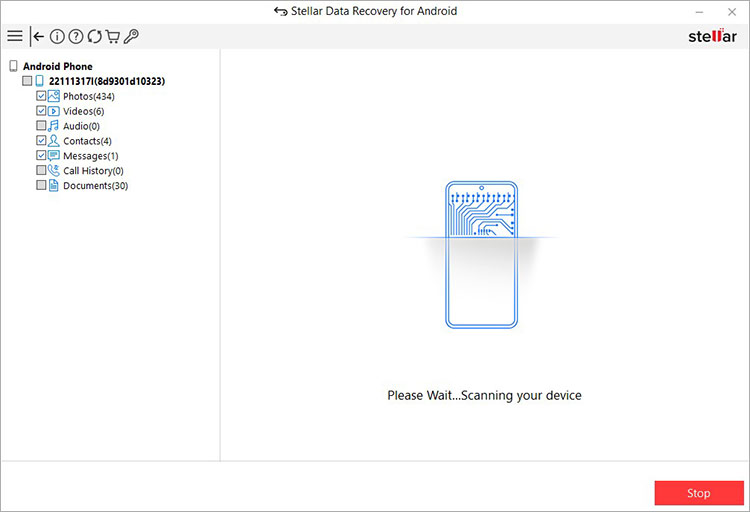
- Click OK once the Scan Complete pop-up appears.
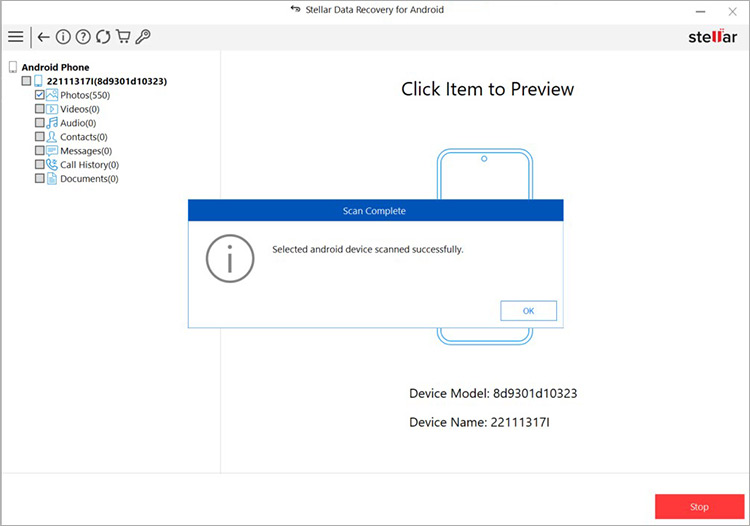
- Double-click on the Audio/ Photos/Videos or any folders in the left pane to preview the recovered files.
- Now, select the files you wish to recover and click Save.
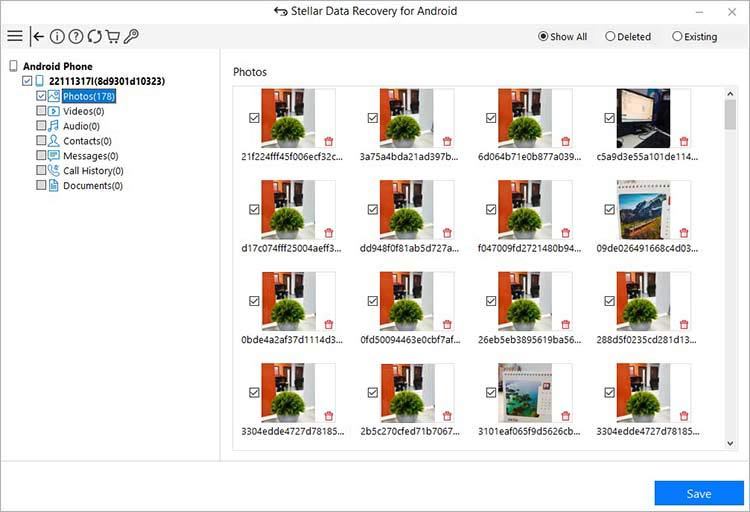
- Browse the location where you want to save the recovered files on the local disk. Click OK.
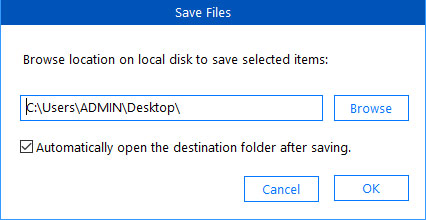
- Once the save process is completed, a pop-up saying ‘Selected data saved successfully’ appears. Click OK to close it.
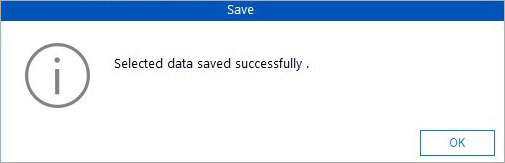
Safeguard Your Phone from Accidental Drops
If you safeguard yourself and your phone from sudden accidental drops, cracked screens, and consequent data loss, you’ll be in a much better place. Just follow these few simple practices.
- Invest in a textured protective case to safeguard your device from accidental drops.
- Use a screen protector to protect your phone’s screen.
- Take a phone-free bathroom break.
- Keep your phone in your front pocket, not in your back pocket.
- Make sure to back up your Android phone using various cloud services.
- Buy insurance or extended warranty coverage for your phone for any damage.
















 5 min read
5 min read