“Hi Friends, Yesterday I was repairing my Macintosh HD on macOS Big Sur 11. The repair was taking too much time to complete, so I force quit the process to perform it later. But since I interrupted the process abruptly, something unexpected happened. I found that my Macintosh HD icon disappeared from Desktop. And when I opened Disk Utility, the start-up disk drive was greyed out. I tried to mount the drive but to no avail. Please suggest methods to bring back my disappeared Macintosh HD. Thanks a ton.”
Methods to Bring Back Disappeared Macintosh HD
A. Tweak Finder Preferences
- Open Finder, then go to Menu Bar > Finder > Preferences.
- In General tab, select Hard disks checkbox (if not selected).
Now, check whether Macintosh HD icon is visible on Desktop. If not, then proceed to the next method.
Also Read: How to Recover Files Disappeared from Mac?
B. Repair Macintosh HD in Recovery Mode
- Start or restart your Mac then immediately press and hold Command and R keys together.
- When the Apple logo appears, release the keys. Mac boots into macOS Recovery mode.
- In macOS Utilities window, select Disk Utility, then click Continue.
- In Disk Utility window, select Macintosh HD from the left pane.
- Click the First Aid button from the top panel, then click Run.
- Let the utility repair your startup drive without any interruption.
- Once the repair process is completed, restart your Mac.
Now, Macintosh HD will be mounted and visible on your Desktop.
In case your Mac is stuck or not booting, you can try Stellar Data Recovery Professional for Mac to create a recovery drive. Then use the drive to recover data from the unbootable computer. To learn the complete process, click here.
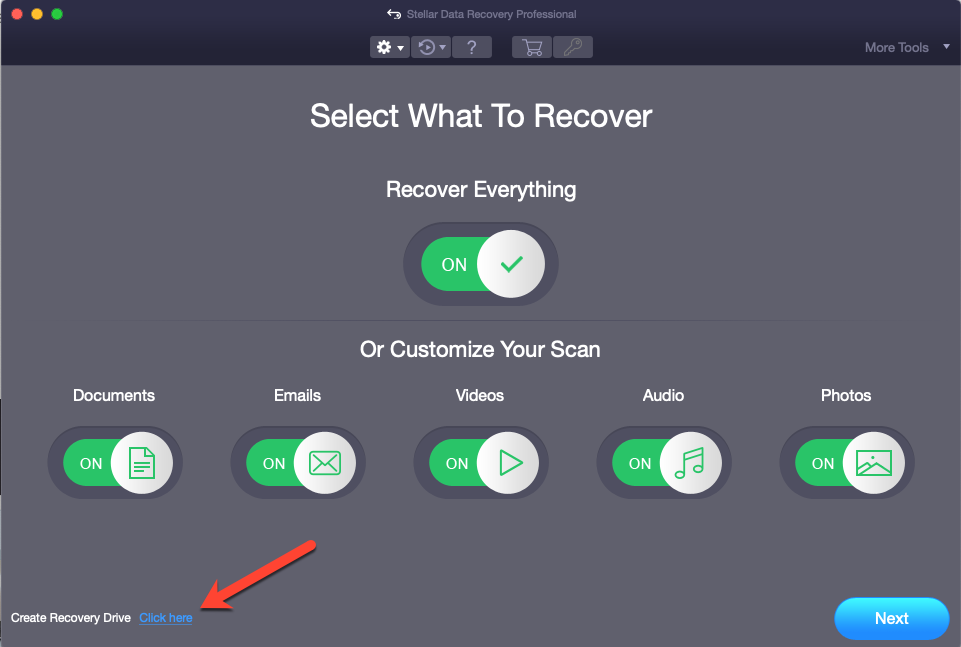
Conclusion
If you’ve accidentally interrupted the Mac disk repair process, then your Macintosh HD may disappear from Desktop & Finder. And the startup drive may show as greyed out in Disk Utility. You can fix this issue by first trying to mount the drive in Disk Utility. If this doesn’t bring back the drive, then check Finder preferences. If the Hard disks option is already selected in Finder preferences, then you need to repair the startup drive in recovery mode. And, only a complete repair of your storage drive can mount your Macintosh HD and make it appear on the Desktop.
But if your Mac doesn’t boot due to forced termination of the drive repair process, you won’t be able to access your Mac and its stored content. In such a situation, Stellar Data Recovery Professional for Mac can help you create a USB recovery drive by using a working Mac. You can then use the recovery drive to boot your unbootable Mac and recover your inaccessible data.















 5 min read
5 min read





