Disk Utility is a built-in app on Mac designed to maintain & manage your storage devices, including tasks, such as formatting, encryption, and repair.
Whether you're well-versed with the Mac environment or new to the Apple world, understanding Disk Utility's capabilities and its application in troubleshooting is crucial for optimizing your device's performance.
This article explains how to boot a Mac into Disk Utility and outlines its most important use cases.
How to Boot Mac into Disk Utility?
Recovery Mode is used to access Disk Utility when your Mac is experiencing issues. Follow the steps below to enter Disk Utility on MacBook via Recovery Mode:
Step 1: Reboot Mac.
Step 2: Press and hold Command + R on your keyboard.
Step 3: Select Disk Utility after the macOS utility window pops up.
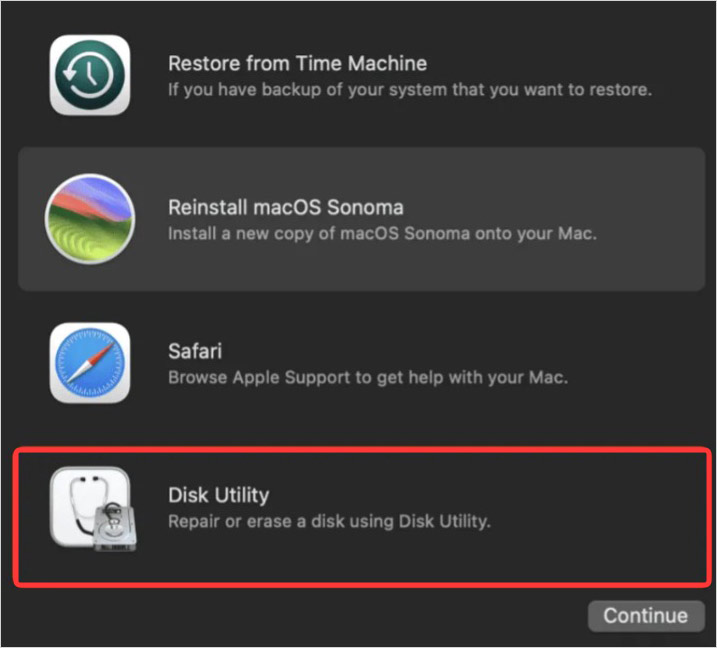
Features & Functions of Disk Utility
Disk Utility is your go-to tool for disk optimization and management, such as diagnosing the drive for errors and fixing it, formatting the drive, creating partitions, disk images, and much more. Below, we have covered some of the major functions of disk utility:
Erase Data Securely
Disk Utility offers options to securely erase data so that deleted files cannot be easily recovered. This is especially important when you want to sell your device. To erase the disk, do the following:
Step 1: Select the disk in Disk Utility.
Step 2: Click on the Erase tab.
Step 3: Choose the format and new disk name. Name: Macintosh HD Format: APFS
Step 4: Click Erase to securely erase data.
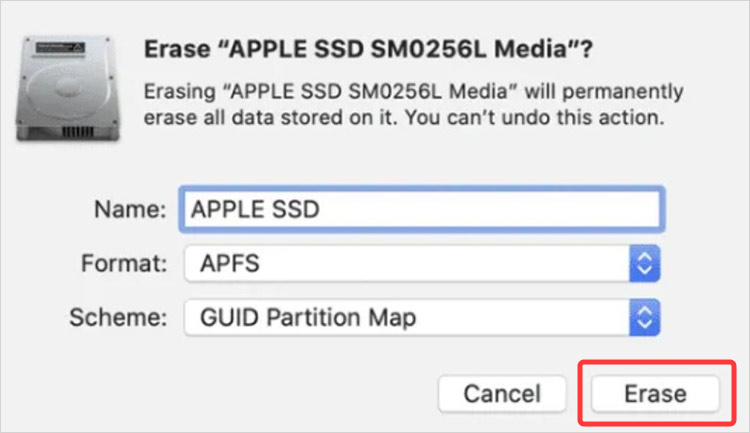
Partition a Disk
The Disk Utility offers the flexibility of creating multiple partitions on your disk, each with its file system and specific purpose. Follow these simple steps to create a partition:
Step 1: Open Disk Utility.
Step 2: Select the needed disk.
Step 3: Go to the Partition tab.
Step 4: Click the + button to add partitions.
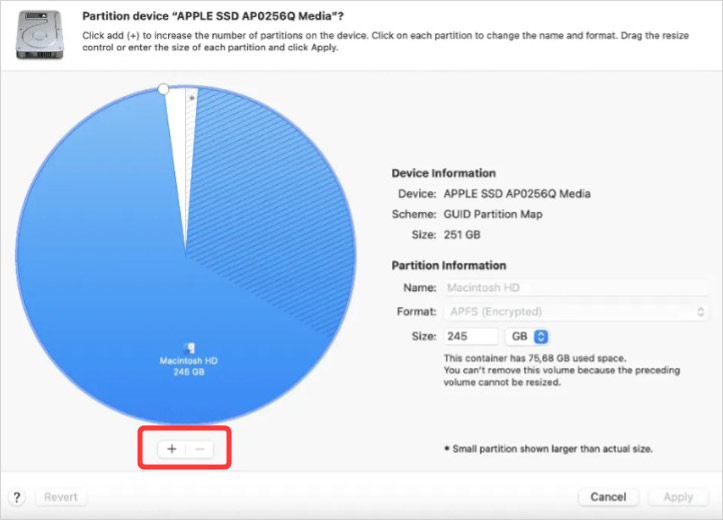
Step 5: Adjust the size and format for each partition.
Step 6: Click Apply to partition the disk.
Mount and Unmount Volume
Disk Utility allows you to mount and unmount disk volumes. This is particularly useful for troubleshooting or when you want to disconnect external drives safely. Follow these steps:
Step 1: In Disk Utility, select the disk or volume.
Step 2: Click Mount to run the external disk or Unmount to safely eject the device.
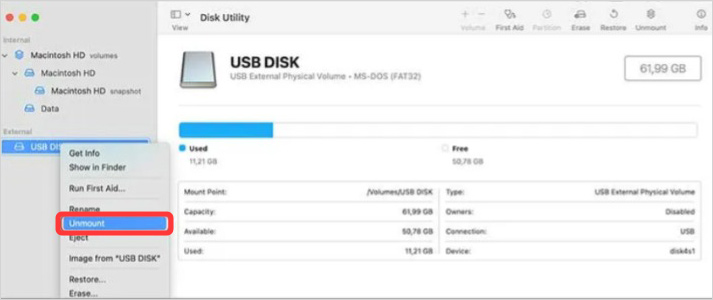
Create Disk Image
Disk Utility allows you to create disk images of the contents of a disk or a folder. Disk images can be useful for archiving, distribution, or as a substitute for a physical disk. Follow these steps to create a new disk image:
Step 1: Select the disk or folder in Disk Utility.
Step 2: Click File > New Image > Image from….
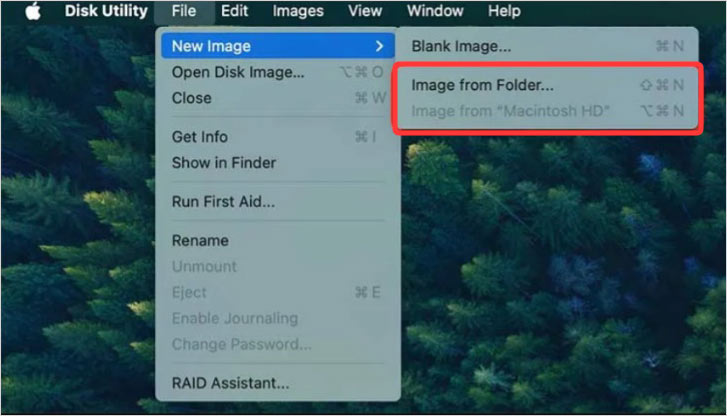
Step 3: Choose the location and format for the disk image.
Step 4: Click Save to create the disk image.
Restore Disk Images
Disk Utility may be helpful for you when you make a system backup or recover information from a disk image that was previously created. Follow the steps below to begin the restoration process:
Step 1: Open Disk Utility.
Step 2: Click File > Open Disk Image.
Step 3: Select the disk image file.
Step 4: Choose the destination disk.
Step 5: Click Restore to transfer data from the image to the disk.
Manage RAID Arrays
RAID arrays can be configured and managed by Disk Utility—you can create, delete, or rebuild RAID sets to improve performance or data redundancy. Here’s how to do it:
Step 1: Open Disk Utility.
Step 2: Click File > RAID Assistant.
Step 3: Follow the assistant to create, delete, or rebuild RAID sets.
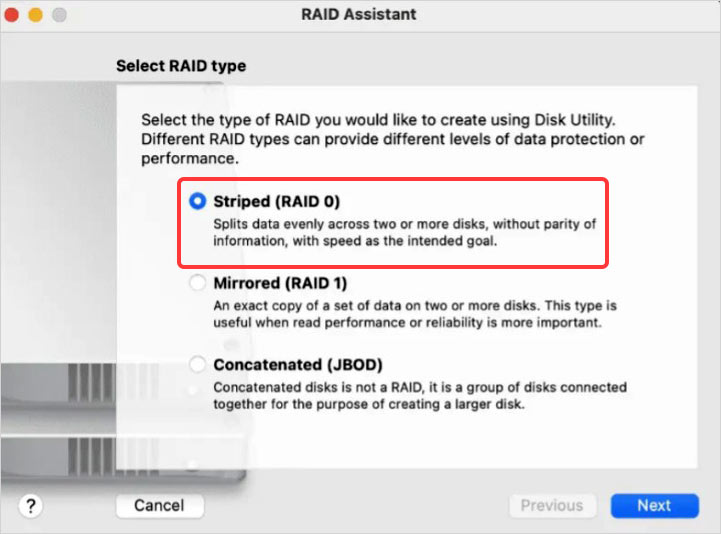
View S.M.A.R.T Status
In Disk Utility, you can monitor the status of your hard drives’ Self-Monitoring, Analysis, and Reporting Technology (S.M.A.R.T.). Follow these steps to do it:
Step 1: Open Disk Utility.
Step 2: Select a drive and click on the Info button.
Step 3: Check the S.M.A.R.T. status in the information window.
Check and Repair Disk Errors
Disk Utility on MacBook includes a feature called First Aid that allows you to detect and repair disk errors and prevent data corruption of your storage. Do the following to run First Aid:
Step 1: Open Disk Utility and select the disk.
Step 2: Click on the First Aid tab.
Step 3: Click Run to check and repair disk errors.
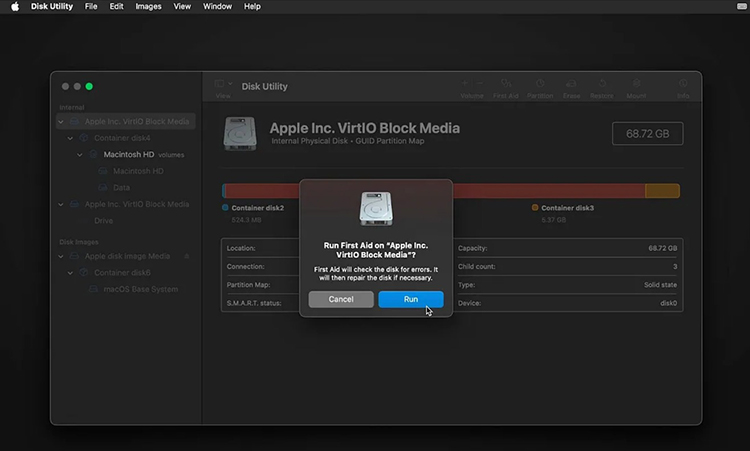
How to Recover Files Lost After Accidentally Formatting Your Mac?
Although Disk Utility can be used to repair disk errors by running First Aid, in some cases, you can lose your stored data. Therefore, installing a data recovery software like Stellar Data Recovery for Mac is recommended to retrieve your lost files. The DIY tool is compatible with Macs powered by M1, M2, M3, and T2 security chips and can securely recover files from a wide range of data loss scenarios.
Here’s how to restore your files with the app:
- Download and launch the software on your Mac.
- Select the type of files, the volume you want to recover from, and click Scan.
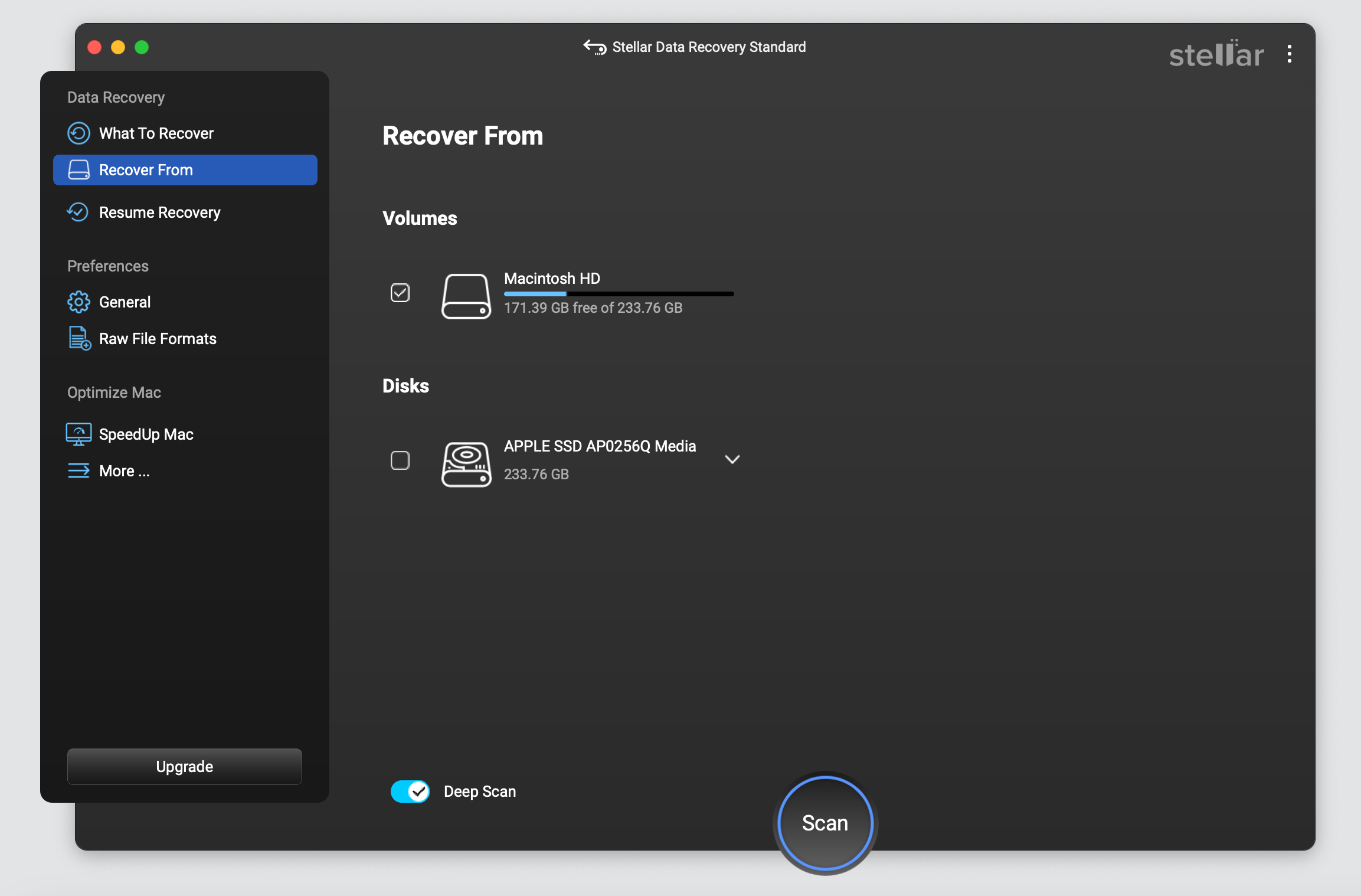
- Preview the recovered files, select the ones you want to retrieve, and hit Recover.
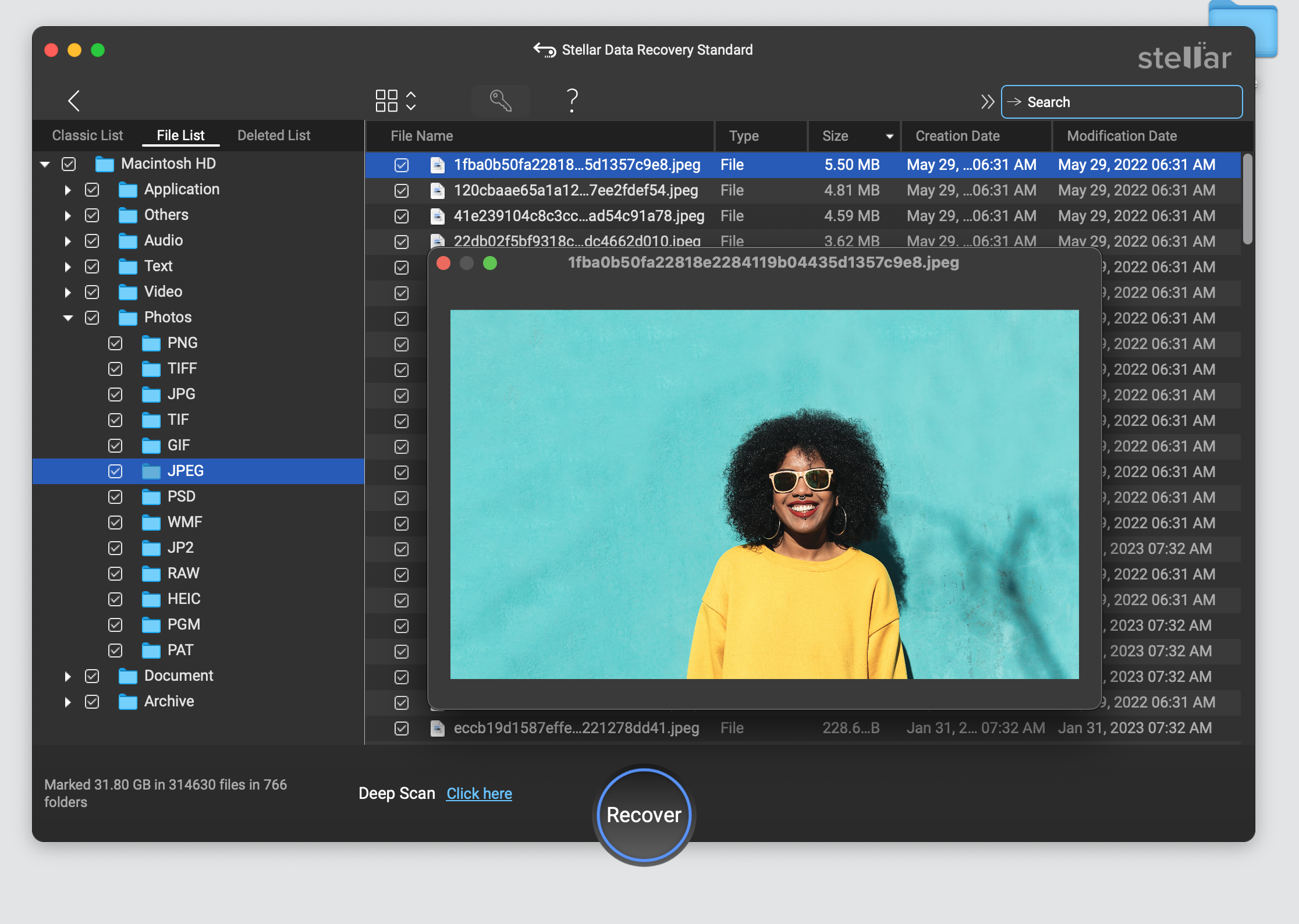
Wrapping Up
Disk Utility is a powerful tool to help you manage, format, encrypt, and repair your Mac storage devices. In case your mac runs into trouble or it’s unable to boot, use Recovery Mode to boot your Mac into Disk Utility. Additionally, use this tool to optimize disk performance, diagnose disk problems, and protect your data.















 5 min read
5 min read





