If you worry about data care, you ought to back up your data regularly. Backup ensures you could restore your data in case of any data loss disaster. Most of you back up your Mac SSD or HDD using Time Machine but forget to back up an external hard drive, which may have your photos, videos, documents, and other files without any copy stored elsewhere.
This may become a problem if you erase that external hard drive with Disk Utility accidentally, delete files from it unintentionally, or if the drive turns corrupt unexpectedly. In such a situation, you may suffer severe data loss. Read the next sections to learn how to back up your external hard drive to prevent future data loss.
1. Back Up Your Mac External Hard Drive Manually
When you’ve stored your essential files solely on the external hard drive, you can manually back up the drive to another external hard drive to avoid data loss. The backup steps are as follows:
- Connect your external hard drive that contains your valuable data. Also, connect another empty external hard drive with sufficient storage space.
- Drag your files and folders from the source hard drive, and drop the items to the destination hard drive. Else, use Command + C and Command + V to copy and paste data from the source to the destination drive.
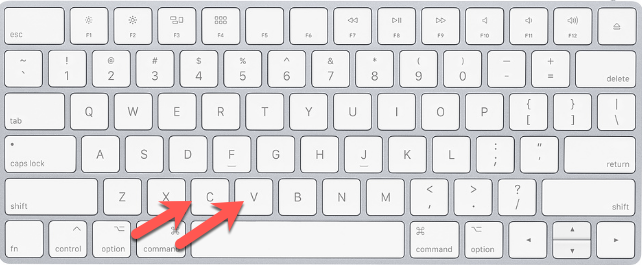
Also, follow a 3-2-1 backup principle. The principal requires you to perform the following:
- Create 3 backup copies of your storage medium
- Store 2 backup copies in two different storage media, say HDD and SSD
- Preserve 1 copy in an offsite location, say a repository in a different location or in iCloud
2. Back Up Your External Hard Drive Using Time Machine
By default, Time Machine excludes external hard drives from backup. But you can back up your external hard drive via Time Machine using the following steps:
- Navigate to Menu bar > Time Machine > Enter Time Machine to open the Time Machine app.
- If the Time Machine icon is not in the menu bar, navigate to the Apple menu > System Preferences > Time Machine and select Show Time Machine in menu bar checkbox.
- In Time Machine, click the Options button, select the external hard drive you need to back up, and click the minus (-) button to remove it from the exclusion list.
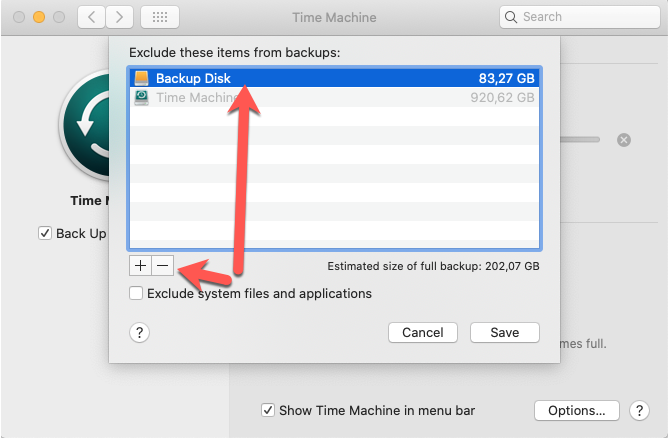
Image: Select & Remove backup disk
- To back up only a particular folder from the external hard drive, click the (+) button to add the non-required folders to the exclusion list. Next, click Save.
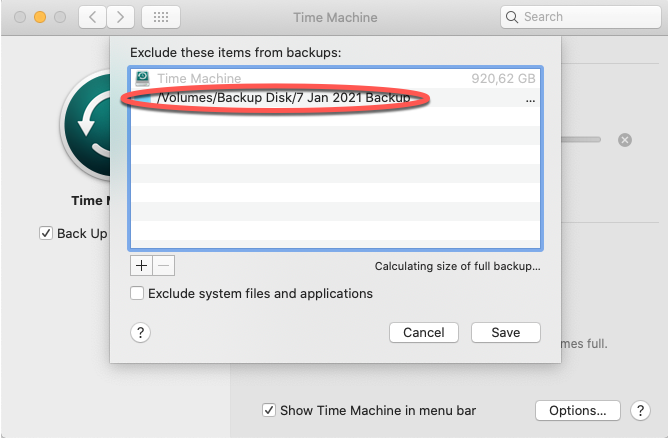
Image: Add folder to exclude from the backup items
From now on, Time Machine will back up the external hard drive as well, provided it is connected to your Mac at the time of automatic backup, or you manually back up using the Back Up Now option.
3. Back Up Your External Hard Drive Using Disk Utility
Cloning creates a replica of the source storage medium to the destination storage medium. The clone drive helps you restore data if the original drive fails, turns corrupt, or you accidentally delete data from the drive. The process of cloning your external hard drive is as follows:
Warning: Cloning performed with ‘Erase’ option selected will format the destination drive. If the destination drive contains any crucial data, save it before cloning to avoid data loss.
- Navigate to Finder > Applications > Utilities. Double-click Disk Utility to launch it from there.
- Select the destination drive from the sidebar of Disk Utility, then click the Restore tab.
- Click the “Restore from” pull-down menu and select the source drive. Click Restore. Finally, click Done once cloning is over.
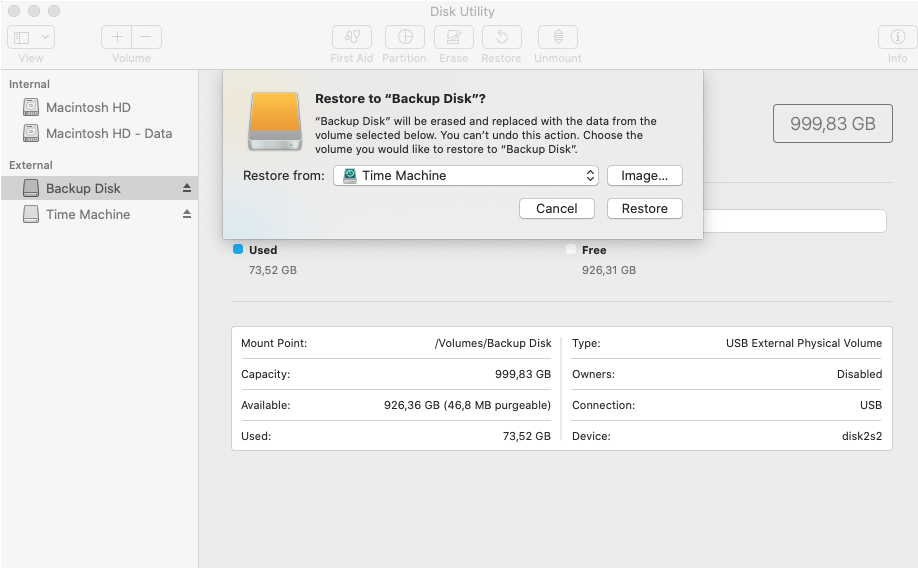
Image: Restore external hard drive
Now the destination drive becomes the clone or backup of the source drive. Use either of the two drives to recoup from any data loss disaster.
4. Back Up Your External Hard Drive Using a Cloning Software
You can find several third-party software online that offer disk cloning functionality on Mac. The necessary steps to clone (or backup) an external hard drive are as follows:
- Download, install a Mac cloning software on your MBP, MBA, iMac, or Mac mini.
- Connect your external source drive and the destination drive to the Mac.
- Launch the software and select the source drive for cloning.
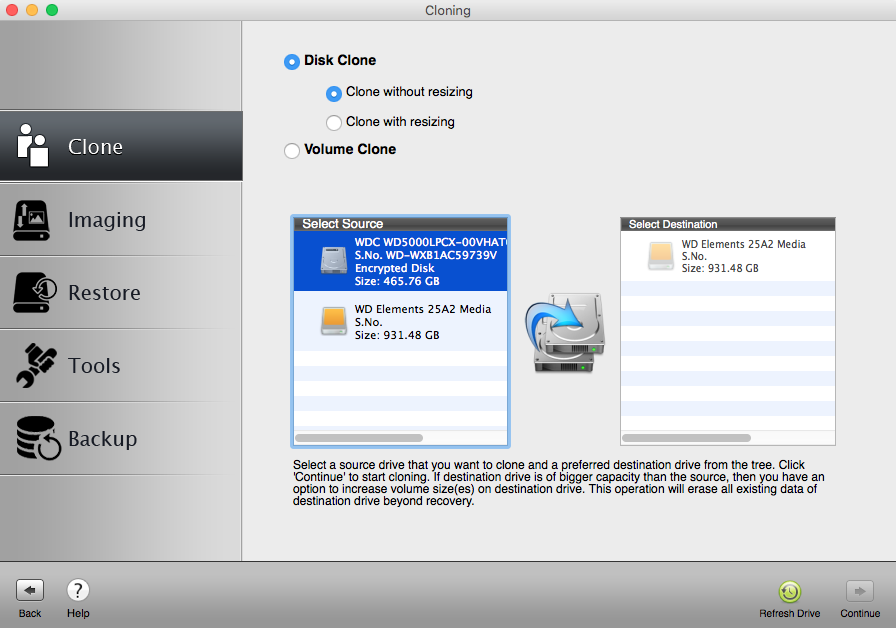
Image: Clone your drive
- Choose the destination drive, then click Clone. Click OK once the cloning is over.
5. Back Up Your External Hard Drive to iCloud
If you have an iCloud drive with sufficient storage capacity, you can easily back up your external hard drive to the iCloud drive. The backup steps are as follows:
- Navigate to Finder > iCloud Drive and log in with your Apple ID.
- Connect your external USB hard drive to Mac.
- Copy all the files and folders that you want to save in iCloud.
- Paste all the copied items in a new folder in your iCloud drive.
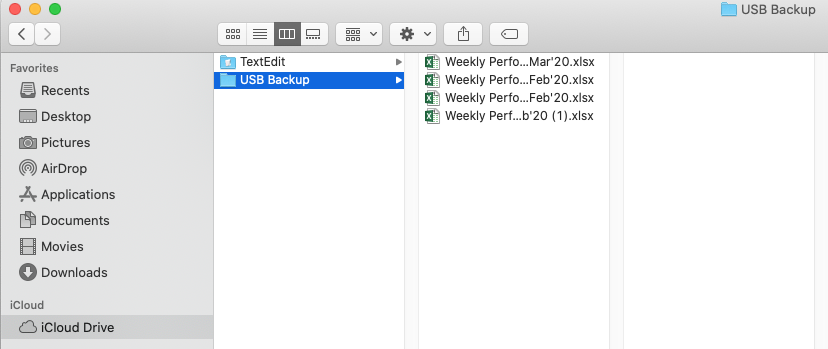
Image: Copy and paste in iCloud drive
6. Recover External Hard Drive Data Using Free Mac Data Recovery Software
Possibly, you don’t have a backup of your external drive. In that case, follow the data recovery steps shared next to recover lost, deleted, or missing files from the external drive.
- Install, launch Stellar Data Recovery Free Edition. It has free Mac data retrieval capability.
- Select the type of files you require to recover from the external hard drive, then click Next.
- Select the external hard drive, toggle on Deep Scan, and click Scan. Wait till the scan finishes.
- Preview and select the files. Click the Recover button, specify a save location, then click Save.
Watch the video to execute free data recovery on Mac conveniently.
*Stellar Data Recovery Free Edition for Mac is appropriate to free scan your external hard drive, free preview recoverable files, and free recover up to 1 GB of data. And to recover unlimited data, upgrade the software—either to Professional or Premium edition.
Conclusion
This article focused on backing up an external hard drive to avoid permanent data loss events from such a storage medium. You learned how to:
- Back up your Mac external hard drive manually using Command + C and Command + V hotkey
- Create at least 3 backup copies, store 2 copies in different media, and preserve 1 copy offsite
- Back up your external hard drive using the Restore feature of Disk Utility that clones the drive
- Back up your external hard drive using the Stellar Drive Clone software
- Back up your external hard drive files and folders to iCloud Drive using copy-paste method
- Recover data from external hard drive using Stellar Data Recovery Free Edition for Mac















 5 min read
5 min read





