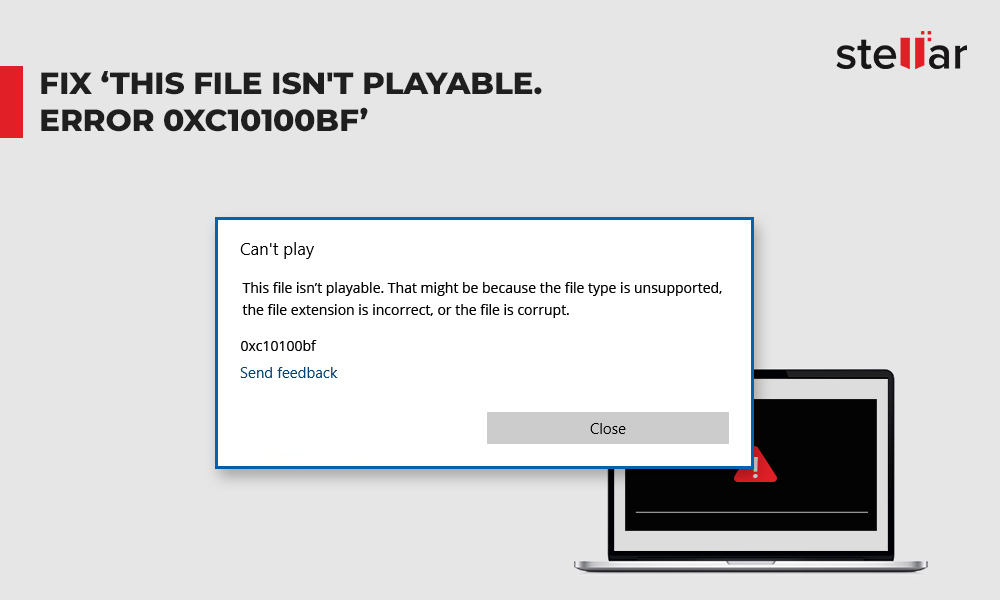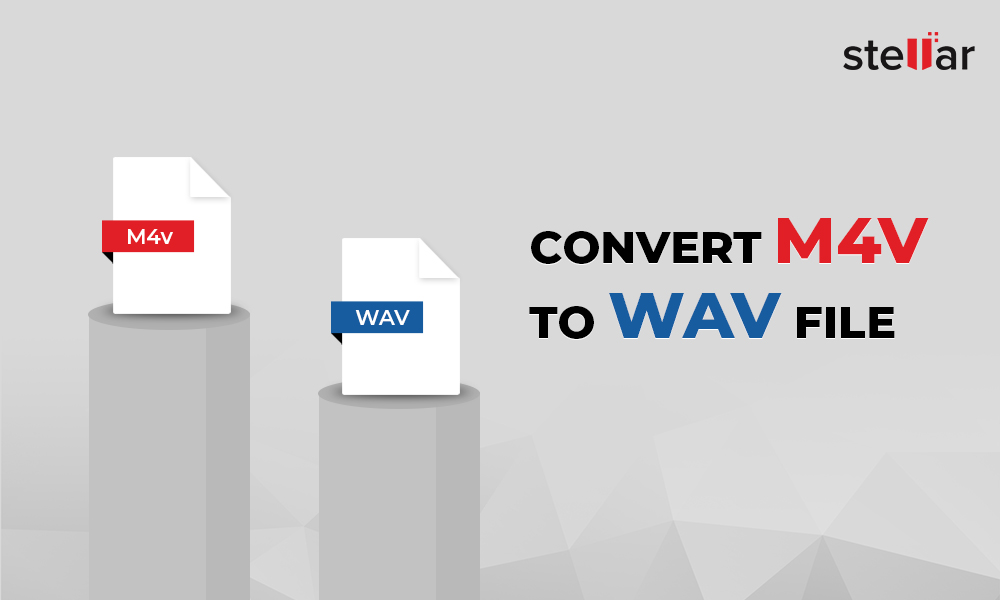In this article, we help you to convert MP4 files to MP3 files and that is of no cost. Yes its true. Several methods & tools available that can easily convert a MP4 video file to MP3. However, it is difficult to choose the best tool to extract audio recordings from MP4 videos, especially when there are multiple files to convert.
Method 1 - Convert MP4 to MP3 using VLC Media Player
VLC Media Player is an open source software that can convert video files to audio format free. You can play the converted audio files on any MP3 player.
Steps to Convert:
-
Open VLC Media Player.
-
In menu bar click Media > Convert/Save.
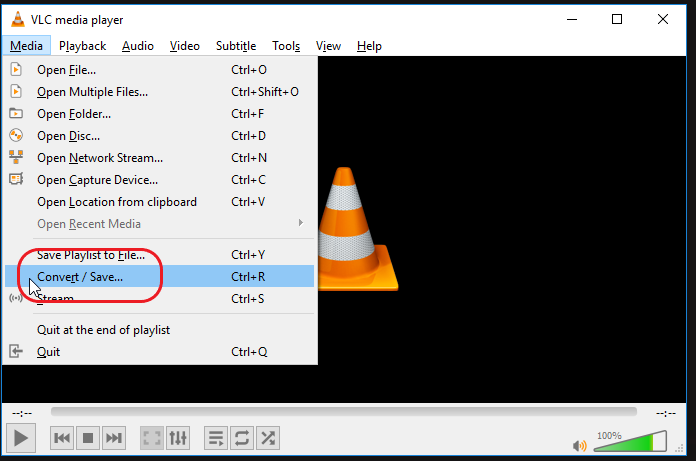
-
In Open Media window, click Add to insert MP4 videos.
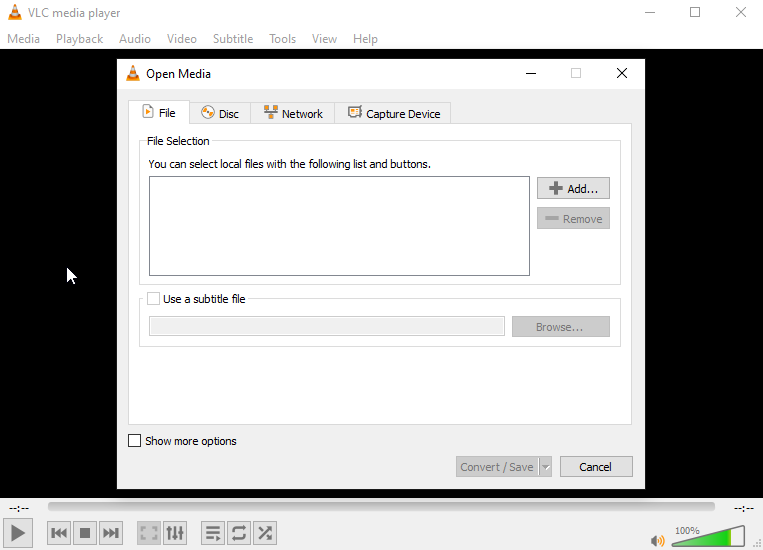
-
Click Convert/Save.
-
In Convert box, browse to select destination and give name to the new (MP3) file.
-
Under Profile, select MP3 audio format.
-
Click Start to convert. The converted audio file is saved at your chosen location.
Method 2 - Convert MP4 to MP3 using Windows Media Player
Windows users can convert video to MP3 audio file with the help of Windows Media Player. The open-source media player can convert MP4 video to MP3 free.
Steps to Convert:
-
Launch Windows Media Player on your PC.
-
Click File> Open to add MP4 file.
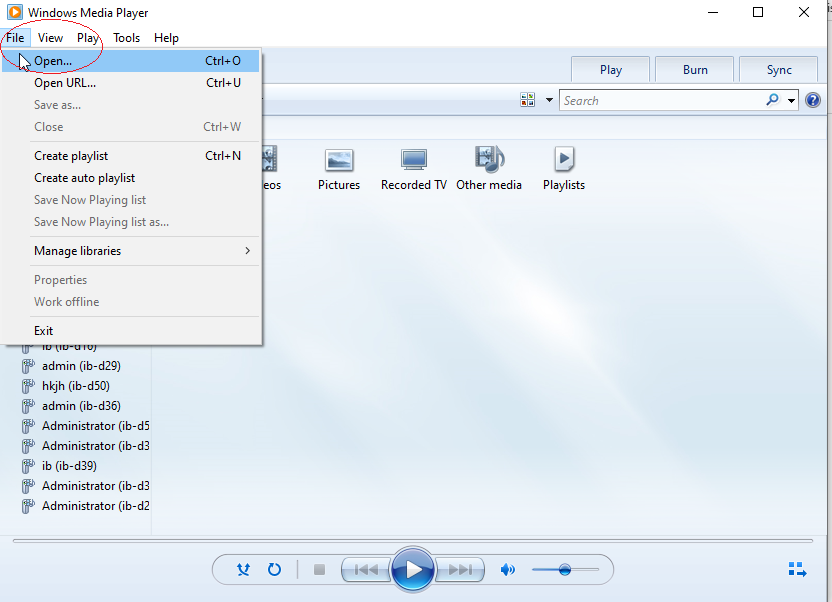
-
Click Organize and select Options.
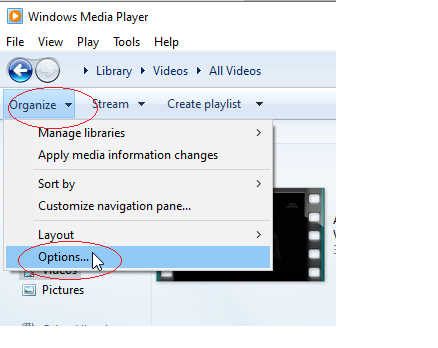
-
In Options window, click on Rip Music tab.
-
Select MP3 from Format. You may select Change to alter default location to save the new audio file.
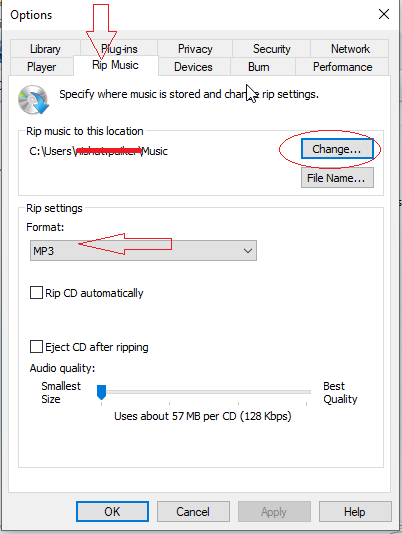
-
Click on ‘Apply’ & ‘OK’ to start the conversion process.
Method 3. MP4 to MP3 Conversion using iTunes
iPhone users can use iTunes to convert MP4 videos to MP3 files. You can convert as many videos in iTunes Library to MP3 format.
Steps to Convert:
-
Run iTunes.
-
Go to Music > Library. Select your MP4 file.
-
Click Files on top left.
-
Select Convert > Create MP3 Version
You can find the converted audio files in the iTunes Library.
Method 4 - Convert MP4 to MP3 using FFmpeg
The open-source FFmpeg tool can convert MP4 video files to MP3 audio file. The program uses command lines in command (cmd) window to convert video to audio format.
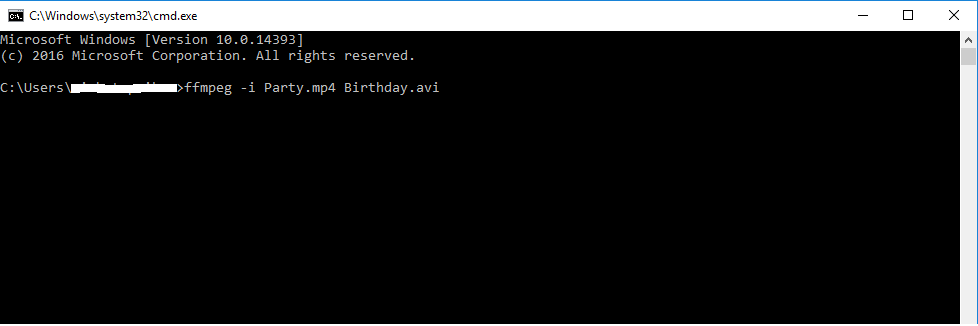
Example 1: ffmpeg -i input-video.mp4 -vn -acodec copy output-audio.aac
In the above command line:
-
'vn' means no video, extract only audio.
-
'acodec copy' directs the program to use the same audio stream that is present in the MP4 video file.
Example 2: ffmpeg -i video.mp4 -f mp3 -ab 192000 -vn song.mp3
In the above command line:
-
'i' indicates the path to the input file.
-
'f mp3' tells FFmpeg the output file is in MP3 format.
-
'ab 192000' tells FFmpeg to encode output at 192kbps.
-
'-vn' tells FFmpeg that video is not required, extract only audio.
With above examples, you should be able to understand how to use command lines processing to extract audio from MP4 video files in FFmpeg.
Nothing Works? Try this:
Method 5 - Stellar Converter for Audio Video
A professional MP4 to MP3 converter software, Stellar Converter for Audio Video, safely and quickly converts MP4 videos to MP3 audio files. This software free download allows to convert and save an initial one-third (1/3) length of the audio/video file. You can play the converted audio recordings on various audio players without compatibility issues.
The software is easy-to-use and can convert multiple videos into MP3 format at one go. Further, you can customize bit rate, channel, codec etc., of the output audio file. The software is available for Windows as well as Mac systems.
Steps to convert MP4 to MP3 with Stellar Converter for Audio Video
- Download, install and run the software on your Windows or Mac system.
- On main interface, Click Add File.
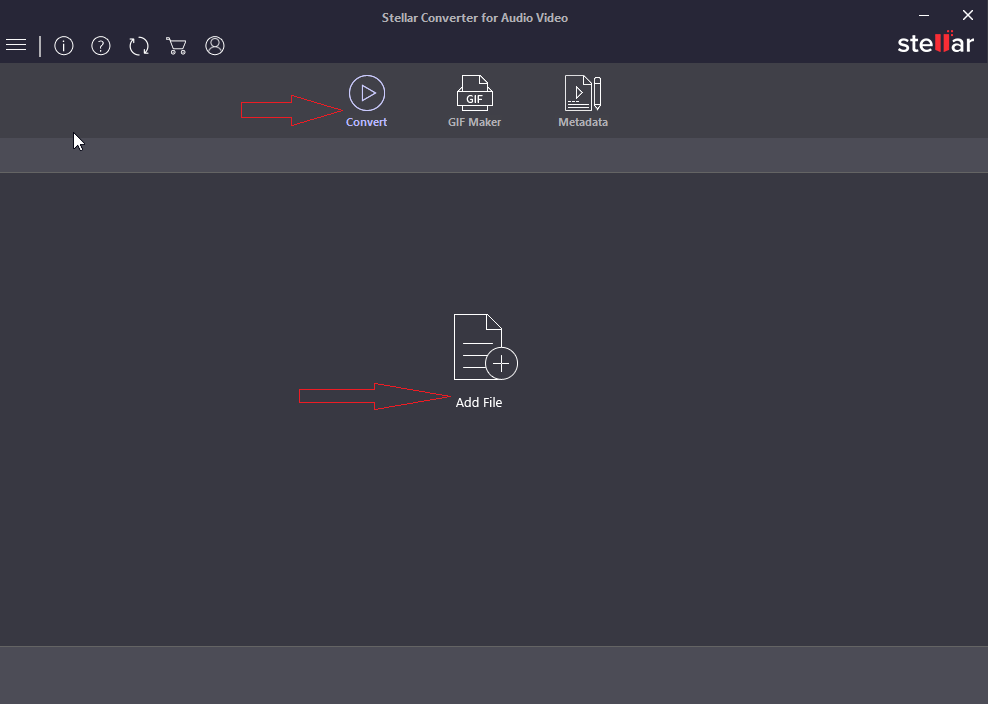
- Click on Output Format button on extreme right.
- Under Default Presets tab, click Audio.
- Select MP3 from given Format Type. You can also set the bitrate, codec, channel etc., under Advanced Settings tab.
- Click OK.
- Click Convert to start the conversion process.
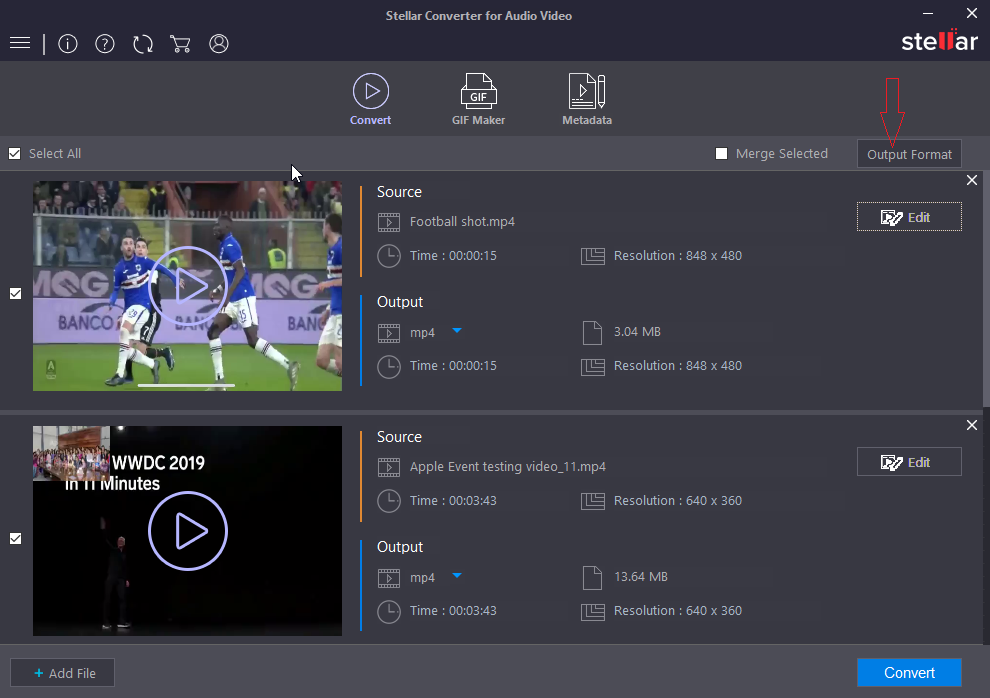
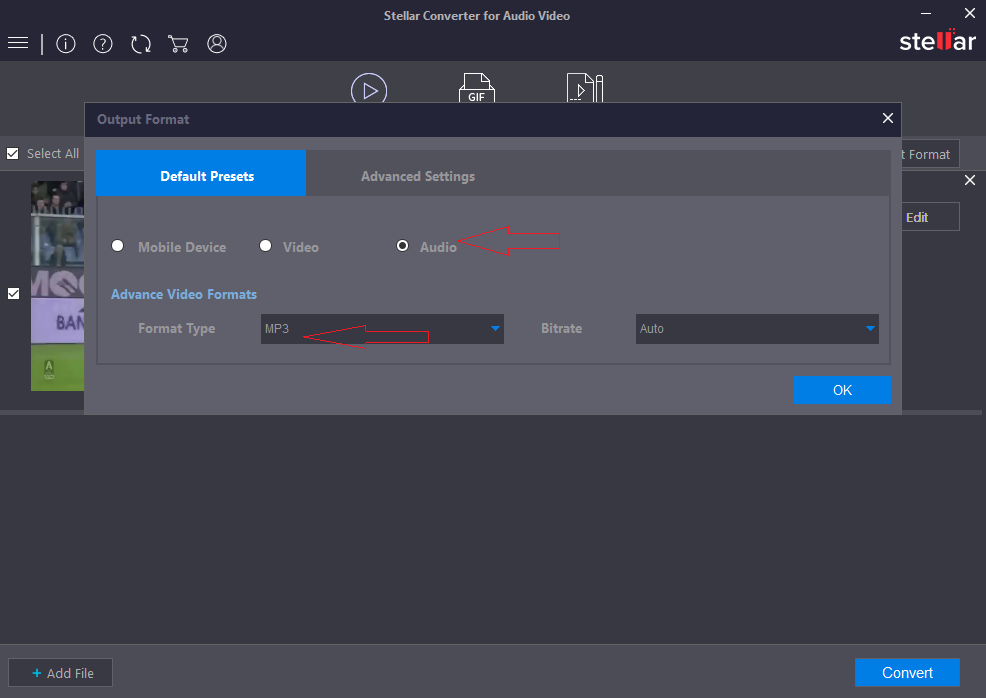
Conclusion
Wide device compatibility and compressed form makes MP3 a popular audio file format for music lovers. They can play hundreds of songs from their music collection on mobile or other portable MP3 players.
The article lists various methods to convert MP4 video files to MP3 audio format. You may choose open source programs like VLC Media Player, Windows Media Player, FFmpeg or a professional tool like Stellar Converter for Audio Videoto easily convert MP4 files to MP3. Demo version of the software allows you to save initial one-third (1/3) length of the audio/video file for free. To convert complete audio/video file, you need to purchase and activate the software. The software is not only secure but also quick to convert multiple MP4 videos of any size into MP3 files at a time. You can play these recordings on any MP3 compatible player.

















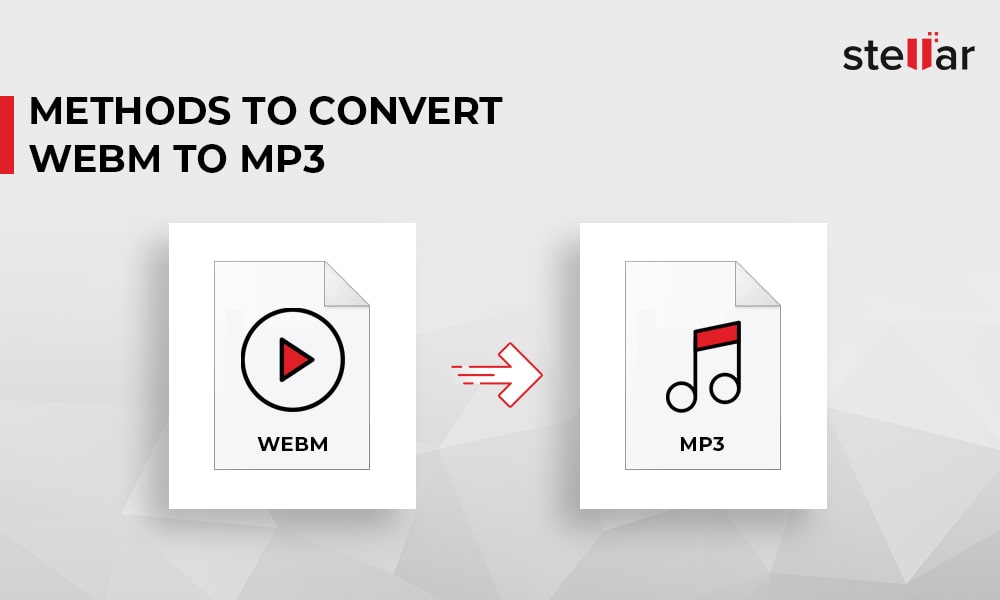
 5 min read
5 min read