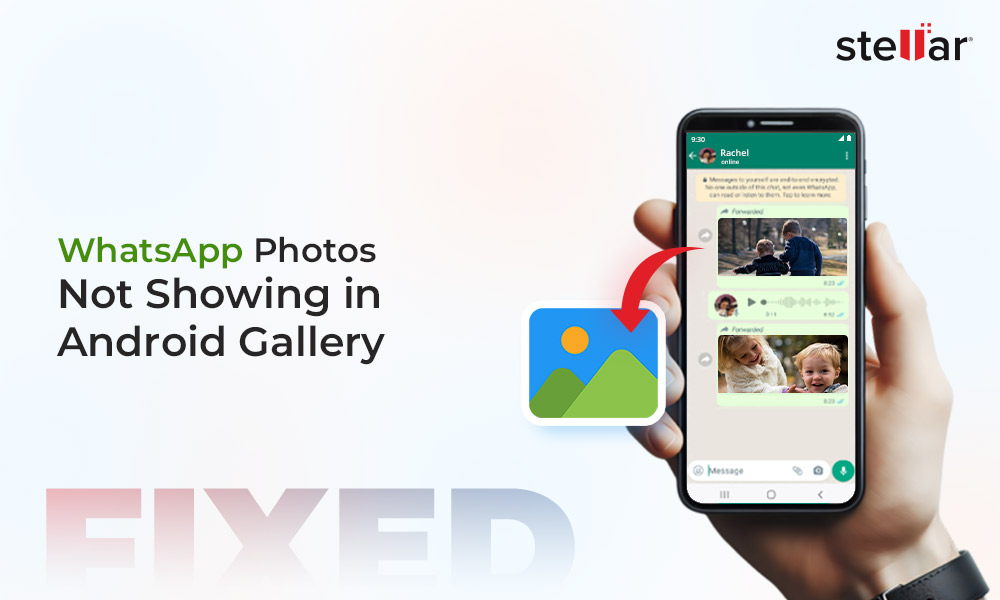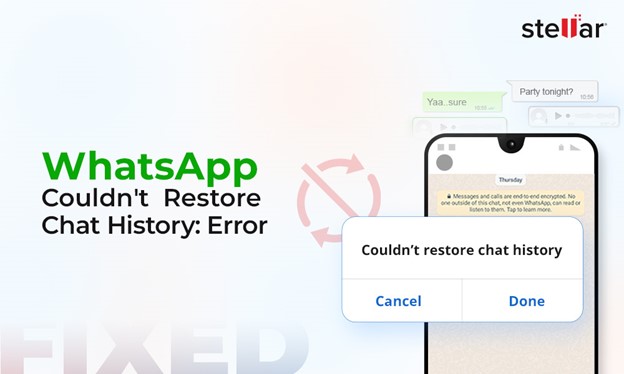Last Monday, when I tried to unlock my Android phone to make an important call, something strange happened.
The fingerprint sensor did not work, and despite thinking hard and trying my best, I just couldn’t remember my unlock pattern. The memory lapse was momentary, but the device got locked due to multiple passcode attempts.
If you have ever faced a similar situation, where the fingerprint sensor simply didn’t work for unknown reasons, you might want some workarounds. Let’s understand what causes a fingerprint sensor on Android to fail and how to fix and access your Android device data in such a scenario.
Fingerprint Sensor on Android
The fingerprint sensor is a hassle-free unlock feature in Android devices that lets you unlock your device with just one touch of a finger. But what if it suddenly stops working, while you are trying to make a payment, buy groceries, or want to make an urgent call.
Why Fingerprint Sensor is Not Working on Android Device?
If your finger is injured, has scars, or is wet, the Fingerprint sensor may refuse to detect it, but I am sure you are past all that, and are here because the problem is recurrent. You may be dealing with a faulty sensor or a software glitch. Let’s understand some different causes in detail.
1. Damaged Fingerprint Sensor
The fingerprint sensor is the most delicate hardware on your device; it can get damaged with time because of dirt or dust, and refuse to recognize any fingerprint. This can happen if you've dropped your phone or exposed it to water.
2. Software Glitch
A software glitch can also stop the fingerprint sensor from working properly. This could be due to a problem with the phone's operating system or a malware.
3. Outdated Fingerprint Data
If the fingerprint unlock data has been changed without notice, the sensor will not recognize your print anymore.
4. Sensor Dislocation
If your device’s fingerprint sensor has shifted from its position because of a physical damage, it won't be able to read your fingerprint. This usually happens if your phone was badly dropped.
How to Fix Android Phone Fingerprint Not Working Issue?
Before trying to resolve this issue with the methods provided below. Try unlocking your fingerprint after cleaning and drying your fingers. If it still does not detect, try the solutions given below.
1. Try to Restart Device
If your device can restart without unlocking it via fingerprint, you can try restarting it and check if this resolves the issue. Restart is a great way to fix minor OS glitches and fix any bug. Simply switch off your device and switch it on after some time.
2. Update Your Android Device
If you can unlock your device via other means, check for missing or outdated updates. Updating your device OS or getting the latest security updates on your device might resolve the issue.
- Go to Settings > About Phone > Software Update.
- Now, click on Download and Install.
- If an update is pending download, start the download and installation process.
If this trick works, you will be able to unlock your device via fingerprint again.
3. Reconfigure Fingerprint Unlock Settings
If your Android device’s fingerprint data is incorrect, it can also issues. For example, the device may not recognize your finger when you unlock it using your fingerprint. The issue can be resolved by reconfiguring your fingerprint data.
- Go to Settings > Security and Privacy.
- Now, look for Additional Security settings and go to Screen Lock and Biometrics.
- Unlock with PIN or Pattern and head to the Fingerprints section.
- Now, click on the Fingerprint data for e.g., Fingerprint 1, Fingerprint 2, etc.
- Open them one by one and then remove them.
- This will also disable the fingerprint access for apps and other features.
- If needed, add a fresh fingerprint data by scanning the same, or else you can disable this feature.
If you added a fresh fingerprint, try unlocking your device, and see if it works now.
4. Problematic Apps
A problematic app can also cause fingerprint unlock issues. To check if an App is causing this issue in your Android device, you need to enter safe mode. This will help you to identify the problem-causing third-party app. However, if you are facing this issue after installing an app, try to uninstall that recently added app and check again.
- Turn off your phone, and press and hold the power button to turn it on.
- When the phone restarts, press and hold the Volume Down button until you see the Safe Mode text at the bottom of the screen.
- Your device has entered Safe mode now.
When in Safe mode, try unlocking your phone using your fingerprint. If it works normally, then the problem is likely due to a problematic app.
5. Reset Your Device
If you still do not find a solution, the last resort is factory resetting your device. Resetting your Android device can help fix any software issues behind the fingerprint not working issue. However, this process will erase all data on your phone, so you need to back up all your important files before proceeding further.
To factory reset your Android device:
- Go to your Settings > Accounts and backup > Reset all settings.
- Now, tap on Erase All Data or Factory Data Reset option.
- Click on Reset and confirm by entering your password or PIN.
- Wait for your device to completely reset.
After the reset is complete, set up your phone again and add your fingerprints to the device, and see if this helps resolve the issue. However, if you still do not find success, you must seek advice from a technician and get it repaired, especially if your device is water damaged.
Remember to back up your data beforehand, as the factory reset will erase everything on your device.
What Should I do if I am Unable to Unlock Android Device and Access Data?
Are you unable to unlock your device with the PIN or passcode and worried about your data? There’s one thing we can do about it. If you’re locked out of your phone but had USB Debugging enabled before, you might be able to recover your files using Stellar Data Recovery for Android. This Android data Recovery tool can help you access your important data from your Android phone. All you have to do is install the software on your computer and check if the device is getting detected by the tool. If you can connect your device, the rest is pretty simple.
You can try out the Android data recovery software, which is free to use and only requires a subscription when you want to save files. Just download it from the below link and run it to check if it can help you access your call logs, messages, contacts, photos, videos, audio, and other files. If you have not backed up any files or data, you can save them before you give your device to a professional technician for repair.
Wrapping Up:
A problem with your fingerprint scanner can pop up anytime. However, a secondary PIN or Pattern unlock can save you for the moment. A temporary error arising due to a dirty sensor surface or OS issues can be resolved easily by following the methods presented above. However, if you are unable to unlock your Android device by any means, it’s best to try accessing your data via Android data recovery tools and taking a backup of your data before giving it for a repair.












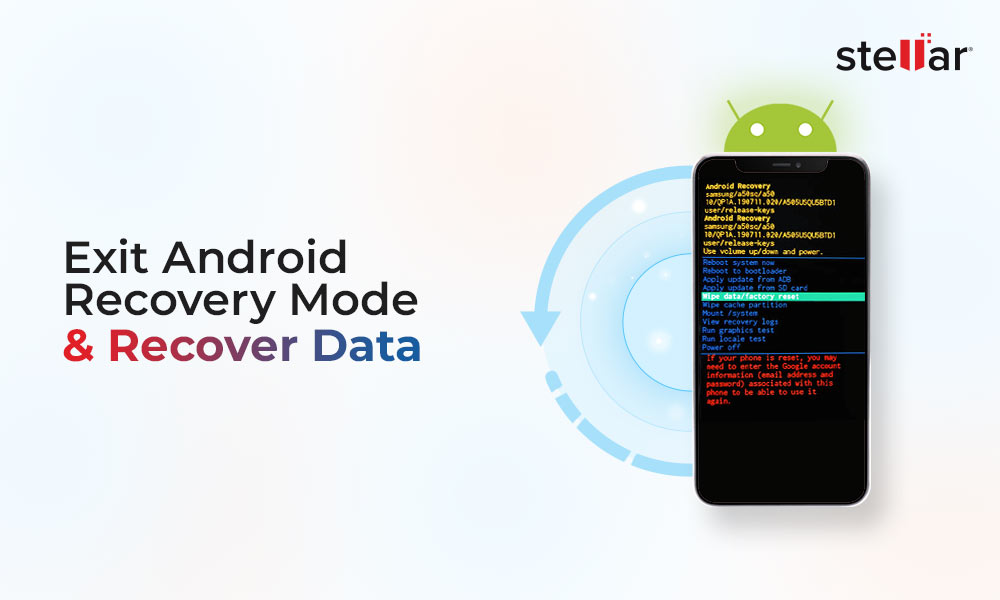
 5 min read
5 min read