MS Outlook is one of the most popular email clients and is used by millions of users worldwide. People are dependent on it to manage their mails, calendars, etc. what if they know all the shortcuts of MS Outlook, they never have to spend so much time on it, and also can work with more efficiency and comfort. These tricks help you to organize your emails, sent mails, drafts. Now you do not have to search those shortcuts anywhere, we will let you know all the tips and tricks to use Outlook.
- Use Quick Parts to stop repeating the same text: In case you need to type a particular text repeatedly, you can avoid this typing by save it as a Quick Part. Now from the next time whenever you need that text again, just highlight the text in the composer window and switch to insert tab, now click Quick Parts drop down and choose “Save selection to Quick Parts gallery”. From now when you start typing that same text, one pop up suggestion will come out to insert it.
- Fix a mail time for future delivery: If you want to deliver a mail in a particular time, Outlook allows you to set delivery time. In this time, the mail will be automatically delivered. For that, you have to write the mail, then go to ‘Options tab’ and click ‘Delay Delivery’. This will open a dialog box “Do not deliver before:” now you have to fill the time and data and click close. When you click send option, it will automatically help until the delivery time will not come. If you are using IMAP and POP you have to open Outlook till the delivery time, however, if you are using MS Exchange you can close the application.
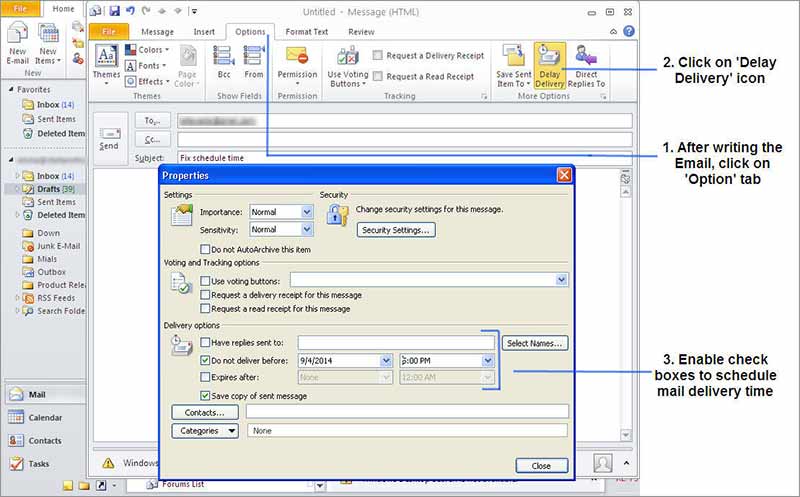
- Divide mails according to your favorite groups: If you receive a bulk of messages daily and it is difficult to search you important mails. Outlooks provide you a feature by which you can group your important emails into conversations according to single-mailbox or global basis. Go to View tab, highlight “Show as Conversations” and click “Arrange By” and choose “View Settings” from drop down menu. Now configure additional grouping option.
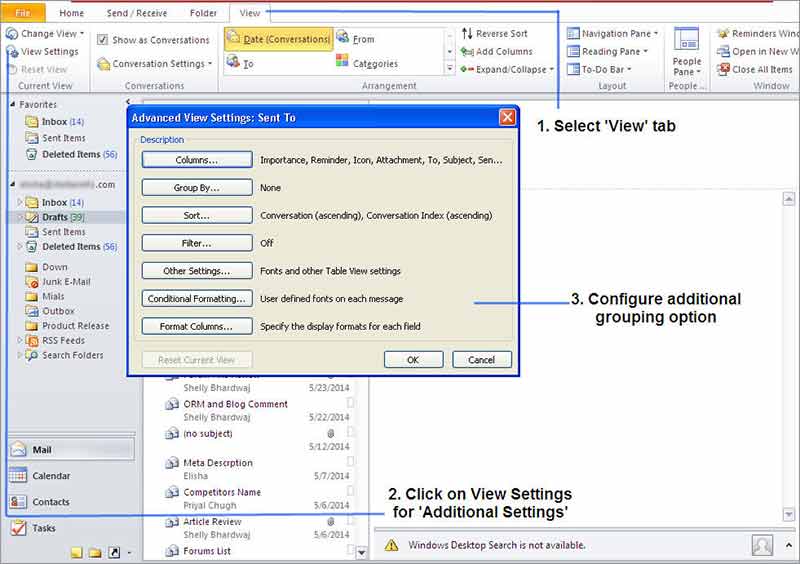
- Folder for frequent searches: There is search option available in the Outlook where you can search you mails and folders. In case you search some particular mails frequently, you can solve this issue by creating a search folder. Click Folder tab and then new search folder, create one, and setup criteria by “Create a custom Search Folder” option. Here you can select several mails such as find emails according to particular contact, email, marked as important. This folder will be shown in the folder pane, left side of Outlook. You can click it, to check any mails or messages. If you want to change the name of the folder, right click on it and rename it according to your requirements.
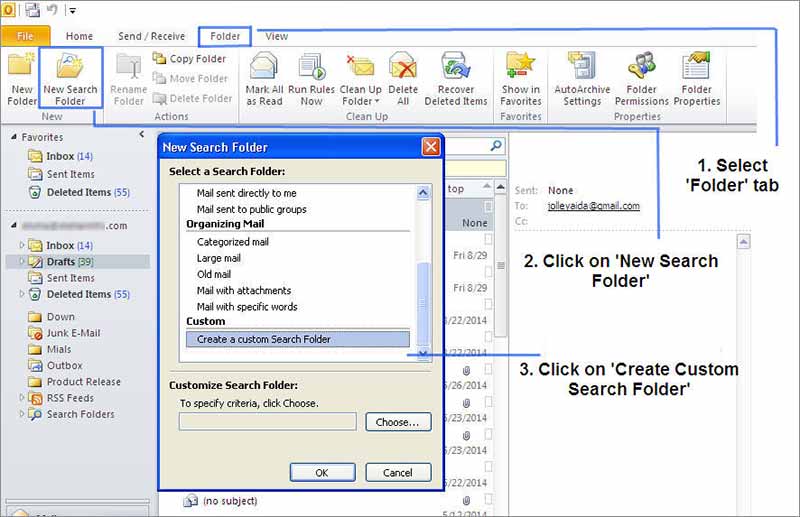
- Apply Filter to search specific messages: You can apply filter option to find a particular mail or mails group. Select filter according to dates, with attachments, etc. You can also select “More Filter” from the drop down. Here you will find additional settings and recent search options by which you can repeat recent search.
- Block or junk unwanted emails: In case you are getting some mails that you do not want, you can simply block the sender by sending the mails in to Junk. Choose “Junk E-mail Options” and now one window lets you configure your unwanted senders, in-fact here you can blacklist entire country and even entire domains. You can also click ignore to some mails, in case you do not want to block the sender. This option will not block the sender, but new emails of that conversation will be sent to bin.
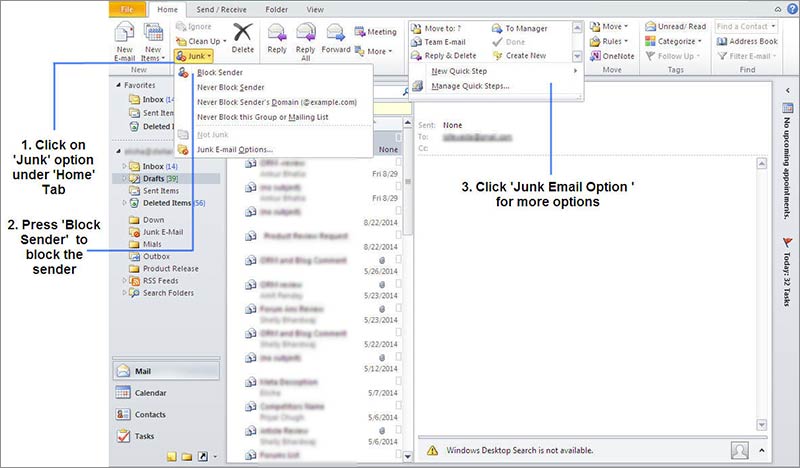
- Immediately create emails and appointment: This feature allows you to create new mail, without opening the outlook interface. For that, right-click on Outlook’s icon and in Windows 7 or Windows 8 taskbar and you will see options of new emails, appointments, contact, etc. You can create here any new item available in the jumplist.
- Automate the recurrent task with shortcuts: In case you have to repeat some particular tasks regularly, Outlook can save your time by some shortcuts. You just have to set some predefined quick steps in the middle of the home tab. Click dropdown arrow and choose New quick step to create a custom sequence of actions, which may be categorize as move, delete messages, flag. Now click on “Manage Quick Steps”. A dialog box opens, by which you can edit and duplicate shortcuts.
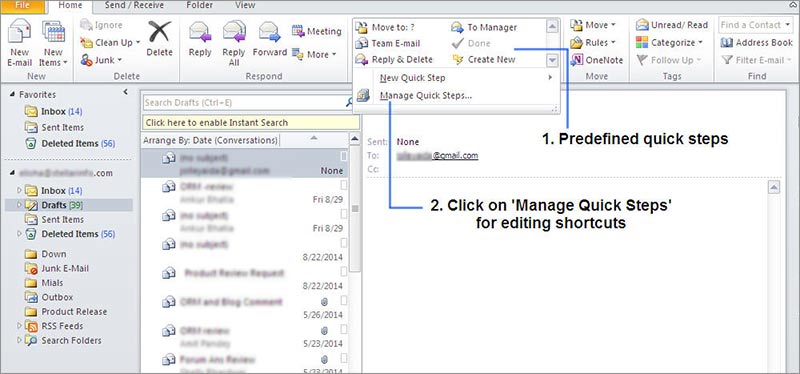
- Customize your mails: You can find out the rules in the move section, from which you can manage and create the rules for automatically processing messages. When you select a message before opening it, it will allow you to create rules that affect all the similar messages. For that, Choose Create Rules and you will see all sorts of options to check for size, sender, receiver, date, etc. Select according to your requirements. There is also a feature of Conditional formatting, where you can change view settings on the view tab.
- Sent text messages form outlook via third party: Outlooks also supports SMS directly to your contacts. For that, you have to register with a third party messaging service. However, in case you want to send more than a handful of text messages, so you have to pay for it. To send text Messages Click New Items dropdown under the home tab, choose Text Message (SMS), and now click “Find a text messaging service for your mobile operator”.
- Delete unwanted messages automatically: If you do not want that your unwanted messages will waste your space, you can run Cleanup tool in Outlook 2010 & 2013. To Cleanup, click dropdown on home tab and select settings in the alert, here you can choose the type of messages that should be extracted or left alone.
- Give someone the permission to manage your calendar: In this feature, you can provide access of your calendar and appointments to someone else. To allow access, open file tab, click ‘Accounts Settings’ dropdown, and choose ‘Delegate Access’. Add the name of single or multiple persons to grand the permission. Now your delegate can access your calendar and appointments, however you emails and contact remain private. For this feature, you and your delegate must have the same version of Outlook and the storage server must be MS exchange.
- Receipt management: Outlook ask for permission to send a read receipt. You can customize the setting of receipts by clicking file tab->options->Mail view and now scroll down to track section. Here it will allow you to select whether you want to send receipts always, or never. It also allows you to receive a delivery report of your mails so that you will get to know whether the message was delivered or not.
- Time Zone management: In the Outlook you can configure you time according to your location so that you do not have to get late or frustrated because of time zone. To set a required time zone, go to File->Options->Calendars and then stetting for local time zone. Once you are done with this, you will see the original time format according to the location. However, you can use swap time zone feature to get the location of your older place.
- Sticky Notes: You can use Outlook’s Built-in sticky notes by just pressing ‘Ctrl+Shift+N‘ form anywhere. You can drag the positions of the note anywhere on the screen. The notes color is by default yellow but you can change it according to your requirements. Click on note icon and you can manage you notes form here.
Was this article helpful?